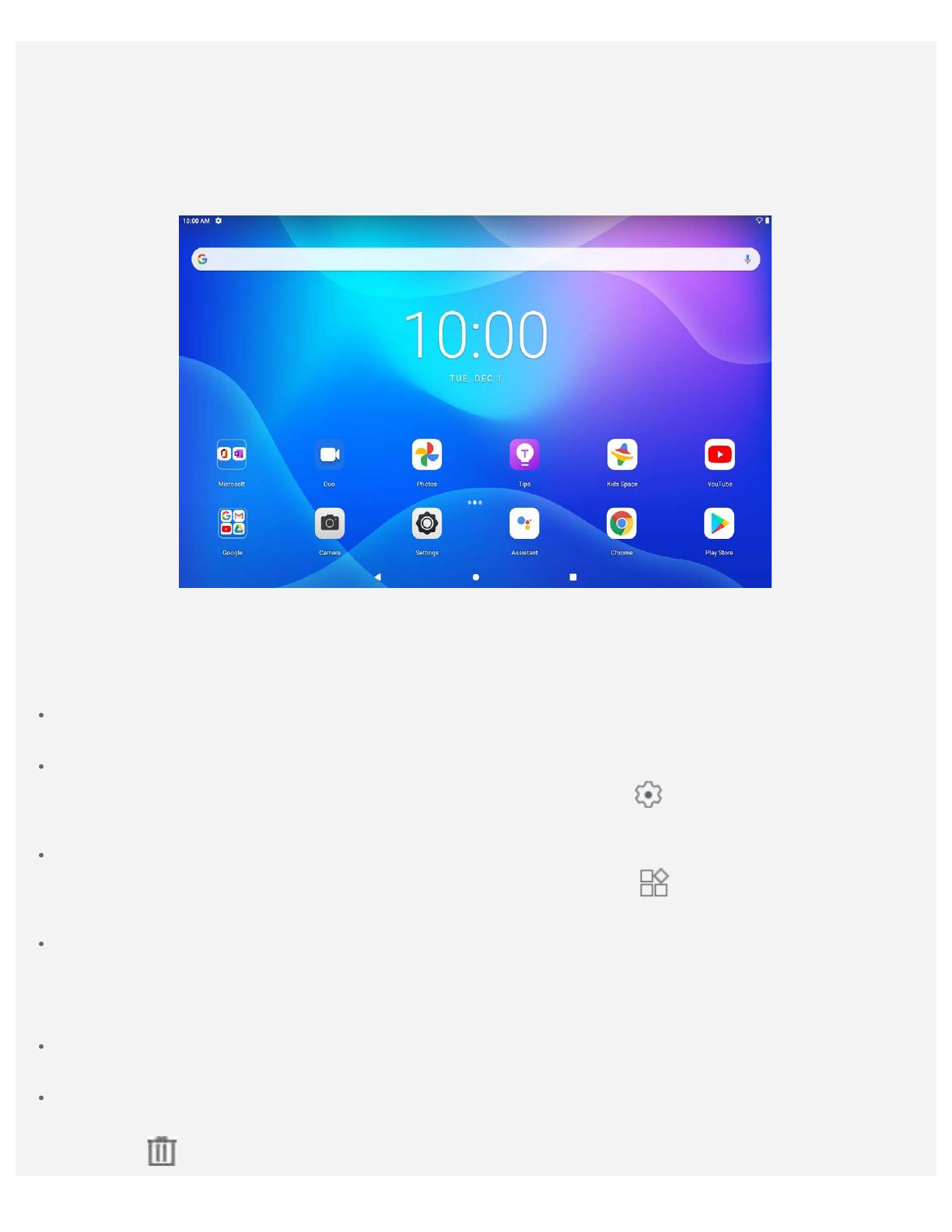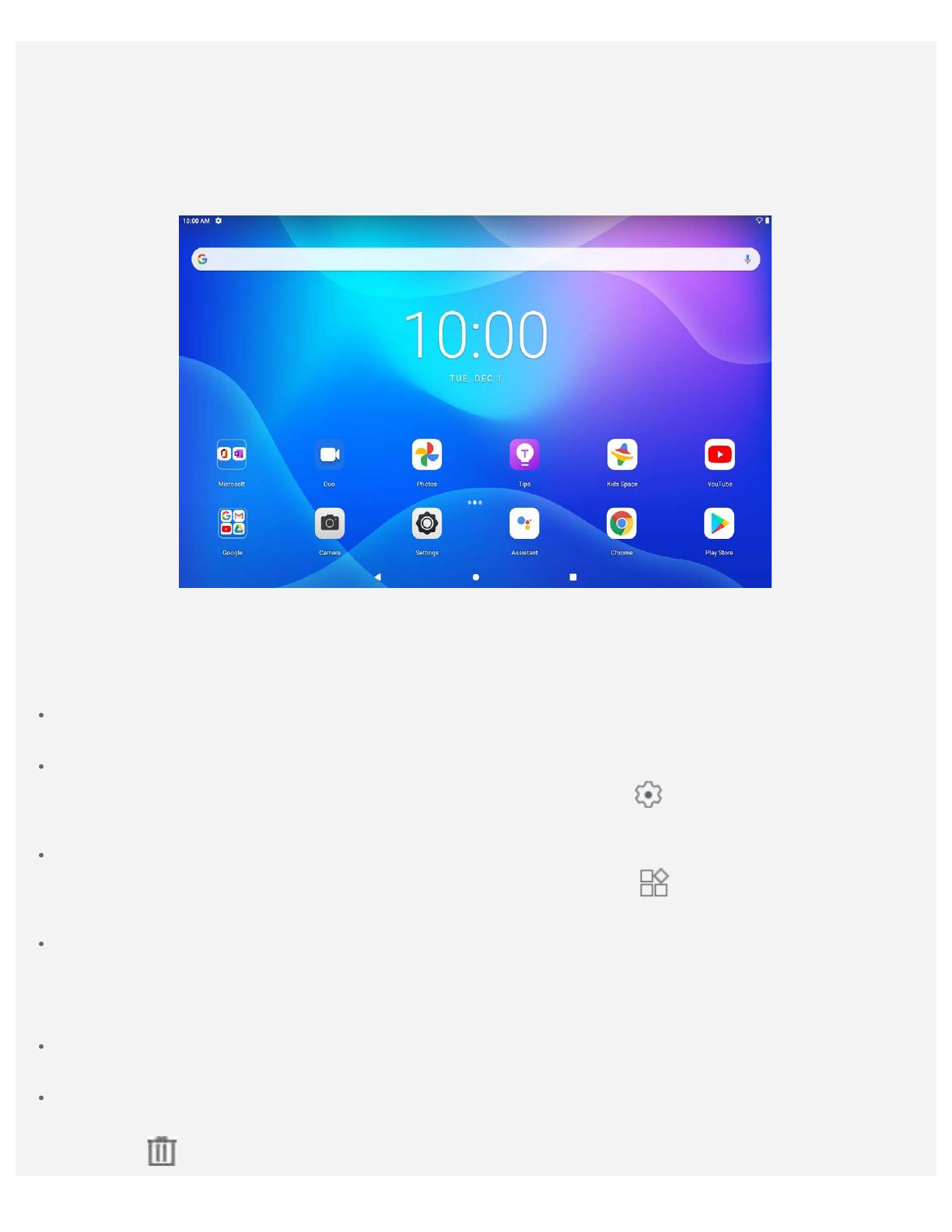
Note: Lenovo TB-J606L supports LTE Bands 1,2,3,4,5,7,8,20,28,38,40,41 but in some countries LTE
is not supported. To know if your device works with LTE networks in your country, contact your
carrier.
Home screen
The home screen is the starting point for using your device. For your convenience, the home screen is
already set up with some useful apps and widgets.
Note: Your device's features and the home screen may be different depending on your
location, language, carrier, and device model.
You can customize your home screen at any time.
Home screen
On the default home screen, there is a Google Search bar and some useful apps.
Home Settings
Press and hold anywhere on the home screen except the icons. Tap
, and then modify Home
settings.
Add a widget to a home screen
Press and hold anywhere on the home screen except the icons. Tap
, press and hold the widget
you want to add, then drag it to where you want to place it, and release.
Change the wallpaper
Press and hold anywhere on the home screen except the icons, tap Wallpapers, and then choose
your preferred wallpaper.
Go to Settings > Display > Wallpaper and choose your preferred wallpaper.
Move an app to another screen
Press and hold an app that you want to move, drag it to where you want to place it, then release.
Uninstall an app
1. Press and hold the app that you want to uninstall.
2. Drag to
, and then release and tap OK.