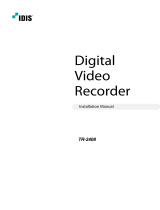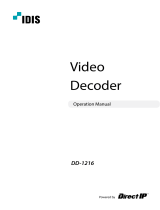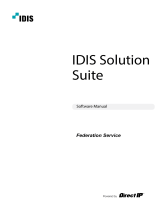Page is loading ...

Powered by
Network
Keyboard
Operation Manual
NK-1100

2
This operation manual contains basic instructions on installing and using the network keyboard.
Users who are using this product for the first time, as well as users with experience using comparable products,
must read this operation manual carefully before use and pay heed to the warnings and precautions contained
herein while using the product. Safety warnings and precautions contained in this operation manual are intended
to promote proper use of the product and thereby prevent accidents and property damage and must be followed
at all times.
Once you have read this operation manual, keep it at an easily accessible location for future reference.
• The manufacturer will not be held responsible for any product damage resulting from the use of unauthorized parts
and accessories or from the user's failure to comply with the instructions contained in this operation manual.
• It is recommended that first-time users of the product and individuals who are not familiar with its use seek technical
assistance from their retailer regarding product installation and use.
• If you need to disassemble the product for functionality expansion or repair purposes, you must contact your retailer
and seek professional assistance.
• Both retailers and users should be aware that this product has been certified as being electromagnetically compatible
for commercial use. If you have sold or purchased this product unintentionally, please replace with a consumer
version.
Safety Precautions
CAUTION
RISK OF ELECTRIC SHOCK
DO NOT OPEN
CAUTION: TO REDUCE THE RISK OF ELECTRIC SHOCK,
DO NOT REMOVE COVER (OR BACK).
NO USER-SERVICEABLE PARTS INSIDE.
REFER SERVICING TO QUALIFIED SERVICE PERSONNEL.
The lightning flash with arrowhead symbol, within an equilateral triangle, is intended to alert the user to the
presence of uninsulated "dangerous voltage" within the product’s enclosure that may be of sufficient magnitude
to constitute a risk of electric shock.
The exclamation point within an equilateral triangle is intended to alert the user to the presence of important
operating and maintenance (servicing) instructions in the literature accompanying the appliance.
Before reading this manual

Before reading this manual
3
Important Safeguards
In-Text
Symbol Type Description
Caution
Important information concerning a specific function.
Note
Useful information concerning a specific function.
1. Read Instructions
All the safety and operating instructions should be read before the
appliance is operated.
2. Retain Instructions
The safety and operating instructions should be retained for future
reference.
3. Cleaning
Unplug this equipment from the wall outlet before cleaning it. Do not
use liquid aerosol cleaners. Use a damp soft cloth for cleaning.
4. Attachments
Never add any attachments and/or equipment without the approval
of the manufacturer as such additions may result in the risk of fire,
electric shock or other personal injury.
5. Water and/or Moisture
Do not use this equipment near water or in contact with water.
6. Placement and Accessories
Do not place this equipment on an unstable cart, stand or table. The
equipment may fall, causing serious injury to a child or adult, and
serious damage to the equipment.
This equipment and cart combination should be moved with care.
Quick stops, excessive force, and uneven surfaces may cause the
equipment and cart combination to overturn.
Do not place this equipment in an enclosed space. Sufficient
ventilation is required to prevent an increase in ambient temperature
which can cause malfunction or the risk of fire.
7. Power Sources
This equipment should be operated only from the type of power
source indicated on the marking label. If you are not sure of the
type of power, please consult your equipment dealer or local power
company.
8. Power Cords
Operator or installer must remove power and TNT connections before
handling the equipment.
9. Lightning
For added protection for this equipment during a lightning storm, or
when it is left unattended and unused for long periods of time, unplug
it from the wall outlet and disconnect the antenna or cable system.
This will prevent damage to the equipment due to lightning and
power-line surges.
10. Overloading
Do not overload wall outlets and extension cords as this can result in
the risk of fire or electric shock.
11. Objects and Liquids
Never push objects of any kind through openings of this equipment
as they may touch dangerous voltage points or short out parts that
could result in a fire or electric shock. Never spill liquid of any kind on
the equipment.
12. Servicing
Do not attempt to service this equipment yourself. Refer all servicing
to qualified service personnel.
13. Damage requiring Service
Unplug this equipment from the wall outlet and refer servicing to
qualified service personnel under the following conditions:
A. When the power-supply cord or the plug has been damaged.
B. If liquid is spilled, or objects have fallen into the equipment.
C. If the equipment has been exposed to rain or water.
D. If the equipment does not operate normally by following the
operating instructions, adjust only those controls that are covered by
the operating instructions as an improper adjustment of other controls
may result in damage and will often require extensive work by a
qualified technician to restore the equipment to its normal operation.
E. If the equipment has been dropped, or the cabinet damaged.
F. When the equipment exhibits a distinct change in performance ─ this
indicates a need for service.
14. Replacement Parts
When replacement parts are required, be sure the service technician
has used replacement parts specified by the manufacturer or that
have the same characteristics as the original part. Unauthorized
substitutions may result in fire, electric shock or other hazards.
15. Safety Check
Upon completion of any service or repairs to this equipment, ask the
service technician to perform safety checks to determine that the
equipment is in proper operating condition.
16. Field Installation
This installation should be made by a qualified service person and
should conform to all local codes.
17. Tmra
A manufacturer’s maximum recommended ambient temperature
(Tmra) for the equipment must be specified so that the customer and
installer may determine a suitable maximum operating environment for
the equipment.

Before reading this manual
4
FCC Compliance Statement
THIS EQUIPMENT HAS BEEN TESTED AND FOUND TO COMPLY WITH THE LIMITS FOR A CLASS A DIGITAL DEVICE,
PURSUANT TO PART 15 OF THE FCC RULES. THESE LIMITS ARE DESIGNED TO PROVIDE REASONABLE PROTECTION
AGAINST HARMFUL INTERFERENCE WHEN THE EQUIPMENT IS OPERATED IN A COMMERCIAL ENVIRONMENT. THIS
EQUIPMENT GENERATES, USES, AND CAN RADIATE RADIO FREQUENCY ENERGY AND IF NOT INSTALLED AND USED IN
ACCORDANCE WITH THE INSTRUCTION MANUAL, MAY CAUSE HARMFUL INTERFERENCE TO RADIO COMMUNICATIONS.
OPERATION OF THIS EQUIPMENT IN A RESIDENTIAL AREA IS LIKELY TO CAUSE HARMFUL INTERFERENCE, IN WHICH
CASE USERS WILL BE REQUIRED TO CORRECT THE INTERFERENCE AT THEIR OWN EXPENSE.
WARNING: CHANGES OR MODIFICATIONS NOT EXPRESSLY APPROVED BY THE PARTY RESPONSIBLE FOR
COMPLIANCE COULD VOID THE USER’S AUTHORITY TO OPERATE THE EQUIPMENT.
WEEE (Waste Electrical & Electronic Equipment)
Correct Disposal of This Product
(Applicable in the European Union and other European countries with separate collection systems)
This marking shown on the product or its literature, indicates that it should not be disposed with other
household wastes at the end of its working life. To prevent possible harm to the environment or human health
from uncontrolled waste disposal, please separate this from other types of wastes and recycle it responsibly to
promote the sustainable reuse of material resources.
Household users should contact either the retailer where they purchased this product, or their local
government office, for details of where and how they can take this item for environmentally safe recycling.
Business users should contact their supplier and check the terms and conditions of the purchase contract.
This product should not be mixed with other commercial wastes for disposal.
Copyright
© 2013 IDIS Co., Ltd.
IDIS Co., Ltd. reserves all rights concerning this operation manual.
Use or duplication of this operation manual in part or whole without the prior consent of IDIS Co., Ltd. is strictly
prohibited.
Contents of this operation manual are subject to change without prior notice for reasons such as functionality
enhancements.
Registered Trademarks
IDIS is a registered trademark of IDIS Co., Ltd.
Other company and product names are registered trademarks of their respective owners.
The information in this manual is believed to be accurate as of the date of publication. We are not responsible for any
problems resulting from the use thereof. The information contained herein is subject to change without notice. Revisions or
new editions to this publication may be issued to incorporate such changes.
The software included in this product contains some Open Sources. You may obtain the complete corresponding source
code from us. See the Open Source Guide on the software CD (OpenSourceGuide\OpenSourceGuide.pdf) or as a printed
document included along with the User's Manual.

5
Table of Contents
1
2
3
Part 1 – Introduction .................................7
Product Features ...............................................7
Compatible Devices .....................................................7
Accessories ...................................................7
Typical Applications .............................................8
Controls for PTZ Cameras ................................................8
Controls for NVR Systems ................................................8
Controls for Video Management System ......................................9
Overview ....................................................10
Rear Panel ...........................................................10
Bottom Panel .........................................................12
Top Panel ............................................................13
Part 2 - Installation .................................14
PTZ Camera Registration ........................................14
Basic Mode ..........................................................14
Advanced Mode .......................................................15
NVR System Registration ........................................16
Video Management System Registration. . . . . . . . . . . . . . . . . . . . . . . . . . . . . 18
Part 3 - Operations .................................19
Overview ....................................................19
LCD Display ..........................................................19
Locking Buttons .......................................................20
Cancelling a Command .................................................20
Controls for PTZ Camera ........................................21
Controls for NVR System ........................................21
Controlling a PTZ Camera ...............................................21
Controlling a NVR ......................................................21
Controls for Video Management System .............................22
Monitoring Video ......................................................22
Playing Recorded Video .................................................23

Table of Contents
6
Part 4 - LCD Menu Configuration .....................24
Buttons for LCD Menu Configuration ...............................24
Entering or Exiting LCD Menu .....................................24
Setup Menu ..................................................25
System ..............................................................25
Device ..............................................................26
Part 5 - Remote Setup ..............................27
System ......................................................27
General .............................................................27
Button ..............................................................28
LCD ................................................................28
Audio ...............................................................29
Network .....................................................29
IP Address ...........................................................29
FEN ................................................................30
Devices. . . . . . . . . . . . . . . . . . . . . . . . . . . . . . . . . . . . . . . . . . . . . . . . . . . . . . 30
General .............................................................30
Setup ...............................................................30
Functions ....................................................33
Macro ...............................................................34
Button ..............................................................34
Part 6 - Appendix ...................................35
Troubleshooting ...............................................35
Buttons. . . . . . . . . . . . . . . . . . . . . . . . . . . . . . . . . . . . . . . . . . . . . . . . . . . . . . 35
Operation Commands ..................................................36
Controls for PTZ Camera ................................................37
Controls for Video Management System, NVR and Network Camera ...............39
PTZ Camera Model Numbers .....................................41
System Upgrade Error Codes .....................................42
Specifications .................................................43
Map of Screens (Remote Setup) ...................................44
4
5
6

7
Product Features
This manual provides information for use and control of the network keyboard on a network environment.
This network keyboard controls Network Video Recorders (NVRs), network cameras and Video Management
System remotely via network connection. Also, the network keyboard controls PTZ cameras connected via RS485
connection. The network keyboard can be accessed, configured, and managed by the IDIS Discovery (integrated
network installation tool) program with the following features:
• Remote controls for NVRs, network cameras, and Video Management System via network connection
• Controls for various models of PTZ cameras via RS485 connection
• Two-way audio communication
• Convenient firmware upgrades via either the USB port or Ethernet
• Firmware duplication and auto recovery to enhance the system stability
• Management for multiple network keyboards via network connection
• Recalls for a maximum of 100 macros and a maximum of 8 mapping functions
• Programmable by the LCD screen
• Controls for NVRs by using a USB mouse via network connection
Compatible Devices
• Video Management System (IDIS Solution Suite)
• NVR (Network Video Recorder)
• Network Camera
• PTZ Camera
Accessories
• Network Keyboard Body
• Joystick (Removable) and Joystick Cable
• DC Adapter (5V)
• Power Cord
• Installation CD (IDIS Discovery)
• Operation Manual
Part 1 – Introduction

Part 1 – Introduction
8
Typical Applications
Controls for PTZ Cameras
Network Keyboard
PTZ Cameras
RS485
You can control PTZ cameras via RS485 connection. For more information, see Part 2 - Installation, PTZ Camera
Registration.
Controls for NVR Systems
Network Cameras
Network Cameras
Monitor
Network Keyboard
NVR
NVR
NETWORK
Monitor
You can control NVRs and PTZ cameras connected to the NVRs via a network. For more information, see Part 2 -
Installation > NVR System Registration and Part 3 - Operations > Controls for NVR System.

Part 1 – Introduction
9
Controls for Video Management System
NVRs
Network
Network
Network
Network keyboard
Recording
Update
Administration,
Monitoring
Streaming
Video Analytics
Network
Cameras
Client
You can control Video Management System via a network. For more information, see Part 2 - Installation > Video
Management System Registration and Part 3 - Operations > Controls for Video Management System.

Part 1 – Introduction
10
Overview
Rear Panel
1 2 3 4 5 6 7 8
1
Speaker
2
MIC
3
USB Port
4
Network Port
5
RS485 PTZ Port
6
RS485 DVR Port
7
Power In
8
Joystick Port
• The network connector is not designed to directly connect a cable or wire for outdoor use.
• Do NOT connect or disconnect the joystick cable while the network keyboard is on. The network keyboard must be
off before connecting or disconnecting the joystick cable; otherwise, it may affect the network keyboard or cause it to
malfunction.
ROUTE POWER CORDS SO THAT THEY MAY NOT FORM A TRIPPING HAZARD. MAKE SURE THE POWER CORD
WILL NOT BE PINCHED OR ABRADED BY FURNITURE. DO NOT INSTALL POWER CORDS UNDER RUGS OR
CARPET. THE POWER CORD HAS A GROUNDING PIN. IF YOUR POWER OUTLET DOES NOT HAVE A GROUNDING
PIN RECEPTACLE, DO NOT MODIFY THE PLUG. DO NOT OVERLOAD THE CIRCUIT BY HAVING TOO MANY
DEVICES PLUGGED IN.

Part 1 – Introduction
11
1 Speaker
Connect to an amplifier (Line-out). The network
keyboard does not have the amplified audio output
so a speaker with an amplifier is needed. Audio
surveillance may be prohibited by local laws that
vary by the region. Check the laws in your area
before using this product for surveillance purposes.
2 MIC
Connect to an audio source. (Line-in or
Microphone)
3 USB Port
Connect a USB flash drive or USB mouse. You can
upgrade the software after connecting a USB flash
drive or you can control devices that are controlled
over a network by using a USB mouse. The USB
mouse is supported only for NVRs that provide the
function. See below for details about the software
upgrade.
4 Network Port
Connect a UTP Cat5 cable with an RJ-45 jack.
For more information about the network setup,
see Part 5 - Remote Setup and refer to IDIS
Discovery Operation Manual on the installation CD
provided with the network keyboard.
5 RS485 PTZ Port
Connect to PTZ cameras. Connect TX+/RX+
and TX-/RX- of each PTZ camera to the + and
– (respectively) of the network keyboard. For
RS485 configuration, refer to the PTZ camera
manufacturer’s manual.
RS485 PTZ Connector Pin Outs
Master Unit Slave Unit
+ ─ To ─ TX+/RX+
— ─ To ─ TX—/RX—
6 RS485 DVR Port
RS485 DVR port is not supported.
7 Power In
Connect the power adaptor provided with the
network keyboard. The network keyboard starts
booting as soon as power is applied.
8 Joystick Port
Connect a joystick cable. The joystick cable must
be connected while the network keyboard is off.
Software Upgrade
1
Copy the upgrade file to a USB flash drive.
2
Create a text file to contain only the upgrade file
name and its extension (.rui). Then save the text
file as autorun.txt on the flash drive
3
Connect the USB flash drive to the network
keyboard.
4
Enter into the LCD menu.
5
Select General > Upgrade. Selecting Yes
causes the network keyboard to load the upgrade
file named in autorun.txt. Then the upgrade is
performed automatically. The network keyboard
will restart.
6
The LCD default screen appears after finishing the
upgrade. If an error occurs during the software
upgrade, see Part 6 - Appendix > System
Upgrade Error Codes.
You can upgrade the software remotely by running
the IDIS Discovery program. For more information
about the remote software upgrade, refer to IDIS
Discovery Operation Manual on the installation CD
provided with the network keyboard.

Part 1 – Introduction
12
Bottom Panel
1 2
345
1
Joystick Bracket
2
Factory Reset Switch
3
Joystick Input Port
4
RS485 NVR Termination (1)
5
RS485 PTZ Termination (2)
1 Joystick Bracket
Use the provided bracket and screws to attach the
joystick to the network keyboard body. The joystick
can be attached to either the left or right of the
network keyboard body.
2 Factory Reset Switch
Returns all settings to the factory defaults. For more
information, see Factory Reset.
3 Joystick Input Port
Connect the cable from the joystick. The joystick
cable must be connected while the network
keyboard is off.
4 RS485 NVR Termination (1)
RS485 NVR Termination (1) switch is not
supported.
5 RS485 PTZ Termination (2)
Set the switch ON if RS485 communication
environment is not normal and the connection
is not made while controlling a PTZ camera via
RS485 connection.
Do NOT connect or disconnect the joystick cable
while the network keyboard is on. The network
keyboard must be turned off while connecting
or disconnecting the joystick cable; otherwise, it
may affect the network keyboard or cause it to
malfunction.
Factory Reset
When performing Factory Reset, the settings you
have saved are lost.
You can perform Factory Reset while the network
keyboard is on. Poke a straightened paperclip into
the factory reset switch hole and hold the switch for
about three seconds. After releasing the switch, the
factory reset function is performed. The function also
can be performed remotely using the IDIS Discovery
program. The network keyboard restarts after finishing
the function. Refer to IDIS Discovery Operation Manual
on the installation CD provided with the network
keyboard. For more details about remote factory reset.

Part 1 – Introduction
13
Top Panel
1 2 3 4
589 7 6
1
Joystick
2
PTZ Camera Control Buttons
3
LCD Screen
4
Device Control Buttons
5
Arrow Buttons
6
Enter Button
7
Command Buttons
8
Jog Dial
9
Shuttle Ring
1 Joystick
Enables pan and tilt controls for a PTZ camera by
using a stick and zoom of a PTZ camera with an
aid of the shuttle ring.
2 PTZ Camera Control Buttons
Controls a PTZ camera by setting the presets or
expanded PTZ features. For more information, see
Part 6 - Appendix> Buttons > Controls for PTZ
Camera.
3 LCD Screen
Displays operation commands and LCD menus.
For more information, see Part 3 - Operations
and Part 4 - LCD Menu Configuration.
4 Device Control Buttons
Controls remote devices including NVRs. For more
information, see Part 6 - Appendix > Buttons >
Device Controls.
5 Arrow Buttons
Allows you to navigate through setup menus or
adjust numeric values during configuration.
6 Enter Button
Selects an item or completes an entry that you
make while configuring the network keyboard or
devices.
7 Command Buttons
Gives commands. For more information, see Part 6
- Appendix > Buttons > Operation Commands.
8 Jog Dial
Functions only when controlling a NVR. For more
information, see Part 6 - Appendix > Buttons >
Controls for Video Management System, NVR
and Network Camera.
9 Shuttle Ring
Functions only when controlling a NVR. For more
information, see Part 6 - Appendix > Buttons >
Controls for Video Management System, NVR
and Network Camera.

14
For the network keyboard to properly control a device, the device must be registered on the network keyboard.
Basic and Advanced modes are supported for registration and control of the device, and the device can be
controlled only in the mode for which it was registered. When controlling devices via RS485 connection only,
you can register them in Basic or Advanced mode. When controlling devices by using a network and RS485
connection, you can register them only in Advanced mode. Both the LCD menus and the IDIS Discovery program
can be used for registration in Basic mode, and the IDIS Discovery program can be used for registration only in
Advanced mode.
Part 2 - Installation
PTZ Camera Registration
You can register PTZ cameras for control via RS485 connection. PTZ cameras with different ports can be
controlled only in Advanced mode.
Basic Mode
PTZ cameras can be directly registered using the network keyboard with the LCD menus or remotely using the
IDIS Discovery program. For more information about remote registration, see Part 5 - Remote Setup > Devices.
The following explains how to perform registration with the LCD menus.
1
Connect a PTZ camera to the RS485 PTZ port on the network keyboard after referring to the operation manual
of the PTZ camera.
2
Enter into the LCD menu by pressing
1 0
SHIFT ESC DEV PANE MON
F1
MON DEV ESC F3 F4PANE
SHIFT
+
1 0
SHIFT ESC DEV PANE MON
F1
MON DEV ESC F3 F4PANE SHIFT
on the network keyboard. For more information about
LCD menu entry and configuration, see Part 4 - LCD Menu Configuration.
3
Select Device > General.
• Setup Type: Select Basic (Basic mode).
• Port: Select PTZ and set up port information for RS485 communication referring to the settings in the PTZ
camera.
→ → →
→ → →

Part 2 - Installation
15
4
Return to the Setup menu by pressing
1 0
SHIFT ESC DEV PANE MON
F1
MON DEV
ESC
F3 F4PANE SHIFT
.
• Number of CAMs: Enter the number of cameras connected to the network keyboard.
• 485ID, Model: Set the RS485 ID and model number of the PTZ camera for RS485 communication. The
RS485 ID is used to distinguish it from other cameras during control with the network keyboard, so each
camera must have a unique RS485 ID. For more information about the model number of the camera, see
Part 6 - Appendix > PTZ Camera Model Numbers.
→ →
Advanced Mode
PTZ cameras can be registered using the network keyboard remotely with an aid of the IDIS Discovery program.
For more information about remote registration, see Part 5 - Remote Setup > Devices.

Part 2 - Installation
16
NVR System Registration
You can register a NVR for control via network
connection. The user-defined IDs registered on the
network keyboard are required for control.
NVRs can be registered on the network keyboard
remotely with an aid of the IDIS Discovery program.
For more information about remote registration, see
Part 5 - Remote Setup > Devices.
1
Connect a NVR to the network.
2
Run the IDIS Discovery program and connect the
network keyboard for NVR registration. For more
information about the IDIS Discovery program,
refer to IDIS Discovery Operation Manual on
the installation CD provided with the network
keyboard.
3
Select Setup > Remote Setup > Network > IP
Address.
Configure the network connection information for
the network keyboard.
4
Select Setup > Remote Setup > Device >
General.
Select Advanced in Setup Type.
5
Select Setup > Remote Setup > Device >
Setup.
5-1
Click Network Video Recorder in the device list
and click Add for registration.

Part 2 - Installation
17
5-2
Configure the information and click OK.
• ID: The network keyboard assigns the ID
automatically when the NVR is registered,
and you can change the ID. The ID is used to
distinguish it from other devices during control
with a network keyboard, so each must have a
unique ID.
• Connection: Select Ethernet and enter
the IP address, number of ports (Control
Port: Watch port), user ID, and password for
connection to the NVR if the NVR is connected
to the network. The user ID and password are
required to access the NVR. You must log on
as a user with permission to perform functions
for controlling the NVR. If another user is
logged on to the NVR, the current user must
be logged off from the NVR.
5-3
Click Network Video Recorder for the device
list, then click a registered NVR. A list of monitors
and cameras for the NVR appears.
• [ID] Main Monitor 1, [ID] Main
Monitor 2: Displays the monitor ID and its type
(Main Monitor 1: Main or primary monitor, Main
Monitor 2: Secondary monitor).
5-4
Click a monitor or camera in the list and
click Edit. Configure the monitor or camera
information.
• ID: The network keyboard assigns the ID
automatically when the NVR is registered,
and you can change the ID. The ID is used to
distinguish the monitor or camera from others
during control with a network keyboard, so
each must have a unique ID.
• Type: Set the type of the camera. Select Fixed
if the camera is not a PTZ camera. Select PTZ
Camera if the camera is a PTZ camera.

Part 2 - Installation
18
Video Management System
Registration
You can register the video management system
for control via network connection. The video
management system can be controlled only in
Advanced mode with an aid of the IDIS Discovery
program.
1
Connect the video management system to the
network.
2
Run the IDIS Discovery program and connect the
network keyboard for registration. Refer to IDIS
Discovery Operation Manual on the installation
CD provided with the network keyboard. for more
information about the IDIS Discovery program.
3
Select Setup > Remote Setup > Network > IP
Address.
Configure the network connection information.
4
Select Setup > Remote Setup > Device >
General.
Select Advanced in Setup Type.
5
Select Setup > Remote Setup > Device >
Setup.
5-1
Click Video Management System and click
Add for registration.
5-2
Configure the registration information and click
OK.
• ID: The network keyboard assigns the ID
automatically when the video management
system is registered, and you can change
the ID. The ID is used to distinguish the video
management system from others during
control with a network keyboard, so each must
have a unique ID.
• Connection: Select Ethernet and enter
the IP address, number of ports, user ID,
and password for connection to the video
management system.

19
You can control devices via RS485 and network connection with the network keyboard. The devices must have
been registered on the network keyboard. You can control the devices in Basic or Advanced mode depending on
the device’s registration mode on the network keyboard. For more information about device registration, see Part
2 - Installation and Part 5 - Remote Setup.
Overview
The network keyboard is operated using operation commands that are connected to each respective command
button. For more information about the command buttons, see Part 6 - Appendix > Buttons > Operation
Commands.
Do NOT operate the network keyboard while any remote connection is made to the network keyboard. Otherwise, the
network keyboard may not work properly.
LCD Display
LCD Display Description
• Displays the default screen.
• Indicates that the number or ID of a monitor, pane, device or camera is selected. Press a
command button to control the device.
• The network keyboard receives commands in the following order:
1 0
SHIFT ESC DEV PANE MON
F1
MON
DEV ESC F3 F4PANE SHIFT
(Monitor) →
1 0
SHIFT ESC DEV PANE MON
F1
MON DEV ESC F3 F4
PANE
SHIFT
(Pane) →
1 0
SHIFT ESC DEV PANE MON
F1
MON
DEV
ESC F3 F4PANE SHIFT
(Device) →
1 0
SHIFT ESC DEV
MACRO
PANEMON
F1
MON DEV ESC
CAM
F3 F4PANE SHIFT MACRO
Auto
Pan
Light
ON
Aux
ON
Alarm
Reset
Tour Home MenuPattern
CAM
(Camera). You can give a new command without
cancelling the current command if the command is given to the same monitor, pane,
device or camera. Just press the number or ID button, then the command button. For
example, entering the 1 →
1 0
SHIFT ESC DEV PANE MON
F1
MON
DEV ESC F3 F4PANE SHIFT
→ 1 →
1 0
SHIFT ESC DEV
MACRO
PANEMON
F1
MON DEV ESC
CAM
F3 F4PANE SHIFT MACRO
Auto
Pan
Light
ON
Aux
ON
Alarm
Reset
Tour Home MenuPattern
CAM
commands displays the video from the
camera [1] on the monitor [1], and entering the 2 →
1 0
SHIFT ESC DEV
MACRO
PANEMON
F1
MON DEV ESC
CAM
F3 F4PANE SHIFT MACRO
Auto
Pan
Light
ON
Aux
ON
Alarm
Reset
Tour Home MenuPattern
CAM
commands without cancelling
the current commands displays the video from the camera [2] on the same monitor [1].
• Indicates the monitor ID →
1 0
SHIFT ESC DEV PANE MON
F1
MON
DEV ESC F3 F4PANE SHIFT
command is entered. You can control a device that the
monitor is connected to.
• Indicates the device ID →
1 0
SHIFT ESC DEV PANE MON
F1
MON
DEV
ESC F3 F4PANE SHIFT
command is entered. You can control the selected device.
• Indicates the camera number or ID →
1 0
SHIFT ESC DEV
MACRO
PANEMON
F1
MON DEV ESC
CAM
F3 F4PANE SHIFT MACRO
Auto
Pan
Light
ON
Aux
ON
Alarm
Reset
Tour Home MenuPattern
CAM
command is entered. You can control the
selected camera.
• When entering the
1 0
SHIFT ESC DEV PANE MON
F1
MON
DEV
ESC F3 F4PANE SHIFT
→
1 0
SHIFT ESC DEV
MACRO
PANEMON
F1
MON DEV ESC
CAM
F3 F4PANE SHIFT MACRO
Auto
Pan
Light
ON
Aux
ON
Alarm
Reset
Tour Home MenuPattern
CAM
commands, enter the camera number of the device, and
the CAM command appears with a lower case “c” on the LCD screen.
• When entering the
1 0
SHIFT ESC DEV PANE MON
F1
MON
DEV ESC F3 F4PANE SHIFT
→
1 0
SHIFT ESC DEV
MACRO
PANEMON
F1
MON DEV ESC
CAM
F3 F4PANE SHIFT MACRO
Auto
Pan
Light
ON
Aux
ON
Alarm
Reset
Tour Home MenuPattern
CAM
commands or the
1 0
SHIFT ESC DEV PANE MON
F1
MON DEV ESC F3 F4
PANE
SHIFT
→
1 0
SHIFT ESC DEV
MACRO
PANEMON
F1
MON DEV ESC
CAM
F3 F4PANE SHIFT MACRO
Auto
Pan
Light
ON
Aux
ON
Alarm
Reset
Tour Home MenuPattern
CAM
commands, press the
camera ID set on the network keyboard. Then the
1 0
SHIFT ESC DEV
MACRO
PANEMON
F1
MON DEV ESC
CAM
F3 F4PANE SHIFT MACRO
Auto
Pan
Light
ON
Aux
ON
Alarm
Reset
Tour Home MenuPattern
CAM
command appears with a upper
case “C” on the LCD screen.
Part 3 - Operations

Part 3 - Operations
20
Locking Buttons
Pressing
1 0
SHIFT ESC DEV PANE MON
F1
MON DEV ESC F3 F4PANE
SHIFT
+
1 0
SHIFT ESC DEV PANE MON
F1
MON DEV
ESC
F3 F4PANE SHIFT
locks all buttons on the
network keyboard. You can make the buttons on
the network keyboard locked after a preset time of
inactivity. This can be done by using the LCD menu
or the IDIS Discovery program. This function does not
work if a User password has not been set or if the
button lock time is set to Never. For more information
about the setup for User password and button lock
function, see Part 4 - LCD Menu Configuration >
Setup Menu > System or Part 5 - Remote Setup >
System.
When all buttons are locked, the network keyboard
does not receive any commands and any given
commands are cancelled. To unlock the buttons, the
User password must be entered.
1
Press
1 0
SHIFT ESC DEV PANE MON
F1
MON DEV ESC F3 F4PANE
SHIFT
+
1 0
SHIFT ESC DEV PANE MON
F1
MON DEV
ESC
F3 F4PANE SHIFT
.
2
The buttons are locked so press
1 0
SHIFT ESC DEV PANE MON
F1
MON DEV ESC F3 F4PANE SHIFT
to unlock
them.
3
Enter the User password and press
1 0
SHIFT ESC DEV PANE MON
F1
MON DEV ESC F3 F4PANE SHIFT
.
4
The buttons are now unlocked.
Cancelling a Command
Pressing
1 0
SHIFT ESC DEV PANE MON
F1
MON DEV
ESC
F3 F4PANE SHIFT
after entering an ID or number cancels
the entry and returns to the previous command.
Pressing
1 0
SHIFT ESC DEV PANE MON
F1
MON DEV
ESC
F3 F4PANE SHIFT
after pressing a command button
cancels the command and returns to the default
screen.
1
Press a camera ID after selecting a monitor.
2
Pressing
1 0
SHIFT ESC DEV PANE MON
F1
MON DEV
ESC
F3 F4PANE SHIFT
cancels the entry and returns to the
previous command.
3
Press the camera ID.
4
Press
1 0
SHIFT ESC DEV
MACRO
PANEMON
F1
MON DEV ESC
CAM
F3 F4PANE SHIFT MACRO
Auto
Pan
Light
ON
Aux
ON
Alarm
Reset
Tour Home MenuPattern
CAM
.
5
The video for the selected camera is displayed on
the monitor. Pressing
1 0
SHIFT ESC DEV PANE MON
F1
MON DEV
ESC
F3 F4PANE SHIFT
cancels the command
and returns to the default screen.
Now you can press a new command.
/