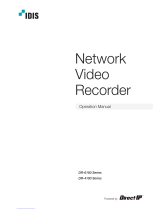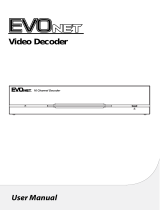Page is loading ...

Powered by
Network
Video
Recorder
Installation Manual
DR-6308P-S
DR-6316PS-S
DR-6332PS-S

2
Before reading this manual
This manual contains basic instructions on installing and using DirectIP™ Network Video Recorder, an IDIS product.
Users who are using this product for the rst time, as well as users with experience using comparable products,
must read this manual carefully before use and heed to the warnings and precautions contained herein while using
the product. Safety warnings and precautions contained in this manual are intended to promote proper use of the
product and thereby prevent accidents and property damage and must be followed at all times.
Once you have read this manual, keep it at an easily accessible location for future reference.
• The manufacturer will not be held responsible for any product damage resulting from the use of unauthorized parts and
accessories or from the user's failure to comply with the instructions contained in this manual.
• It is recommended that rst-time users of DirectIP™ Network Video Recorder and individuals who are not familiar with its
use seek technical assistance from their retailer regarding product installation and use.
• If you need to disassemble the product for functionality expansion or repair purposes, you must contact your retailer and
seek professional assistance.
• Both retailers and users should be aware that this product has been certied as being electromagnetically compatible for
commercial use. If you have sold or purchased this product unintentionally, please replace with a consumer version.
Safety Precautions
CAUTION
RISK OF ELECTRIC SHOCK
DO NOT OPEN
CAUTION: TO REDUCE THE RISK OF ELECTRIC SHOCK,
DO NOT REMOVE COVER (OR BACK).
NO USER-SERVICEABLE PARTS INSIDE.
REFER SERVICING TO QUALIFIED SERVICE PERSONNEL.
The lightning ash with arrowhead symbol, within an equilateral triangle, is intended to alert the user to the
presence of uninsulated "dangerous voltage" within the product’s enclosure that may be of sucient magnitude to
constitute a risk of electric shock.
The exclamation point within an equilateral triangle is intended to alert the user to the presence of important
operating and maintenance (servicing) instructions in the literature accompanying the appliance.
Symbol Publication Description
IEC60417, No.5032 Alternating current
WARNING
Hazardous moving parts
Keep away from moving fan blades
AVERTISSEMENT
Pièces mobiles dangereuses
Se tenir éloigné des pales de ventilateurs mobiles

Before reading this manual
3
1. Read Instructions
All the safety and operating instructions should be read before the appliance
is operated.
2. Retain Instructions
The safety and operating instructions should be retained for future reference.
3. Cleaning
Unplug this equipment from the wall outlet before cleaning it. Do not use
liquid aerosol cleaners. Use a damp soft cloth for cleaning.
4. Attachments
Never add any attachments and/or equipment without the approval of the
manufacturer as such additions may result in the risk of re, electric shock or
other personal injury.
5. Water and/or Moisture
Do not use this equipment near water or in contact with water.
6. Ventilation
Place this equipment only in an upright position. This equipment has an
open-frame Switching Mode Power Supply (SMPS), which can cause a re or
electric shock if anything is inserted through the ventilation holes on the side
of the equipment.
7. Accessories
Do not place this equipment on an unstable cart, stand or table. The
equipment may fall, causing serious injury to a child or adult, and serious
damage to the equipment. Wall or shelf mounting should follow the
manufacturer's instructions, and should use a mounting kit approved by the
manufacturer.
This equipment and cart combination should be moved with care. Quick
stops, excessive force, and uneven surfaces may cause the equipment and cart
combination to overturn.
8. Power Sources
This equipment should be operated only from the type of power source
indicated on the marking label. If you are not sure of the type of power, please
consult your equipment dealer or local power company.
You may want to install a UPS (Uninterruptible Power Supply) system for
safe operation in order to prevent damage caused by an unexpected power
stoppage. Any questions concerning UPS, consult your UPS retailer. This
equipment should be remain readily operable.
9. Power Cords
Operator or installer must remove power and TNT connections before
handling the equipment.
10. Lightning
For added protection for this equipment during a lightning storm, or when it
is left unattended and unused for long periods of time, unplug it from the wall
outlet and disconnect the antenna or cable system. This will prevent damage
to the equipment due to lightning and power-line surges.
11. Overloading
Do not overload wall outlets and extension cords as this can result in the risk
of re or electric shock.
12. Objects and Liquids
Never push objects of any kind through openings of this equipment as they
may touch dangerous voltage points or short out parts that could result in a
re or electric shock. Never spill liquid of any kind on the equipment.
13. Servicing
Do not attempt to service this equipment yourself. Refer all servicing to
qualied service personnel.
14. Damage requiring Service
Unplug this equipment from the wall outlet and refer servicing to qualied
service personnel under the following conditions:
A. When the power-supply cord or the plug has been damaged.
B. If liquid is spilled, or objects have fallen into the equipment.
C. If the equipment has been exposed to rain or water.
D. If the equipment does not operate normally by following the operating
instructions, adjust only those controls that are covered by the operating
instructions as an improper adjustment of other controls may result in
damage and will often require extensive work by a qualied technician to
restore the equipment to its normal operation.
E. If the equipment has been dropped, or the cabinet damaged.
F. When the equipment exhibits a distinct change in performance ─ this
indicates a need for service.
15. Replacement Parts
When replacement parts are required, be sure the service technician has
used replacement parts specied by the manufacturer or that have the same
characteristics as the original part. Unauthorized substitutions may result in
re, electric shock or other hazards.
16. Safety Check
Upon completion of any service or repairs to this equipment, ask the service
technician to perform safety checks to determine that the equipment is in
proper operating condition.
17. Field Installation
This installation should be made by a qualied service person and should
conform to all local codes.
18. Correct Batteries
Warning: Risk of explosion if battery is replaced by an incorrect type. Replace
only with the same or equivalent type. Dispose of used batteries according to
the instructions. The battery shall not be exposed to excessive heat such as
sunshine, re or the like.
Avertissement: risque d'explosion en cas d'utilisation d'une batterie de type
incorrect. Le remplacer uniquement par un type identique ou équivalent.
Mettre les batteries usées au rebut conformément aux instructions. La
batterie ne doit pas être exposée à une source de chaleur excessive, telle que
le soleil, le feu, ou analogue.
19. Tmra
A manufacturer’s maximum recommended ambient temperature (Tmra)
for the equipment must be specied so that the customer and installer may
determine a suitable maximum operating environment for the equipment.
20. Elevated Operating Ambient Temperature
If installed in a closed or multi-unit rack assembly, the operating ambient
temperature of the rack environment may be greater than room ambient.
Therefore, consideration should be given to installing the equipment in an
environment compatible with the manufacturer’s maximum rated ambient
temperature (Tmra).
21. Reduced Air Flow
Installation of the equipment in the rack should be such that the amount of
airow required for safe operation of the equipment is not compromised.
22. Mechanical Loading
Mounting of the equipment in the rack should be such that a hazardous
condition is not caused by uneven mechanical loading.
23. Circuit Overloading
Consideration should be given to connection of the equipment to supply
circuit and the eect that overloading of circuits might have on over current
protection and supply wiring. Appropriate consideration of equipment
nameplate ratings should be used when addressing this concern.
24. Reliable Earthing (Grounding)
Reliable grounding of rack mounted equipment should be maintained.
Particular attention should be given to supply connections other than direct
connections to the branch circuit (e.g., use of power strips).

Before reading this manual
4
Important Safeguards
In-Text
Symbol Type Description
Caution Important information concerning a specic function.
Note Useful information concerning a specic function.
User’s Caution Statement
Caution: Any changes or modications to the equipment not expressly approved by the party responsible for
compliance could void your authority to operate the equipment.
FCC Compliance Statement
THIS EQUIPMENT HAS BEEN TESTED AND FOUND TO COMPLY WITH THE LIMITS FOR A CLASS A DIGITAL DEVICE, PURSUANT TO PART
15 OF THE FCC RULES. THESE LIMITS ARE DESIGNED TO PROVIDE REASONABLE PROTECTION AGAINST HARMFUL INTERFERENCE
WHEN THE EQUIPMENT IS OPERATED IN A COMMERCIAL ENVIRONMENT. THIS EQUIPMENT GENERATES, USES, AND CAN RADIATE
RADIO FREQUENCY ENERGY AND IF NOT INSTALLED AND USED IN ACCORDANCE WITH THE INSTRUCTION MANUAL, MAY CAUSE
HARMFUL INTERFERENCE TO RADIO COMMUNICATIONS. OPERATION OF THIS EQUIPMENT IN A RESIDENTIAL AREA IS LIKELY TO
CAUSE HARMFUL INTERFERENCE, IN WHICH CASE USERS WILL BE REQUIRED TO CORRECT THE INTERFERENCE AT THEIR OWN EXPENSE.
WARNING: CHANGES OR MODIFICATIONS NOT EXPRESSLY APPROVED BY THE PARTY RESPONSIBLE FOR COMPLIANCE COULD VOID
THE USER’S AUTHORITY TO OPERATE THE EQUIPMENT.
THIS CLASS OF DIGITAL APPARATUS MEETS ALL REQUIREMENTS OF THE CANADIAN INTERFERENCE CAUSING EQUIPMENT
REGULATIONS.
WEEE (Waste Electrical & Electronic Equipment)
Correct Disposal of This Product
(Applicable in the European Union and other European countries with separate collection systems)
This marking shown on the product or its literature, indicates that it should not be disposed with other household
wastes at the end of its working life. To prevent possible harm to the environment or human health from
uncontrolled waste disposal, please separate this from other types of wastes and recycle it responsibly to promote
the sustainable reuse of material resources.
Household users should contact either the retailer where they purchased this product, or their local government
oce, for details of where and how they can take this item for environmentally safe recycling.
Business users should contact their supplier and check the terms and conditions of the purchase contract. This
product should not be mixed with other commercial wastes for disposal.

Before reading this manual
5
Copyright
© 2018 IDIS Co., Ltd.
IDIS Co., Ltd. reserves all rights concerning this manual.
Use or duplication of this manual in part or whole without the prior consent of IDIS Co., Ltd. is strictly prohibited.
Contents of this manual are subject to change without prior notice.
Registered Trademarks
IDIS is a registered trademark of IDIS Co., Ltd.
Other company and product names are registered trademarks of their respective owners.
The information in this manual is believed to be accurate as of the date of publication even though explanations of some
functions may not be included. We are not responsible for any problems resulting from the use thereof. The information
contained herein is subject to change without notice. Revisions or new editions to this publication may be issued to incorporate
such changes.
The software included in this product contains some Open Sources. You may obtain the complete corresponding source code
depending on whether or not the source is publicly available under a license policy. Go to System Setup - About page for
more information. This product includes software developed by the University of California, Berkeley and its contributors, and
software developed by the OpenSSL Project for use in the OpenSSL Toolkit (http://www.oepnssl.org/). Also, this product includes
cryptographic software written by Eric Young (eay@cryptsoft.com), and software written by Tim Hudson ([email protected]).

6
Table of Contents
1
2
Part 1 – Introduction .........................................7
Product Features ................................................................7
Accessories. . . . . . . . . . . . . . . . . . . . . . . . . . . . . . . . . . . . . . . . . . . . . . . . . . . . . . . . . . . . . . . . . . . . . . 9
Overview ......................................................................10
Front Panel ...............................................................................10
Dimensions ..............................................................................12
Rear Panel ...............................................................................13
Rear Panel Connections ..................................................................13
Remote Control ..........................................................................18
Part 2 - Appendix ...........................................21
System Log Types ..............................................................21
Error Code Types ...............................................................22
Troubleshooting ...............................................................25
Specications ..................................................................26

7
Product Features
This is a DirectIP™-enabled video recorder that supports surveillance, recording, and playback of video from network
cameras (or video encoders).
This NVR (Network Video Recorder) unit oers the following features:
● Real-time 8/16/32-channel DirectIP™ network surveillance
● Network camera zero conguration
● Conguration-free network camera access
● UHD resolution support
● H.265 support
● Supports up to Full HD 960ips video recordingn (DR-6332PS-S)
● HDMI out (1) and VGA out (1) ports
● Fast and easy search feature (Time-Lapse, Event log, Motion, Text-In)
● Simultaneously survey, record, play back, and transmit data in real-time
● Graphic User Interface(GUI) and multilingual
● Multiple recording modes (Schedule, Event, Pre-Event, and Panic)
● PoE-enabled Camera Connection
● 1 USB 2.0 port, 1 USB 3.0 port (for connecting peripherals, upgrading software, and saving recording data)
● 6 internal SATA2 HDD bays and 4 eSATA ports
● Records the same data on the two disks at the same time (RAID 1)
● Two-way audio communication
● Network camera audio recording and 1-channel audio playback
● 4 alarm ins, 1 alarm out, and 1 alarm reset
● IR remote control-enabled
● Self-diagnosis and automated system event alerts (industry standard S.M.A.R.T. protocol for HDD status alerts)
● Exports setup, system log and clip-copy les on network
Part 1 – Introduction

Part 1 – Introduction
8
This document covers the 8-, 16-,and 32-channel network video recorders. The NVRs are identical except for the
number of cameras and alarms that can be connected and the number of cameras that can be displayed. For simplicity,
the illustrations and descriptions in this document refer to the 32-channel model.
DirectIP™ Gigabit
PoE Switch
Audio Out
HDMI Monitor
VGA Monitor
Alarm
Alarm Out
USB HDD
Network
Camera
Network
Camera
Analog
Camera
Video Encoder
Sensor (1-4)
IR Remote
Control
Mouse
Network Connection
Network Video Recorder
Flash Memory

Part 1 – Introduction
9
Accessories
Upon unpackaging the product, check the contents inside to ensure that all the following accessories are included.
Network Video Recorder Power Cable Quick Guide
SATA2 cables Optical USB Mouse IR Remote Control
▲
Rack-mount Kit
Assembly Screws for Adding Hard
Disk Drives

Part 1 – Introduction
10
Overview
Front Panel
2
1
1
LEDs
2
USB Ports
• Remote control sensor is located on the right side of the front panel. Ensure that the sensor remains unobstructed at all
times. If obstructed, the sensor might not be able to receive remote control signals.
• Placing a Wi-Fi, Bluetooth, or any other wireless communication device near the NVR may interfere with remote control
signal transmission.
• Access various windows and menus using a USB mouse as you would on a personal computer.
• For easier system conguration, a USB mouse is recommended.
1 LEDs
●
Network LED: Flashes when the main unit is linked to an ethernet.
●
HDD LED: Flashes when data is being written on the HDD or a video search is in progress.
●
eSATA LED: Lights up when the main unit is connected to an eSATA device.
2 USB Ports
● Storage Device Connection
Connect an external USB hard drive or a USB ash memory device to one of the USB ports for use with the Clip
Copy feature. The external storage device should be placed as close to the NVR as possible. It is recommended that
you use a connection cable that is no longer than 180cm in length. Use the connection cable included with your
external storage device to connect the device to one of NVR's USB ports. For more information Clip Copy, refer to
the Clip Copy in the operation manual.
● Peripheral Device Connection
Use the USB ports to connect peripherals such as a USB mouse to the NVR. You can also use a USB-to-serial
converter and connect multiple text-in devices to the NVR at the same time.
For USB ash memory devices, the NVR supports
the FAT32 le format only.

Part 1 – Introduction
11
Connections on the Front Panel
IR Remote Control
Flash Memory
Mouse
USB HDD

Part 1 – Introduction
12
Dimensions
(Unit : mm)
88mm (3.46ʺ)
94.5mm (3.72
ʺ)
419.5mm (16.51ʺ)
412.8mm (16.25ʺ)
430mm (16.92ʺ)

Part 1 – Introduction
13
Rear Panel
1 3 5 7 9 11 13 15
10 12 14 16
2 864
!
1
0
9
5
6
8
7
3
4
#
@
2
1
Factory Reset Button
2
Video In / PoE Ports
3
Video In / Ext. Port
4
Network Port
5
eSATA Ports
6
Alarm Connection Ports
7
RS-485 Port
8
RS-232 Port
9
HDMI Out Port
0
VGA Out Port
!
Audio Ports
@
Power In Port
#
Vent
Rear Panel Connections
Monitor Connection
Connect to the VGA OUT or HDMI port.
Audio Connection
Connect the audio device to the AUDIO IN port and
speakers with a built-in amplier to the AUDIO OUT port.
Use the AUDIO OUT port to listen to audio from network
cameras.
Use the AUDIO IN port to establish two-way
communication with cameras.
• This NVR does not feature a built-in audio amplier
unit and therefore requires the user to purchase a
speaker system with a built-in amplier separately.
It's possible to connect an amplied audio source to
the NVR, but microphones that do not have a built-
in amplier will not function properly if connected
to the NVR directly. If this is the case, connect the
microphone to the NVR via a pre-amp.
• Check your local laws and regulations on making
audio recordings.

Part 1 – Introduction
14
Video Connection
● Video In/PoE Port
1
3 5 7
2 4 6 8
9 11 13 15
10
12 14 16
Connect network cameras or video encoders to the NVR
using RJ-45 cable (Cat5e, or Cat6). In addition to cameras
or video encoders, you can connect external hubs
(Optional: DH-2112PF, DH-2128PF) to form a network.
The NVR recognizes DirectIP™ network cameras
automatically. Ports 1 through 16 support PoE.
• We recommend that you use the Ext. port for
connecting to an external hub and using features
such as camera alignment.
• Green LED on the right will turn on when PoE comes
on line. Orange LED on the left will then ash once a
link has been established.
• If more than 16 cameras from video encoders are
registered on the NVR, video may not be displayed
smoothly in a remote program.
● Video In / Ext. Port
This port does not support PoE. It's possible to establish
a network with network cameras and external hubs
using a Cat6 cable.
• Green LED on the right will turn on if connected to
a 1000 BASE-T network. Orange LED on the left will
then ash once a link has been established.
• When using a Cat5e cable, the data transfer speed
may decrease depending on how to establish a
network.
Network Connection
This NVR is capable of connecting to networks via an
ethernet connector. Connect an RJ-45 cable (Cat5e, or
Cat6) to the NVR's network port. It's possible to operate
and upgrade the NVR remotely over a network. Fore
more information on ethernet connection setup, refer to
Network Setup in the operation manual.
• Connector directions may vary depending on the
NVR model.
• Green LED on the right will begin to ash if
connected a 1000 BASE-T network. Orange LED
on the left will then ash once a link has been
established.
eSATA Connection
Connect external hard drives to these ports.
Do not connect or disconnect an eSATA device while
the NVR is powered on. To connect an eSATA device,
rst turn o the NVR and unplug the power cable.
Connect the eSATA device and then power the eSATA
device rst and then NVR back on. To disconnect an
eSATA device, rst turn o the NVR and unplug the
power cable. Turn o the eSATA device and then
disconnect the eSATA connection cable.

Part 1 – Introduction
15
RS-232 Connection
Connect an external device such as a POS unit to this
port.
RS-485 Connection
This NVR supports the RS-485 half-duplex serial
communication protocol for connecting to external
devices such as POS units.
Alarm Connection
Connect alarm connectors to these ports.
Press down on the button and insert the cable into
the opening. Release the button and then pull on the
cable slightly to ensure it is held securely in place. To
disconnect the cable, press down on the button again
and pull the cable out.
● Alarm In 1 through 4
This NVR is capable of responding to event signals
from external alarm in devices. Connect mechanical or
electrical switches to AI 1 through 4 and the G (ground)
connector. In order to be recognized by the NVR,
the signal from an alarm in device must be less than
0.3V (Normally Open) and maintained for at least 0.5
seconds. The alarm in voltage range is 0V to 5V. For more
information on alarm in setup, refer to the Alarm-In in
the operation manual.
● G (Ground)
Connect alarm in or out's ground cable to the G
connector.
All connectors marked "G" are common connectors.
● NC/NO (Relay Alarm Outputs)
This NVR is capable of activating/deactivating buzzers,
lights, and other external devices. Connect the device to
the C (Common) and NC (Normally Closed) or C and NO
(Normally Open) connectors. NC/NO is a relay output
which sinks 2A@125VAC and 1A@30VDC. For more
information on alarm out setup, refer to the Alarm-Out
in the operation manual.
● ARI (Alarm Reset In)
An external signal to the Alarm Reset In can be used to
reset both the Alarm Out signal and the NVR’s internal
buzzer. Mechanical or electrical switches can be wired to
the ARI (Alarm Reset In) and GND (Ground) connectors.
The threshold voltage is below 0.3V and should be
stable at least 0.5 seconds to be detected. Connect the
wires to the ARI and GND connectors.
● Connector Arrangement
AI1 through AI4 Alarm In 1 through 4
G Ground
C Relay Common
NO/NC
Normally Open and Normally
Close Relay Alarm Out
(connected to C port)
Power Cable Connection
Connect the power cable to this port. This NVR does not
feature a separate power on/o button and will turn on
the moment power is supplied.

Part 1 – Introduction
16
• Organize the power cable so that it will not cause
people to trip over or become damaged from chairs,
cabinets, desks, and other objects in the vicinity. Do
not run the power cable underneath a rug or carpet.
• The power cable is grounded. Do not modify the
power plug even if your power outlet does not have
a ground contact.
• Do not connect multiple devices to a single power
outlet.
Factory Reset
Located left next to the Video In / PoE port on the rear
of the NVR is a switch that, once activated, will reset the
NVR to all its initial factory settings.
A factory reset will clear all NVR settings congured by
the user.
You will need a straightened paper clip to access the
factory reset button.
1
Turn o the NVR.
2
Insert a straightened paper clip into the factory reset
switch hole and press the switch. Turn on the NVR
while holding the switch.
3
Press and hold until you hear 2 beeps from the NVR's
internal buzzer.
4
All NVR settings will be returned to their factory
values once you remove the paper clip.

Part 1 – Introduction
17
Connections on the Rear Panel
AUDIO OUT
AUDIO IN
100-240V~
1
3
5
7
2
4
6
8
eSATA
1 3
2 4
NC C NO AR I G
RS -485
- +
A/1 A/2 A/3 A/4 G
Tx Rx
RS -232
VGA OUT
HDMI
9
11
13
15
10
12
14
16
100-240V~
DirectIP™ Switch
Video Encoder
Video Encoder
Network
Camera
Network
Analog
Camera
Network
Camera
Keyboard
POS
Sensor
VGA Monitor
HDMI Monitor
Speaker
Microphone
Alarm
Power
DirectIP™ Gigabit
PoE Switch
eSATA Storage
Device
IDIS Center
Remote Monitoring

Part 1 – Introduction
18
Remote Control
1 2
3
4 5
6
7 8 9
0
!
@
#
%
$
^
&
) b a
c
d e f
*
(
1
ID Button
2
PANIC Button
3
Camera Buttons
4
STATUS Button
5
LAYOUT Button
6
PTZ Control Buttons
7
REGISTER MODE Button
8
THUMBNAIL Button
9
CALENDAR Button
0
KEYLOCK Button
!
SETUP Button
@
FREEZE Button
#
LOG Button
$
Enter Button
%
Arrow Buttons
^
ALARM Button
&
SEQUENCE Button
*
ZOOM Button
(
PTZ Button
)
VIEW Button
a
SAVE Button
b
MENU Button
c
Playback Buttons
d
BOOKMARK Button
e
CLIP COPY Button
f
MUTE Button

19
1 ID Button
Used to assign remote control ID values.
No additional remote control assignment is
necessary if the system's ID is 0. If the system's ID is
a number between 1 and 99, however, you will need
to press the ID button and then press the system
ID number on the remote control. If the system's
ID is set in double digits, press each digit button
consecutively. The
(remote control) icon will
appear on the upper right corner of the NVR screen
(status indication area) to indicate successful system-
to-remote control pairing. If using multiple systems,
it's possible to control all the units with a single
remote control as long as all the system IDs are 0. For
more information on system IDs, refer to the System
Setup in the operation manual.
2 PANIC Button
Pressing this button displays the
icon and
commences recording irrespective of the current
schedule.
Press the button again to deactivate Panic Recording
mode.
3 Camera Buttons
Pressing the Camera button while in Live or Playback
mode displays images from the selected camera in
full screen. To select a camera whose channel is made
up of two digits, enter the digits in sequence using
the number keys.
4 STATUS Button
Displays event, recording device and network
statuses.
5 LAYOUT Button
1x1 > 2x2 > 1+5 > 1+7 > 3x3 > 4x4 > 5x5 > 6x6
6 PTZ Control Buttons
Used in PTZ mode to zoom in/out on the screen and
to shift focus between a nearby point and a far away
point.
7 REGISTER MODE Button
Used in Live mode to access Camera Registration
mode.
8 THUMBNAIL Button
Used in Playback mode to access Thumbnail Search
mode. Thumbnail Search mode displays thumbnails
of video recordings and allows you to search
recordings based on date, time, minutes, seconds
and parameters (Will be supported).
9 CALENDAR Button
Displays a video recording playback screen that
includes a calendar.
0 KEYLOCK Button
Locks out all remote control keys. To unlock, press the
button again.
! SETUP Button
Pressing the SETUP button while in Live mode
displays the setup menu.
@ FREEZE Button
Used to pause Live screen.
# LOG Button
Displays system log window and allows you to search
the log.

Part 1 – Introduction
20
$ Enter Button
Used to make menu option selections and register
data entries. In addition, pressing this button while
a camera screen is selected by pressing the Menu
button in Live or Playback mode displays the Camera
menu.
% Arrow Buttons
Used to navigate through menus and interact with
GUIs. In a Setup menu, use the Up/Down Arrow
buttons to increase or decrease numerical values.
In Live or Playback mode, use the Left/Right Arrow
buttons to view the previous or next screen.
^ ALARM Button
Pressing this button while the alarm has been
activated resets all NVR outputs, including the built-
in buzzer. Displays the event log on the screen when
the alarm is o in Live mode.
& SEQUENCE Button
Pressing the SEQUENCE button while in Live mode
initiates Live Sequential mode (displays channels in
sequence).
* ZOOM Button
Used to zoom in on a specic part of the screen. Once
zoomed in, use the arrow buttons to pan around.
( PTZ Button
Initiates PTZ mode and allows you to control the
selected PTZ camera.
) VIEW Button
Pressing the VIEW button while in PTZ mode displays
the preset list.
a SAVE Button
Press the SAVE button while in PTZ mode to save the
current position as a preset.
b MENU Button
Pressing the MENU button while in Live mode
displays the Live menu. Alternatively, pressing the
button while in Time-lapse Search mode displays the
Control Area menu. Using the menu button in the
control area, you can move the screen. Top by using
this button in the Control Area menu displays the
Search menu. For more information on the Control
Area menu, refer to Time-Lapse Search in the
operation manual.
Pressing and holding this button for 3 seconds
activates One-Touch mode and displays the clip copy
window while in Time-lapse Search mode. If the
Search menu is displayed on the top of the screen,
One-Touch mode is not activated.
c Playback Buttons
Scans backward through the video at a fast
rate. (Press to cycle through
, , and
the speed)
"
Plays the video in normal speed and displays
r on the screen. Pressing the " button
during playback pauses the video and displays
on the screen.
!
Scans forward through the video at a fast rate.
(Press to cycle through
, , and the
speed)
#
Stops the video and restores Live mode.
%
Skips to the previous screen (while in paused
state).
&
Skips to the next screen (while in paused
state).
d BOOKMARK Button
Adds a bookmark to the current playback position in
search mode.
e CLIP COPY Button
Used to perform Clip Copy.
f MUTE Button
Temporarily disables audio.
/