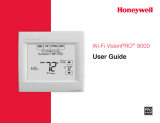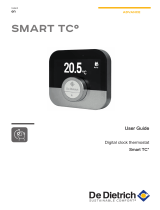Page is loading ...

User Guide
Color Touchscreen
Programmable Commercial
Thermostat
ComfortSense® 7500
Model: C0STAT06FF1L
Cat# 13H15
507505-02
5/2017
Supersedes 507505-01

2
TABLE OF CONTENTS
Features 2...................................
Temperature Dial Indicator 3....................
Home Screen 4...............................
Mode Screen Selection 10.......................
Select Mode 11..............................
Fan Operation 11.............................
Menu 12......................................
Notifications 13...............................
Performance Report 16........................
Edit Schedules 16............................
User Settings 18.............................
Features
The ComfortSense® 7500 Series thermostat
(C0STAT06FF1L) is an electronic 7-day, univer
sal, multi-stage, programmable, touchscreen ther
mostat.
Ssupports commercial package rooftop units
SSmooth Set Recovery starts system operation
early to achieve setpoint at start of program pe
riod
Seconomizer control
Sdehumidification measurement and control
Sequipment maintenance reminders
Sworry-free memory storage feature
Smenu-driven touch-screen display
Sdehumidification measurement and control
SHumiditrol
® EDA capability

3
WARNING
This product contains a chemical known to the
State of California to cause cancer, birth defects,
or other reproductive harm.
Temperature Dial Indicator
2:31 am
heat−to
cool−to
80
inside
heat/cool
away
72°
78°
0
ⒸⒷ
Ⓐ
Ⓔ
Ⓓ
Ⓕ
Figure 1. Temperature Dial Feature
A. This is the heating set point indicator on the
dial. This object will be red in color.
B. This is the cooling set point indicator on the
dial. This object will be blue in color.
C. This is the location where no system demand
will be active. In figure 1, the example would be
any temperature between 73°F and 77°F.
D. When there is an active call for heating, this
area of the dial will fade back and forth from
white to red.
E. When there is an active call for cooling, this
area of the dial will fade back and forth from
white to blue.
F. The yellow line indicates the actual room tem
perature on the temperature dial.

4
Home Screen
2:31 am thurs
occupied
heat−to
cool−to
inside 57%
heat/cool
away
72°
78°
outside
89°
Schedule hold
until next period
X
0
Ⓛ
holiday
Ⓒ
Ⓜ
Ⓑ
Ⓚ
Ⓐ
Ⓘ
ⒺⒻ
Ⓖ
Ⓙ
Ⓓ
Ⓔ
Ⓕ
Ⓗ
80
waiting
Figure 2. Home Screen

5
Touch the screen anywhere - the first touch turns
on the backlight.
A. OPERATING MODE - Touch the screen here
to see a list of available operating modes.
Selectable modes are heat/cool, heat only,
cool only, off, emergency heat, schedule 1,
schedule 2 and holiday. In addition, fan
operation can be set to on, auto or circulate.
B. AWAY - Touch the screen here to set the de
sired heating and/or cooling mode tempera
tures when you will be away from home.
Touch cancel to exit this screen and return
to the home screen and normal system op
erations.
cancel
C. Displays current time.
D. Menu - Touch the screen here to access:
Snotifications
Sperformance report
Sschedules
Ssettings
E. Touch the heating set point indicator to set
the heat-to (if enabled) temperature. Touching
either the heating set point indicator or heat-
to will display the temperature setting detail
screen (see figure 3). Use the - and + icons to
adjust the temperature setting. The tempera
ture dial will change from white to red when
heating is active.
F. Touch the cooling set point indicator to set
the cool-to (if enabled) temperature. Touching
either the cooling set point indicator or cool-
to will display the temperature setting detail
screen (see figure 3). The temperature dial will
change from white to red when heating is ac
tive. Use the - and + icons to adjust the temper
ature setting. The temperature dial will change
from white to blue when cooling is active.

6
Figure 3. Temperature Setting Detail Screen
G. The current indoor humidity percentage is dis
played here along with a humidity icon (rain
drop). The icon changes based on the humidity
level in the home.
H. When an outdoor temperature sensor has
been installed and configured through the ther
mostat user interface, the outdoor air tempera
ture is displayed here along with the word out
door. If the sensor has not been installed and
configured, this area will be blank.
I. The current indoor temperature is displayed
here.
J. This icon and the text that follows it indicate that
the schedule is on hold either until the next time
period or permanently.
1. Place the schedule on hold by touching on
either the heat-to or cool-to location on the
screen. If an adjustment is required for the
temperature setting, this can be done now.

7
2. To continue touch twice on any blank area
of the screen.
3. From the override setting screen, the op
tions are 1 hour, 2 hour or Permanent.
Make selection and then touch set.
4. For the 1 or 2 hour setting, the home screen
will indicate schedule hold until time indi
cated (i.e., 11:57 pm). To exit schedule hold,
touch Ⓧ.
5. When a permanent hold has been selected,
the thermostat will not return to the sched
ule program unit the hold is released. The
screen will display schedule hold perma
nently. To exit a permanent schedule hold,
touch Ⓧ.
K. System Status Icons - Equipment operation
information appears along the left side of the
home screen to indicate the current system
status: humidification, transitioning operating
mode, waiting (compressor delay), emergency
heat and transitioning next schedule setting.
Table 1. System Status Icons
Icon is displayed when dehumidification mode is energized. When the icon is
touched, the word dehumidifying appears.
waiting
Red flame with the word waiting next to it indicates the next mode of operation
will be heating. Waiting indicates there is a compressor delay which is by default
5 minutes. It can temporary be turned off for one cycle through the install setting
> compressor protect screen.
The red flame icon is displayed when the system is in heating mode.
+The red flame icon with a plus sign indicates that the system is running in emer
gency heat mode.

8
waiting
The snow flake icon indicates that the next mode of operation will be cooling. The
word waiting next to the icon indicate that system operation is waiting for the
completion of the 5-minute default compressor delay.
The blue flame icon is displayed when the system is cooling mode.
The schedule icon indicates that the system is transitioning to the next sched
uled temperature setting. This icon will only appear if smooth setback recovery is
enabled during installer setup. When enabled, the system will begin recovery up
to two hours before the programmed time to reach the programmed temperature
at the programmed event time. The system will recover 12°F per hour for gas/
electric heating and 6°F per hour for first-stage compressor-based cooling. When
smooth set back recovery is disabled, the control will start recovery at the pro
grammed time set in the schedule.

9
L. Holiday Mode - Selecting this option allows for
overriding schedules for holidays and special
days. When in this mode the thermostat will not
follow regular schedules. This override can be
setup for up to four days. Go to menu > user
settings > edit schedules and select Holiday.
To exit Holiday mode, touch the cancel button
on the home screen.
M. Indicates whether in occupied or unoccupied
mode when running a regular schedule. This
will be displayed when running schedule 1 or 2
and holiday. Under edit schedules, either occu
pied or unoccupied can be set under the day
time event (occ1, unocc1, occ2 and unocc2).
2:31 am thur
heat−to
cool−to
inside
holiday
Cancel
72°
78°
heat / cool
3 days
occupied
78
o
Figure 4. Holiday Screen

10
Mode Screen Selection
Touch the screen in the area indicated below to access the system mode screen.
holiday
heat−to
78
inside 57%
schedule 1
away
68°
outside
32°
waiting 0
2:31 am thur
occupied
Figure 5. Home Screen (Accessing Mode Screen)

11
SELECT MODE
1. HEAT/COOL allows the thermostat to switch
between heating and cooling automatically.
2. HEAT ONLY allows only heating demand.
3. COOL ONLY allows only cooling demand.
4. OFF indicates system has been turned off
5. EMERGENCY HEAT allows heat pump sys
tem to use a secondary heat source to come
on and reach the desired user temperature
setting faster.
6. SCHEDULES (up to two schedules and
holiday) (see Edit Schedules on page 16 for
customizing schedules).
7. ON, AUTO and CIRCULATE - Select by
touching the desired fan operation ON, AU
TO and CIRCULATE. A green check mark in
dicates the selected setting.
FAN OPERATION
If a particular FAN mode (AUTO, ON or CIRCU
LATE) was selected during scheduling for the cur
rent period, the thermostat will indicate the fan
mode in the information display.
In the CIRCULATE mode, the user can cycle the
fan for a programmed period of operation each
hour during periods when the heating or cooling
equipment is not running.
Table 2. Fan Operation
on
Fan is NOT following
the schedule and runs
continuously until it is
changed from the se
lect mode.
auto
Fan follows the fan set
ting in the selected
schedule.
circulate
Fan follows schedule
and cycles during
periods of equipment
inactivity.
Circulate off time is
dependent on user
settings.

12
Menu
Touch the three lines in the upper right-hand corner of the screen to access the menu. Selectable op
tions under menu are notifications, performance report, edit schedules and settings.
menu
performance report
notifications 13
edit schedules
settings
heat−to
cool−to
72°
78°
8
5
7%
0
ool
Figure 6. User Menu Screen

13
NOTIFICATIONS
When a system error or reminder occurs, a pop-up
screen will appear indicating the condition.
SError code notification pop-up can be dis
missed by touching the back button. Contact
the dealer to resolve the issue.
SFor notification, touch either clear or set a fu
ture reminder.
Any active history for notifications (critical errors or
reminders will be listed under settings > notifica
tion.
If a critical error occurs, it will be displayed under
notifications as illustrated in figure 7. Touch the
contractor info option for assistance.
notifications
critical
no external sensor
error code: 0009
<
reminders
05/22 12:23pm
contractor info
Figure 7. Notifications - Critical

14
Reminders are displayed under notifications as illustrated in figure 8. Choose to either clear the re
minder or remind later to receive another notification after 1 day, 1 week, 1 month, 3 months, or on a
specific date.
notifications
critical
media filter
<
reminders
05/22 12:23pm
Clear remind later
Figure 8. Notifications - Reminders

15
Table 3. Reminders
Error
Code Screen Text Message
Type Action to Clear / Recovery Condition
12 replace media filter
reminder Touch either done to clear the reminder or remind later button.
13 replace UV lamp
14 replace humidity pad
15 routine system check-up
16 replace metal insert for pure air
17 user editable
18 user editable

16
PERFORMANCE REPORT
Select performance report to display the total
number of hours that the system has been running
each month. Touch the house icon in the upper left-
hand corner of the screen to return to the menu
screen.
EDIT SCHEDULES
NOTE: See Selection Mode on page 10 to run a
specific schedule.
From the HOME screen touch the MENU and
touch edit schedules option.
The edit schedules screen provides access to as
many as three separate schedules. Each schedule
can be renamed and edited. See Figures 9 and 10.
edit schedules
>
schedule 1
add schedule
schedule 2
holiday >
>
<
Figure 9. Edit Schedules Screen
NOTE: If a fan mode is selected under the select
mode screen, it will over-ride any fan setting in in
dividual schedules.

17
To navigate to the next
screen in the selection
process, always touch
the right-arrow next to
the desired option.
>
edit schedules
•schedule1
•schedule2
•holiday
schedule x
(rename)
•select days
•select mode
select days
•individual days
•week/weekend
•all 7 days
select mode
•heat/cool
•heat only
•cool only
Individual
days
•Monday
•Tuesday
•Wednesday
•Thursday
•Friday
•Saturday
•Sunday
•wake
•leave
•home
•night
Week /
weekend
•week
•weekend
all 7 days All days
wake
(rename)
•time
•cool −to
•heat−to
•fan
time select time or
delete period
If period deleted
*
select fan mode
•on
•auto
•circulate
•cool −to
and /or
•heat−to
* A maximum of four time periods can be used. If any time periods are deleted, an option to add
a time period back will appear on this screen.
Figure 10. Renaming and Editing Schedules

19
Table 5. User Settings
Setting Selection Function Description
heat / cool (either heat pump,
gas or electric heating is select
ed)
normal
Heats home to desired tempera
ture setting. Options are on or
off.
comfort
If system is two-stage heating or
cooling, then 2nd stage is locked
in until demand is satisfied.
emergency heat
Bypasses the first stage of
heating (any stage[s] of heat
pump heating) and goes directly
to the heat stage used for
maximum heating to more
quickly warm a very cold space.
set point range
Heating limits with a default of
90°F. Range is 45°F to 90°F
Cooling limits with a default of
45°F. Range is 45°F to 99°F
cool only (option only appears if
no heating equipment is avail
able or configured)
set point range Cooling limits with a default of
45°F. Range is 45°F to 99°F

20
Table 6. User Settings
Setting Selection Function Description
humidity - Allows selection of
dehumidification. Option only
available if enabled in installer
settings.
dehumidify
Options are ON and OFF. Allows
dehumidity adjustment setting
between 45% to 60%. Default is
50%.
reminders - Items on this list
are by default disabled.
media filter (air filter) Options for each reminder are
disabled (default), 3mon, 6mon,
12mon, 24mon or a custom du
ration by specific date can be
set.
Once set an “expires on xx/xx/
xx (date) will be displayed next
to the function.
humidity pad
routine system check up
uv lamp
metal insert for pureair
custom reminder1*
custom reminder2*
*Custom reminders 1 or 2 may have been renamed by the installer.
/