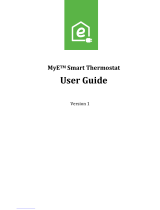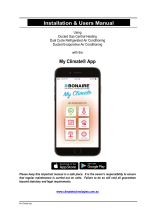Lennox iComfort S30 User manual
- Category
- Thermostats
- Type
- User manual
Lennox iComfort S30 is an advanced color touchscreen thermostat with built-in Wi-Fi connectivity that gives you full control over your home comfort system from anywhere. With its intuitive interface and wide range of features, the iComfort S30 makes it easy to create a comfortable and energy-efficient home environment.
Here are some of the key capabilities of the iComfort S30:
-
Remote access: Control your home's temperature, humidity, and fan settings from anywhere using the iComfort app on your smartphone or tablet.
-
Scheduling: Program the thermostat to automatically adjust the temperature based on your daily and weekly routine.
Lennox iComfort S30 is an advanced color touchscreen thermostat with built-in Wi-Fi connectivity that gives you full control over your home comfort system from anywhere. With its intuitive interface and wide range of features, the iComfort S30 makes it easy to create a comfortable and energy-efficient home environment.
Here are some of the key capabilities of the iComfort S30:
-
Remote access: Control your home's temperature, humidity, and fan settings from anywhere using the iComfort app on your smartphone or tablet.
-
Scheduling: Program the thermostat to automatically adjust the temperature based on your daily and weekly routine.
















-
 1
1
-
 2
2
-
 3
3
-
 4
4
-
 5
5
-
 6
6
-
 7
7
-
 8
8
-
 9
9
-
 10
10
-
 11
11
-
 12
12
-
 13
13
-
 14
14
-
 15
15
-
 16
16
Lennox iComfort S30 User manual
- Category
- Thermostats
- Type
- User manual
Lennox iComfort S30 is an advanced color touchscreen thermostat with built-in Wi-Fi connectivity that gives you full control over your home comfort system from anywhere. With its intuitive interface and wide range of features, the iComfort S30 makes it easy to create a comfortable and energy-efficient home environment.
Here are some of the key capabilities of the iComfort S30:
-
Remote access: Control your home's temperature, humidity, and fan settings from anywhere using the iComfort app on your smartphone or tablet.
-
Scheduling: Program the thermostat to automatically adjust the temperature based on your daily and weekly routine.
Ask a question and I''ll find the answer in the document
Finding information in a document is now easier with AI
Related papers
-
Lennox iComfort E30 User manual
-
Lennox iComfort E30 User manual
-
Lennox ComfortSense5500 User manual
-
Lennox iComfort WiFi TouchScreenThermostat User guide
-
Lennox icomfort Wi-Fi Installation guide
-
Lennox icomfort Wi-Fi Installer's System Setup Manual
-
Lennox ComfortSense 7500 User manual
-
Lennox Modulating Outdoor Unit Control Board Replacement Kit (17D27) Installation guide
-
Lennox Outdoor Control Replacement Kit for iComfort Modulating AC and HP Units (16X40) Installation guide
-
Lennox S40 Wireless Extender User guide
Other documents
-
Comfort Sync A3 User manual
-
Carrier TP-NRH Owner's manual
-
Sensi Smart thermostat User manual
-
Daikin CTXU25G2V1B User manual
-
Carrier TB Series Owner's manual
-
Carrier Performance EDGE Owner's manual
-
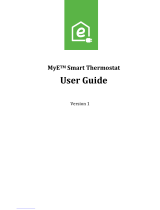 MyEnergy Domain MyE User manual
MyEnergy Domain MyE User manual
-
Carrier 33CS2PP2S-02 Owner's manual
-
REV iComfort 86500-B Operating
-
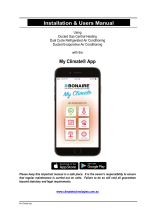 BONAIRE My Climate User guide
BONAIRE My Climate User guide