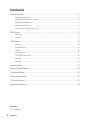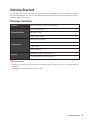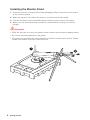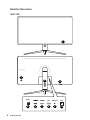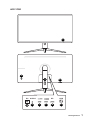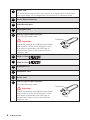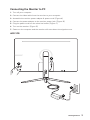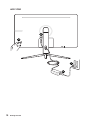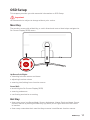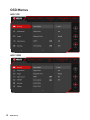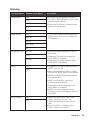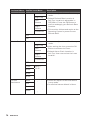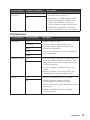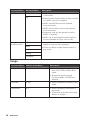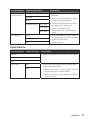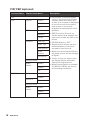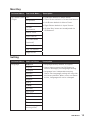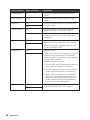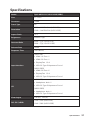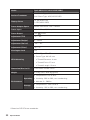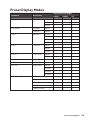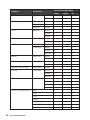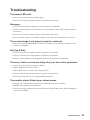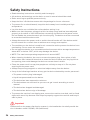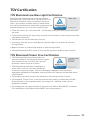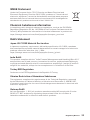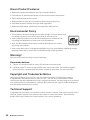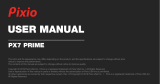Optix Series
LCD Monitor
Optix AG321CR (3DB4)
Optix AG321CQR (3DB4)

2
Contents
Contents
Getting Started .............................................................................................................. 3
Package Contents ................................................................................................... 3
Installing the Monitor Stand ................................................................................... 4
Adjusting the Monitor ............................................................................................. 5
Monitor Overview .................................................................................................... 6
Connecting the Monitor to PC ................................................................................ 9
OSD Setup ................................................................................................................... 11
Navi Key ................................................................................................................ 11
Hot Key .................................................................................................................. 11
OSD Menus.................................................................................................................. 12
Gaming .................................................................................................................. 13
Professional .......................................................................................................... 15
Image .................................................................................................................... 16
Input Source ......................................................................................................... 17
PIP/ PBP (optional) ............................................................................................... 18
Navi Key ................................................................................................................ 19
Setting ................................................................................................................... 19
Specifications .............................................................................................................. 21
Preset Display Modes ................................................................................................ 23
Troubleshooting.......................................................................................................... 25
Safety Instructions ...................................................................................................... 26
TÜV Certification ......................................................................................................... 27
Regulatory Notices ..................................................................................................... 28
Revision
V1.0, 2020/10

3
Getting Started
Getting Started
This chapter provides you with the information on hardware setup procedures. While
connecting devices, be careful in holding the devices and use a grounded wrist strap
to avoid static electricity.
Package Contents
Monitor Optix AG321CR / AG321CQR (3DB4)
Documentation
Quick Start Guide
Warranty Card
Registration Card
Accessories
Stand with Screw(s)
Stand Base with Screw(s)
Power Cord
Power Adapter
Cables
DisplayPort Cable (Optional)
USB Upstream Cable (Optional)
⚠
Important
∙
Contact your place of purchase or local distributor if any of the items is damaged or
missing.
∙
Package contents may vary by country.

4
Getting Started
Installing the Monitor Stand
1. Leave the monitor in its protective foam packaging. Align the latches of the stand
to the monitor groove.
2. When the stand is secured to the monitor, a click sound will be heard.
3. Connect the base to the stand and tighten the base screw to secure the base.
4. Make sure the stand assembly is properly installed before setting the monitor
upright.
⚠
Important
∙
Place the monitor on a soft, protected surface to avoid scratching the display panel.
∙
Do not use any sharp objects on the panel.
∙
The groove for installing the stand bracket can also be used for wall mount. Please
contact your dealer for proper wall mount kit.
1
2
3

5
Getting Started
Adjusting the Monitor
This monitor is designed to maximize your viewing comfort with its adjustment
capabilities.
⚠
Important
∙
Avoid touching the display panel when adjusting the monitor.
∙
Please slightly tilt the monitor backwards before pivoting it.
∙
The reserved pivot 5° is designed for adjusting the level imbalance of some tables.
90mm
-5
O
20
O
5
O
5
O
30
O
30
O

6
Getting Started
Monitor Overview
AG321CR
USB
DP
AUDIO
DC
5
6 8
4
2
3
7 9
1
10

7
Getting Started
AG321CQR
USB
DP
AUDIO
DC
9 7
4
2
3
7 8
1
10
11

8
Getting Started
1
Power LED
Lit in white after the monitor is turned on. If no signal input, the LED will
turn into orange. Lit in orange when the monitor is in Stand-by mode.
2
Power Button/ Navi Key
3
Cable Routing Hole
4
Kensington Lock
5
USB 2.0 Type-B Upstream Port
For USB Upstream Cable.
⚠
Important
Check the package for USB Upstream Cable
and connect it to the PC and monitor. Once
this cable is connected, the USB Type-A
Downstream Ports on the monitor will be
ready for use.
To PC
To Monitor
6
HDMI 1.4 Port
7
HDMI 2.0 Port
8
DisplayPort 1.2
9
Headphone Jack
10
Power Jack
11
USB 3.0 Type-B Upstream Port
For USB Upstream Cable.
⚠
Important
Check the package for USB Upstream Cable
and connect it to the PC and monitor. Once
this cable is connected, the USB Type-A
Downstream Ports on the monitor will be
ready for use.
To PC
To Monitor

9
Getting Started
Connecting the Monitor to PC
1. Turn off your computer.
2. Connect the video cable from the monitor to your computer.
3. Assemble the monitor power adapter & power cord. (Figure A)
4. Connect the power adapter to the monitor power jack. (Figure B)
5. Plug the power cord into the electrical outlet. (Figure C)
6. Turn on the monitor. (Figure D)
7. Power on the computer and the monitor will auto detect the signal source.
AG321CR
A
B
D
C

10
Getting Started
AG321CQR
A
B
D
C

11
OSD Setup
OSD Setup
This chapter provides you with essential information on OSD Setup.
⚠
Important
All information is subject to change without prior notice.
Navi Key
The monitor comes with a Navi Key, a multi-directional control that helps navigate the
On-Screen Display (OSD) menu.
Up/Down/Left/Right:
∙ selecting function menus and items
∙ adjusting function values
∙ entering into/exiting from function menus
Press (OK):
∙ launching the On-Screen Display (OSD)
∙ entering submenus
∙ confirming a selection or setting
Hot Key
∙ Users may enter into Game Mode, Screen Assistance, Alarm Clock and Input Source
function menus by moving the Navi Key up, down, left or right when the OSD menu
is inactive.
∙ Users may customize their own Hot Keys to enter into different function menus.

12
OSD Menus
OSD Menus
AG321CR
AG321CQR

13
OSD Menus
Gaming
1st Level Menu 2nd/3rd Level Menu Description
Game Mode User ∙ All items can be adjusted by users.
∙ Use Up or Down Button to select and
preview mode effects.
∙ Press the OK Button to confirm and
apply your mode type.
FPS
Racing
RTS
RPG
Night Vision OFF ∙ This function optimizes background
brightness and is recommended for
FPS games.
Normal
Strong
Strongest
A.I.
Response Time Normal ∙ Users can adjust Response Time in
any mode.
∙ Response Time will be grayed out
while MPRT is enabled.
∙ Response Time have to set to Fast
after MPRT is disabled.
Fast
Fastest
MPRT OFF ∙ Brightness cannot be adjusted when
MPRT is set to ON.
∙ When Screen Refresh Rate is lower
than 85 Hz, MPRT cannot be enabled.
∙ MPRT and HDCR cannot be enabled
simultaneously.
∙ MPRT and FreeSync cannot be
enabled simultaneously.
∙ Response time will be grayed out
while MPRT is enabled.
∙ MPRT has to be disabled while
FreeSync Premium/Adaptive-Sync is
set to ON.
ON
Zero Latency OFF ∙ Users can adjust this item in any
mode , any input source , any
resolution and any screen refresh
rate.
∙ While FreeSync is enabled, Zero
Latency have to set to ON.
ON

14
OSD Menus
1st Level Menu 2nd/3rd Level Menu Description
Refresh Rate Location Left Top ∙ Users can adjust Refresh Rate in any
mode.
∙ Default Refresh Rate Location is
Left Top. Location is adjustable in
OSD Menu. Press the OK Button to
confirm and apply your Refresh Rate
Location.
∙ This monitor follows and works at the
Operating System’s preset Screen
Refresh Rate.
Right Top
Left
Bottom
Right
Bottom
Customize
OFF
ON
Alarm Clock Location Left Top ∙ Users can adjust Alarm Clock in any
mode.
∙ After setting the time, press the OK
Button to activate the timer.
∙ Default Alarm Clock Location is
Left Top. Users can select their own
location.
Right Top
Left
Bottom
Right
Bottom
Customize
OFF
15:00 00:01 ~
99:59
30:00
45:00
60:00
Screen
Assistance
None ∙ Users can adjust Screen Assistance
in any mode.
∙ Screen Assistance default is None.
Icon
Position
Reset

15
OSD Menus
1st Level Menu 2nd/3rd Level Menu Description
FreeSync
Premium
OFF ∙ FreeSync Premium/ Adaptive-Sync
prevents screen tearing.
∙ DisplayPort or HDMI default is OFF
and can be adjusted ON/OFF in any
mode, any resolution, any input
source and any screen refresh rate.
∙ MPRT will be disabled if FreeSync
Premium/ Adaptive-Sync is enabled.
ON
Professional
1st Level Menu 2nd Level Menu Description
Pro Mode User ∙ Default mode is User.
∙ All items can be adjusted by users.
∙ Use Up or Down Button to select and
preview mode effects.
∙ Press the OK Button to confirm and apply
your mode type.
Anti-Blue
Movie
Office
sRGB
Low Blue Light OFF ∙ Low Blue Light protects your eyes against
blue light. When enabled, Low Blue Light
adjusts the screen color temperature to a
more yellow glow.
∙ Users can adjust Low Blue Light in any
mode.
∙ When Pro Mode is set to Anti-Blue, it is
mandatory to enable Low Blue Light.
ON
HDCR OFF ∙ Users can adjust HDCR in any mode.
∙ HDCR enhances image quality by
increasing the contrast of images.
∙ When HDCR is set to ON, Brightness will be
grayed out.
∙ HDCR and MPRT cannot be enabled
simultaneously.
ON

16
OSD Menus
1st Level Menu 2nd Level Menu Description
MPRT OFF ∙ Brightness cannot be adjusted when MPRT
is set to ON.
∙ When Screen Refresh Rate is lower than 85
Hz, MPRT cannot be enabled.
∙ MPRT and HDCR cannot be enabled
simultaneously.
∙ MPRT and FreeSync cannot be enabled
simultaneously.
∙ Response time will be grayed out while
MPRT is enabled.
∙ MPRT has to be disabled while FreeSync
Premium/Adaptive-Sync is set to ON.
ON
Image
Enhancement
OFF ∙ Image Enhancement enhances image
edges to improve their acutance.
∙ Users can adjust Image Enhancement in
any mode.
Weak
Medium
Strong
Strongest
Image
1st Level Menu 2nd/3rd Level Menu Description
Brightness 0-100 ∙ Users can adjust Brightness in
User, RTS, RPG and Anti-Blue
mode.
∙ Brightness will be grayed
out when MPRT or HDCR are
enabled.
Contrast 0-100 ∙ Users can adjust Contrast in any
mode.
Sharpness 0-5 ∙ Users can adjust Sharpness in
any mode.
∙ Sharpness improves clarity and
details of images.

17
OSD Menus
1st Level Menu 2nd/3rd Level Menu Description
Color
Temperature
Cool ∙ Color Temperature default is
Normal.
∙ Use Up or Down Button to select
and preview mode effects.
∙ Press the OK Button to confirm
and apply your mode type.
∙ Users can adjust Color
Temperature in Customization
mode.
Normal
Warm
Customization R (0-100)
G (0-100)
B (0-100)
Screen Size Auto ∙ Users can adjust Screen Size in
any mode, any resolution and any
screen refresh rate.
∙ Default is Auto.
4:3
16:9
Input Source
1st Level Menu 2nd Level Menu Description
HDMI1 ∙ Users can adjust Input Source in any mode.
HDMI2
DP
Auto Scan OFF ∙ Users can use the Navi Key to select Input
Source at below status:
•While “Auto Scan” is set to “OFF” with the
monitor at power saving mode;
•While “No Signal” message box is shown
on the monitor.
ON

18
OSD Menus
PIP/ PBP (optional)
1st Level Menu 2nd/3rd Level Menu Description
OFF ∙ PIP (Picture in Picture) allows
users to simultaneously display
multiple video sources on one
screen. One program is displayed
on the full screen at the same
time as one or more other
programs are displayed in inset
windows.
∙ PBP (Picture by Picture) is a
similar feature that displays two
input sources side-by-side on the
screen.
∙ PIP/PBP default is OFF.
∙ Display Switch allows users to
switch between primary and
secondary input sources.
∙ While User choose Audio Switch,
the Audio Source will be changed
to Digital .
∙ If there is only one signal input,
the Display Switch and Audio
Switch will be grayed out.
∙ While Display Switch is selected
in PBPx3 or PBPx4, the source
will exchange clockwise.
PIP Source HDMI1
HDMI2
DP
PIP Size Small
Medium
Large
Location Left Top
Right Top
Left Bottom
Right
Bottom
Customize
Display Switch
Audio
Switch
HDMI1
HDMI2
DP
PBP (X2) Source 1 HDMI1
HDMI2
Source 2
DP
Display Switch
Audio
Switch
HDMI1
HDMI2
DP

19
OSD Menus
Navi Key
1st Level Menu 2nd Level Menu Description
Up / Down / Left
/ Right
OFF ∙ Up Button default is Game Mode.
∙ Down Button default is Screen Assistance.
∙ Left Button default is Alarm Clock.
∙ Right Button default is Input Source.
∙ All Navi Key items can be adjusted via
OSD Menus.
Brightness
Game Mode
Screen
Assistance
Alarm Clock
Input Source
PIP/PBP Mode
(optional)
Refresh Rate
Info. On Screen
Night Vision
Setting
1st Level Menu 2nd Level Menu Description
Language 繁體中文 ∙ Language factory default is English.
∙ Users have to press the OK Button to
confirm and apply the Language setting.
∙ Language is an independent setting.
Users’ own language setting will override
the factory default. When users set Reset
to Yes, Language will not be changed.
English
Français
Deutsch
Italiano
Español
한국어
日本語
Русский
Português
简体中文
Bahasa Indonesia
हिन्
Türkçe
(More languages
coming soon)

20
OSD Menus
1st Level Menu 2nd Level Menu Description
Transparency 0~5 ∙ Users can adjust Transparency in any
mode.
OSD Time Out 5~30 ∙ Users can adjust OSD Time Out in any
mode.
RGB LED OFF ∙ Users can adjust RGB LED to ON or OFF.
∙ Default is ON.
ON
Power Button OFF ∙ When set to OFF, users can press the
power button to turn off the monitor.
Standby ∙ When set to Standby, users can press the
power button to turn off the panel and
backlight.
Info. On Screen OFF ∙ The information of the monitor status will
be shown on the right side of the screen.
∙ Users can enable or disable the Info. On
Screen. Default is OFF.
ON
HDMI CEC OFF ∙ Default is OFF.
∙ HDMI CEC (Consumer Electronics Control)
supports Sony PlayStation®, Nintendo®
Switch™, and various audio-visual devices
that are CEC-capable.
∙ If HDMI CEC is set to ON:
•The monitor will automatically power on
when the CEC device is turned on.
•The CEC device will enter power saving
mode when the monitor is turned off.
•When Sony PlayStation® or Nintendo®
Switch™ is connected, Game and Pro
Mode will be automatically set to User
mode (Default) and can be adjusted to
users’ preferred modes later.
ON
Reset YES ∙ Users can Reset and restore settings to
original OSD Default in any mode.
NO
Page is loading ...
Page is loading ...
Page is loading ...
Page is loading ...
Page is loading ...
Page is loading ...
Page is loading ...
Page is loading ...
Page is loading ...
Page is loading ...
-
 1
1
-
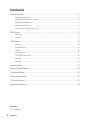 2
2
-
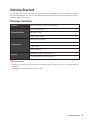 3
3
-
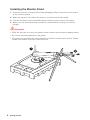 4
4
-
 5
5
-
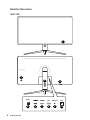 6
6
-
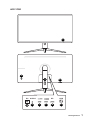 7
7
-
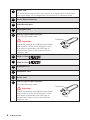 8
8
-
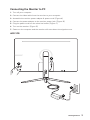 9
9
-
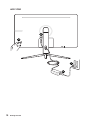 10
10
-
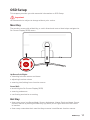 11
11
-
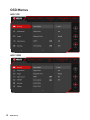 12
12
-
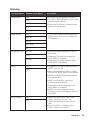 13
13
-
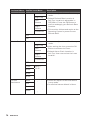 14
14
-
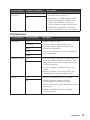 15
15
-
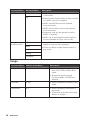 16
16
-
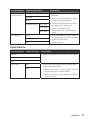 17
17
-
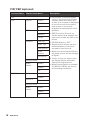 18
18
-
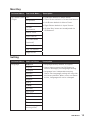 19
19
-
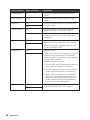 20
20
-
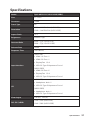 21
21
-
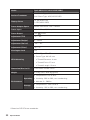 22
22
-
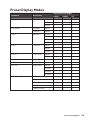 23
23
-
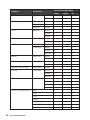 24
24
-
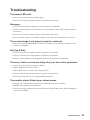 25
25
-
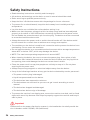 26
26
-
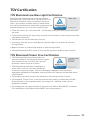 27
27
-
 28
28
-
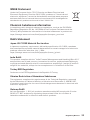 29
29
-
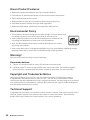 30
30
MSI Optix AG321CQR Owner's manual
- Type
- Owner's manual
- This manual is also suitable for
Ask a question and I''ll find the answer in the document
Finding information in a document is now easier with AI
Related papers
-
MSI G27CQ4P User manual
-
MSI Optix G241V E2 Owner's manual
-
MSI PRO Series User guide
-
GfK Etilize MS-3CA8 User manual
-
MSI MS-3CA7 Owner's manual
-
MSI MS-3CA8 Owner's manual
-
MSI G321CUVDE G Series LCD Monitor User guide
-
MSI G281UV User guide
-
MSI G244F User guide
-
MSI MAG274QRF(3CA8)Optix LCD Monitor Owner's manual
Other documents
-
coolblue 323CQR User guide
-
Envision Computer Monitor LCD User manual
-
Pixio PX248PS User guide
-
ElectrIQ eiQ-30CVWF200VAFSGH User manual
-
Pixio PX248 Prime Advanced V2 User manual
-
Pixio PX243 User manual
-
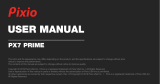 Pixio PX5 HAYABUSA Series User manual
Pixio PX5 HAYABUSA Series User manual
-
Pixio PXC325 User manual
-
Pixio PX248 User manual
-
ElectrIQ 25” Full HD 165Hz LED Monitor User manual