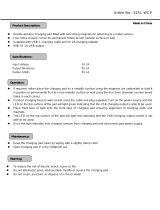Page is loading ...

1
R-7
USER GUIDE

2
© Osterhout Group, Inc 2015-2017
Osterhout Group retains and reserves all rights.
ODG Part #: 580-00032 | Rev 2.1.0 Aug 2017

3
Thank you for purchasing the world’s
rst fully integrated, 3D, see-through,
smartglasses. This User Guide is
available for download on the ODG
Support website.
Welcome
For questions, additional information not
found within this guide, or to open a support
ticket visit our Support site:
Documentation and development guidance
can be accessed through the ReticleOS
Developer Center:
support.osterhoutgroup.com
developer.osterhoutgroup.com
Customer Support
Developer Support

4
Your ODG R-7 device has been designed and manufactured to stringent
quality and safety standards. You should, however, be aware of the following
important precauons for the safe use of the smartglasses and accessories.
Warning: This device contains magnets and should be kept at a
distance from persons with any metallic, electronic, or magnec
device implants in the body.
This device contains lithium ion baeries, which can explode or cause
burns if disassembled or exposed to re or high heat. Baeries must
be disposed and recycled safely and properly. If baery swelling or
deformaon occurs immediately stop using the device.
Read and heed all of these instrucons and warnings carefully.
Keep these instrucons for future reference.
Clean only with dry microber cloth, supplied.
Only use aachments/accessories specied by ODG.
Do not store smartglasses near any heat sources such as radiators,
registers, stoves, vehicle interiors, ampliers or other items that
produce heat.
Safety & Care

5
Welcome ...........................................3
Safety & Care ....................................4
Table of Contents ..............................5
Included in the Kit ..............................6
Features Overview .............................7
Main Controls ................................. 8-9
Track Pad ........................................ 10
Input Modes .................................... 10
System Menu .................................. 11
Status Bar ....................................... 11
Launcher .................................... 12-13
Reticle Speed Mouse .................. 14-16
Head Strap ...................................... 17
Removeable Ear Horns ................ 18-19
Earbuds .......................................... 20
Cleaning ......................................... 20
Charging ......................................... 21
Interchangeable Nose Bridges ..........22
Corrective Lenses ............................22
Technical Specications .................. 23
Important Notices ...........................24
Table of Contents

6
INCLUDED IN THE KIT
R-7 Smartglasses
Storage Case
2 Ear Buds
USB Power Adapter
USB To Micro-USB
Recle Speed Mouse
Charging Cable
User Guide
Head Strap
Lens Cleaning Cloth
Interchangeable
Nose Bridges
Recle Speed Mouse™
(RSM)
Magnec USB
Data & Power Cable

7
Controls
Removable
Shields
Vibraon
Feedback
Camera
Track Pad
Track Pad
Temples
Magnec USB Data
& Power Port
FEATURES OVERVIEW
Vibraon
Feedback
Removable
Ear Horns
Magnec
Earbud Port
FRONT VIEW
TOP VIEW
Flashlight

8
Decrease Volume
One Step
Continually
Decrease Volume
Hold
Increase Volume
One Step
Continually
Increase Volume
Hold
VOLUME DOWN
VOLUME UP
Power On
Displays On/Off
(When device is o)
(When device is on)
2 sec
Display
Shutdown
Menu
12 sec
Force
Shutdown
POWER
LEFT TEMPLE
MAIN CONTROLS

9
Display
System Menu
Previous
Screen
Go to
Launcher
3 sec
MENU
BACK
MULTI-FUNCTION
(Default Seng)
Toggle Input Mode:
Cursor/Selector
You can program the mul-funcon
buon to perform various commands.
To customize this buon, go to
Sengs > Recle > Temple Buons
RIGHT TEMPLE
BOTTOM VIEW

10
The Track Pad is located on top of
the right temple of the smartglasses,
and there is another located on the
Recle Speed Mouse (See Diagram,
Page 14). The Track Pad is an input
device that allows the user to control
the soware interface by swiping
with a ngerp. It is a device that
funcons equally with gloved or
gloveless ngers.
Pressing down on a Track Pad
represents a click or selects an item.
Pressing down for 3 seconds displays
contextual menu on Launcher items
(See Launcher,
Page 12).
There are two modes of the Track Pad input. To switch modes, either press
the mul-funcon buon to toggle modes (See Main Controls, Page 8-9). If the
mul-funcon buon has been re-assigned press Menu once to display the
System Menu, then select Input Mode.
Swiping the Track Pad allows free
movement of the cursor in any
direcon in the same manner as a
computer mouse.
Swiping the Track Pad up, down,
le, or right funcons in the same
manner as standard 4-way arrow
keys on a keyboard, allowing the
user to select items, navigate
through the interface, or scroll.
CURSOR MODE
SELECTOR MODE
TRACK PAD
INPUT MODES
RIGHT TEMPLE, TOP
Track Pad

11
SYSTEM MENU
Pressing the Menu buon once
will display the System Menu,
providing access to frequently
used features and sengs.
Icons at the top of the menu will
launch the Calculator, Flashlight,
Clock/Timer, or Camera apps.
Nocaons displays a list of any
current system nocaons.
System Sengs takes the user to
the full Android Sengs.
Volume, Brightness, Display and
Input Mode will display quick
controls to adjust these sengs.
Located at the top of the screen, the Status Bar indicates the status of a
variety of elements such as date & me, baery strength, connecvity,
and nocaons.
STATUS BAR

12
The Launcher is the home screen of RecleOS™ and will appear when the
glasses power up. To return to the Launcher at any me either press the
Back buon repeatedly or press and hold the Back buon for 3 seconds
then release.
Note: While in Launcher, only the Selector Mode (Pages 10) is available.
The Launcher contains a horizontal row of applicaon icons that appear
mid-screen. Swiping le or right across the track pad, pressing a le or right
arrow key, or hovering using the 3D mouse will “slide” the row to the le or
right. The center icon represents the selected applicaon. Pressing the Track
Pad, or selecng enter on another input device, will launch the selecon.
MANAGING ICONS
LAUNCHER
Clicking and holding the Track Pad while highlighng an
icon will display a menu for re-ordering an icon within the
row, removing an icon from the row (but not the system
itself), or quing any acve applicaons.
Selecng “Re-Order” allows the user to swipe le or right
to move the icon. Clicking the Track Pad sets the order.
“Remove from Row” removes the icon from the row. The
applicaon remains on the system and can be re-added
or launched via All Apps.

13
LAUNCHER
Selecng “Edit Row” displays a list
of applicaons currently installed
on the system. Checkmarks indicate
which applicaons are included in
the Launcher. Swipe up or down to
highlight an app and press the track
pad to toggle the checkmark on or
o. Applicaons with checkmarks
will be included in the row when the
menu is closed.
Selecng the Menu icon, located near far-right in the
Launcher row, displays a menu of opons. “Edit Row”
allows the user to add or remove icons (see below), and
“Edit Speed Buons” or “System Sengs” provide quick
access to these related sengs.
ADDING & REMOVING ICONS
LAUNCHER MENU
APPLICATION SEARCH
Selecng the Search Apps icon, located at far-right in the
Launcher row, displays a search eld.
Entering search terms displays a list of applicaons that
match the terms. Swipe up and down highlights the item
and pressing the Track Pad launches the app.

14
The Recle Speed Mouse (RSM) is a 3D input device for the system that is
worn on the user’s index or middle nger and controlled with their thumb.
The Track Pad, Menu, Back, and Volume buons funcon in the same manner
as the buons on the glasses. (See Main Controls, Pages 8-9).
To wake up the RSM, press any of the buons or simply put the device
around your nger. A contact pin on the underside of the device will allow
it to detect when you are holding it. Once the device powers on, the status
light will pulsate slowly and begin glowing blue indicang it is ready to be
paired. If the status light does not illuminate then the baery needs to be
charged (See Charging, Page 16). When the status light turns o the pairing is
complete.
Bluetooth Pairing
The RSM is in pairing mode while the status light is blinking blue. On the
smartglasses, press the Menu buon once to display the System Menu (see
Page 11) then select Sengs. Under the Bluetooth sengs, select the RSM
from the list of available devices (it will appear as “ODG Speed Mouse” in the
list of devices). You can reset the RSM and make it forget any previous pairing
by pressing and holding the Back and Menu buons simultaneously for longer
than 8 seconds.
Finger Strap
Charging Port & Light
Status Light
Track Pad/Click
Back
Speed Buons
Menu
Volume Down
Toggle 3D Mode
Volume Up
RETICLE SPEED MOUSE
(PRESSED TOGETHER)
(BOTTOM)

15
RETICLE SPEED MOUSE
2D Mode
In 2D mode, you control the cursor by swiping your thumb on the Track
Pad. 2D mode is ideal for situaons requiring ne-grained control of the
cursor, or in situaons where you might be in moon, such as inside of a
moving vehicle.
3D Mode
In 3D mode, sensors detect the posion of the mouse and the cursor is
controlled using simple hand movements much like a laser pointer. In 3D
mode you also can scroll up and down through some content such as a web
page or PDF le by swiping your thumb on the trackpad much like a scroll
wheel on a desktop mouse.
Note: 3D mode requires more power to operate, and the baery life may be
reduced with frequent 3D use. To switch from 3D to 2D mode, press and hold
both the Volume Down and Volume Up buons at the same me for longer
than 3 seconds.
Switching Modes
To toggle between 2D and 3D mode, press and hold both the Volume Down
and Volume Up buons at the same me for 3 seconds. The status light will
illuminate green when 3D mode is acve.
Standby/Hibernate Modes
When the RSM is not in contact with the user’s nger and no buons are
pressed it will enter Standby mode, increasing baery life, aer 5 minutes.
If no contact or buon presses are detected aer 15 minutes it will enter
Hibernate mode. Placing the RSM on the user’s nger or pressing any buon
will wake the device and cause it to re-connect with the glasses. In Standby
mode this happens instantly, while in Hibernate mode there will be a slight
delay of 2-3 seconds while the device awakes and re-connects.
Note: While in 3D mode (when status light is green), the RSM will not
enter Standby or Hibernate while in moon. Press Volume Up and Down
simultaneously to enter 2D mode (status light is o) before storing the device
if moon is expected.

16
RETICLE SPEED MOUSE
Speed Buttons
The four speed buons at the top of the RSM provide one-buon access to
applicaons. Pressing a buon launches the appropriate applicaon that has
been congured to that buon.
To congure the speed buons, go to System Sengs via the icon in the
Launcher or by pressing and holding the Menu buon. Set up the applicaons
you wish to launch in System Sengs > Recle > Recle Speed Mouse.
Default: Web Browser
Default: Camera
Default: Email
Default: Gallery
Speed Buon 3
Speed Buon 2
Speed Buon 4
Speed Buon 1
Charging
To charge the RSM, plug the included micro-USB cable into the charging
port on the boom of the unit. Plug the other end of the micro-USB cable
into any USB power source, such as a personal computer or the included
USB charger. The charging light on the boom of the RSM will glow red
to indicate the baery is recharging. When charging is complete, the
charging light will glow green.

17
HEAD STRAP
Then rotate the strap connectors
90° to lock into place.
Head Strap Aachment
The included Head Strap can be aached to secure the glasses to the
wearer’s head. Follow instrucons below to securely aach Head Straps.
To aach the strap, press the
strap connectors into the
oval hole in the Ear Horns.

18
REMOVABLE EAR HORNS
The Ear Horns are removable. Please follow the below instrucons to
safely remove and re-aach the Ear Horns. The only tool you will need is
a at-head screwdriver.
Circle indent, next to fastener, marks both the lock and
unlock posions.
1
Temples
Fastener
Removable
Ear Horns

19
Gently pull Ear Horn out of socket to remove fully. Then replace
the new Ear Horn into the socket.
3
Move fastener le and turn 180° to re-align with the circle
indent and unlock Ear Horns.
2
Move fastener right and re-align with the circle indent to lock Ear
Horn in place.
4
REMOVABLE EAR HORNS

20
To listen to audio, aach each of the supplied earbuds to the magnec
earbud ports located on the boom of each temple.
To adjust the volume, press the Volume Up or Volume Down buons on the
Recle Speed Mouse or the boom of the le temple on the glasses.
EARBUDS
SIDE VIEW
Use ONLY the supplied microber cloth to clean optical surfaces.
Other materials can scratch surfaces and degrade optical quality.
Over me and with normal use the Front Shields and lenses may become
soiled with ngerprints, dirt, and dust. To clean these surfaces rst use a
compressed air duster, then gently wipe them with the supplied Microber
Cleaning Cloth.
For more detailed cleaning instrucons, please see our Support Page:
support.osterhoutgroup.com
!
CLEANING
Do not use force when cleaning the lenses as this may cause
harm to the equipment.
!
Ear Bud
x
2
Magnec
Earbud Port
/