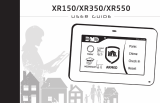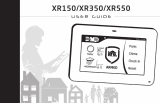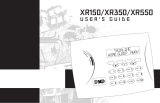Page is loading ...

PRT-TS50
Protege LCD Touchscreen Keypad
User Manual

The specifications and descriptions of products and services contained in this document were correct at the time
of printing. Integrated Control Technology Limited reserves the right to change specifications or withdraw
products without notice. No part of this document may be reproduced, photocopied, or transmitted in any form or
by any means (electronic or mechanical), for any purpose, without the express written permission of Integrated
Control Technology Limited. Designed and manufactured by Integrated Control Technology Limited, Protege® and
the Protege® Logo are registered trademarks of Integrated Control Technology Limited. All other brand or product
names are trademarks or registered trademarks of their respective holders.
Copyright © Integrated Control Technology Limited 2003-2021. All rights reserved.
Last Published: 30-Jul-21 09:52 AM
PRT-TS50 | Protege LCD Touchscreen Keypad | User Manual 2

Contents
Introduction 4
Operation 5
Status Indicators 5
Audible Feedback 6
Keypad Functions 7
Logging in to the Keypad 8
Single Credential Login 8
Dual Credential Login 8
Logging Out 8
Expired PIN 9
Changing Your PIN 10
Arming / Disarming 11
Delay Times 11
Arming an Area 11
Disarming an Area 12
Silencing and Canceling Alarms 12
Bypassing Inputs in an Area 12
Stay Arming an Area 13
Instant Stay Arming an Area 14
Force Arming an Area 14
Instant Force Arming an Area 15
Defer Arming an Area 15
Arming / Disarming Area Groups 16
Trouble Display 17
Alarm Memory 18
Events 19
Additional Features 20
Offline Menu Access 20
Unlocking a Door 20
Disabling / Enabling the Audible Output 21
Panic Alarms 21
Fire Alarms 21
Disclaimer and Warranty 22
PRT-TS50 | Protege LCD Touchscreen Keypad | User Manual 3

Introduction
Protege keypads provide a sleek, user friendly interface to the Protege System, allowing you complete control of
your security and access control system.
Before using your keypad we highly recommend you read this manual carefully and have your security
professional or property manager explain basic system operation to you. For more information visit the ICT
website or ask your system administrator.
PRT-TS50 | Protege LCD Touchscreen Keypad | User Manual 4

Operation
The following section provides you with the information needed to familiarize yourself with the keypad before
carrying out basic operations.
Status Indicators
The keypad features two status indicators showing the condition of the Protege system.
Armed / Alarm Indicator
When the armed/alarm indicator is flashing the system is in alarm and you need to enter your user code to silence
the alarm. When on, the system is armed.
This indicator is programmable and may not function as described here. Verify the operation with your installation
company or security professional.
Disarmed Indicator
When the disarmed indicator is on the system is disarmed. Alternatively, when the disarmed indicator is on the
system may be ready to arm (all inputs are secure). Enter your user code to arm.
This indicator is programmable and may not function as described here. Verify the operation with your installation
company or security professional.
PRT-TS50 | Protege LCD Touchscreen Keypad | User Manual 5

This indicator is programmable and may not function as described here. Verify the operation with your installation
company or security professional.
Audible Feedback
When a key is pressed, a short audible tone is generated. Other tones are generated when certain functions are
performed.
Confirmation Tone
When an operation has been successfully completed, the keypad generates a sequence of four audible tones.
Rejection Tone
When the system times out or when an operation is incorrectly entered, they keypad generates an audible tone for
three seconds.
If required, audible tones can be silenced by pressing and holding the [CLEAR] key for 3 seconds. This option
must be enabled by your security professional or system administrator.
PRT-TS50 | Protege LCD Touchscreen Keypad | User Manual 6

Keypad Functions
Key Function
0-9
The primary function of the numeric keys is to enter user codes. When controlling devices the
[1] key turns the device on, the [2] turns the device off, and in the on state the [3] key latches
the device.
The [ARM] key is used to start the arming process for an area.
The [DISARM] key is used to silence alarms, disarm the area, and cancel an arming sequence.
The [MENU] key is used to access the menu and can be followed by menu shortcut selection
key(s) that represent a menu item.
When the [MENU] key is held for 2 seconds, the keypad will recognize it as the [FUNCTION]
key, which can be programmed to unlock a door.
The [STAY] key is used to initiate the stay arming process for an area.
The [FORCE] key is used to force arm an area.
The [MEMORY] key will take a user directly to the memory view menu.
The [BYPASS] key can be pressed when an area is breached during an arming process to
bypass the displayed area.
The [CLEAR] key will log off the user currently logged in to the keypad. When pressed while
not logged in the display will be refreshed.
The [ENTER] key is used to confirm an action on the keypad, acknowledge memory and alarm
information, and move to the next programming screen.
ARROW
KEYS
The arrow keys are used to scroll the menu, move the focus of a program window to the next
screen, and move the cursor when programming or editing values.
PRT-TS50 | Protege LCD Touchscreen Keypad | User Manual 7

Logging in to the Keypad
When logging in to a keypad, the exact process, messages displayed and menus accessible will depend upon your
site and user configuration. Discuss with your installer which options have been configured for your site.
User Options
Individual user settings can be customized by navigating to Users | Users and selecting the Options tab.
⦁A welcome greeting can be displayed to a user by enabling the Show a greeting message to user option.
⦁A user can be taken directly to the main menu by enabling the Go directly to the Menu on login option.
⦁Enabling the User Can Edit User Settings From Keypad option will give the user the ability to add new users,
edit user settings and delete users, all from the keypad.
When this option is enabled the user is not able to edit their own PIN code on the keypad, except when
prompted due to an expired PIN. This should generally be enabled for system administration users only.
Other display settings are configured in the Expanders | Keypads programming.
Menu Group Settings
A menu group's Settings determine which keypad menus will be available to users. If a menu setting is not enabled
in the menu group configuration, users will not be able to access that menu from a keypad.
Site Security Enhancement
The Require Dual Credential for Keypad Access option increases site security by requiring users to enter two
forms of credential identification (User ID and PIN) when logging in to a keypad.
Single Credential Login
1. To log in, enter your PIN code and press [ENTER].
Once a valid PIN is entered you will be presented with a welcome screen, area status or available menu.
Dual Credential Login
1. To log in using dual credential authentication, enter your User ID credential code and press [ENTER].
2. When prompted, enter your PIN code and press [ENTER].
Once a valid PIN is entered you will be presented with a welcome screen, area status or available menu.
If the Lock Keypad On Excess Attempts option has been enabled on your system, entering an invalid login three
times will lock the keypad for a short period, preventing further login attempts by any user. The lockout time is
defined under the keypad programming.
Logging Out
You are automatically logged out after a short period of inactivity, or if the [CLEAR] key is pressed while you are
logged in.
The period of inactivity is defined by the Time User is Logged In setting under the keypad programming. If no
key presses are detected during this time, you will be logged out automatically and will need to log in again
before you can proceed.
PRT-TS50 | Protege LCD Touchscreen Keypad | User Manual 8

Expired PIN
For sites that have PIN expiry enabled, the keypad will prompt users to change their PIN:
⦁on the next login after a PINis added or edited in the user interface.
⦁whenever the expiry period is reached.
The user will not be able to log in until their PINis updated.
The new PIN must adhere to the PIN requirements configured in the Site Security Enhancement settings. There
may be limitations on the PIN length, number of repeated digits and/or number of sequential digits.
1. Log in to the keypad. The keypad will advise that your PINhas expired.
PIN has expired!
Please change.
Enter new PIN
code:********
2. Enter your new PIN code, remembering that it must adhere to the PIN requirements configured for your site.
-If your new PIN does not meet the minimum requirements, you will be prompted to try again.
Policy check fail.
Try again.
-If your new PIN meets the requirements, you will be prompted to re-enter your new PIN to confirm.
Re-enter new PIN
code: ********
-If your re-entered new PIN does not match your original entry, you will be prompted to enter it again.
Invalid !
Please re-enter
3. When your valid PIN has been successfully re-entered it will be verified and saved.
Verified
Saving changes.
PRT-TS50 | Protege LCD Touchscreen Keypad | User Manual 9

Changing Your PIN
A user can voluntarily change their PIN via a keypad at any time.
The new PIN must adhere to the PIN requirements configured in the Site Security Enhancement settings. There
may be limitations on the PIN length, number of repeated digits and/or number of sequential digits.
1. Log in and press [MENU] to open the main menu.
2. Use the arrow keys or press [2] to navigate to the User menu.
*User Menu*
1. Edit PIN
The Edit PINoption is not available when the User Can Edit User Settings From Keypad option is enabled.
3. Press [1] or [ENTER] to begin the process for changing your PIN.
Enter new PIN
Code: ********
4. Enter your new PIN code, remembering that it must adhere to the PIN requirements configured for your site.
-If your new PIN does not meet the minimum requirements, you will be prompted to try again.
Policy check fail.
Try again.
-If your new PIN meets the requirements, you will be prompted to re-enter your new PIN to confirm.
Re-enter new PIN
code: ********
-If your re-entered new PIN does not match your original entry, you will be prompted to enter it again.
Invalid !
Please re-enter
5. When your valid PIN has been successfully re-entered it will be verified and saved.
Verified
Saving changes.
PRT-TS50 | Protege LCD Touchscreen Keypad | User Manual 10

Arming / Disarming
To take full advantage of your Protege keypad, we recommend that you familiarize yourself with the different
arming methods.
Delay Times
Entry Delay
The entry delay time for the area allows you time to disarm the area before the area generates an alarm.
Exit Delay
The exit delay time for the area allows you to exit the area once the arming of the area has begun, without
triggering an alarm. When an area is in exit delay, you should leave the area.
The configuration of the exit and entry delay beepers is determined by your installation. Please verify the
operation with your security professional or property manager.
Arming an Area
1. To arm an area, navigate to [MENU, 1] on your keypad. If you have access to more than one area, you can
scroll through the list using the [UP] and [DOWN] keys.
Warehouse
is DISARMED
2. When the appropriate area has been found, press [ARM] to enable the inputs in the area.
Warehouse
Enabling input(s)
3. The system then checks that the inputs closed and are ready to be armed.
Warehouse
Checking input(s)
4. If all the inputs are ready, the area goes into exit delay.
Warehouse
in EXIT delay
5. Once the exit delay time has elapsed, the area is armed.
Warehouse
Arm complete
PRT-TS50 | Protege LCD Touchscreen Keypad | User Manual 11

Disarming an Area
1. Select [MENU, 1], and find the area you want to disarm.
Warehouse
is ARMED
2. If an entry input is triggered, the area will go into entry delay.
Warehouse
in ENTRY delay
3. Press [DISARM].
Warehouse
is DISARMING
4. When the area is disarmed, you can enter.
Warehouse
is DISARMED
Silencing and Canceling Alarms
When an area is in alarm, it can be silenced.
1. View the area that is in alarm.
Warehouse
in ALARM
2. Press [DISARM].
Warehouse
is DISARMING
3. When the area is disarmed, the alarm stops.
Warehouse
is DISARMED
Bypassing Inputs in an Area
Bypassing allows you to program the alarm system to ignore certain inputs the next time the area is arming or
until the bypass is disabled. For example, you may wish to bypass certain inputs when workers are renovating part
of a building
The bypass settings of an input are removed when all the areas the input is assigned to are disarmed. If the
bypass is a latched bypass, the bypass settings remain until removed manually.
PRT-TS50 | Protege LCD Touchscreen Keypad | User Manual 12

1. Select the Bypass Inputs menu by pressing [MENU,7,1].
2. Press the [RIGHT] key to search for an input using the input reference (for example, 000008).
3. Use the [UP] key to scroll to the next input.
Warehouse PIR
is not BYPASSED
4. Press [1] to bypass the input, press [3] to latch bypass the input, and press [2] to remove the bypass setting.
Warehouse PIR
is BYPASSED
Stay Arming an Area
Stay arming is an option that must be enabled by your installer.
This method of arming allows you to remain in the area while it's partially armed. Stay areas are inputs that are
bypassed when the system is stay armed. For example, if you are working late and the stay option is enabled, you
can arm a portion of the building to protect the windows and doors without arming other inputs.
1. From the Arm/Disarm menu you will be shown the area(s) associated with the keypad and its current status.
Select the area you want to stay arm.
Office
is DISARMED
2. Press [STAY] to enable the normal inputs in the area and bypass the stay areas.
Office
Enabling input(s)
3. The system then checks the inputs in the area are closed.
Office
Checking input(s)
4. If all the inputs are closed, the arming process completes.
Office
Arm complete
5. The area then goes into exit delay.
Office
in EXIT delay
6. Once the exit delay time has elapsed, the area is stay armed.
Office
is STAY
PRT-TS50 | Protege LCD Touchscreen Keypad | User Manual 13

Instant Stay Arming an Area
Instant stay arming is an option that must be enabled by your installer.
Instant stay arming reduces the exit delay to 1 second, and inputs which normally initiate the entry delay will
instead set off the alarm immediately (i.e. all inputs are treated as 'instant'). This is commonly used at night while
residents are in bed, so that any intruder entering the building will set off the alarm immediately.
To instant stay arm the area, hold down the [STAY] key for 2 seconds, or press the [STAY] key a second time
while the area is in exit delay.
Force Arming an Area
Force arming is an option that must be enabled by your installer.
Force arming allows you to arm the system without waiting for all the inputs in the system to close.
Force arming is commonly used when a motion detector is protecting an area that is occupied by a keypad. For
example, if the motion detector has been programmed as a force input, the system will allow you to arm even if
the input is open.
1. From the Arm/Disarm menu you will be shown the area(s) associated with the keypad and its current status.
Select the area you want to force arm.
Office
is DISARMED
2. Press [FORCE] to enable the inputs in the area.
Office
Enabling input(s)
3. The system then checks the inputs in the area are closed, automatically skipping any open inputs that can be
force armed.
Office
Checking input(s)
4. If all the inputs are closed, the arming process completes.
Office
Arm complete
5. Once the inputs have been armed, the area goes into exit delay.
Office
in EXIT delay
6. Once the exit delay time has elapsed, the area is force armed.
Office
is FORCE ARMED
PRT-TS50 | Protege LCD Touchscreen Keypad | User Manual 14

Instant Force Arming an Area
Instant force arming is an option that must be enabled by your installer.
Instant force arming reduces the exit delay to 1 second, and inputs which normally initiate the entry delay will
instead set off the alarm immediately (i.e. all inputs are treated as 'instant')
To instant force arm the area, hold down the [FORCE] key for 2 seconds, or press the [FORCE] key a second time
while the area is in exit delay.
Defer Arming an Area
Defer arming is an option that must be enabled by your installer.
Defer arming allows you to delay the normal automatic arming of an area for a specified time period.
Depending on your system configuration, a fixed defer time may be configured that will always be applied when
arming is deferred, or the keypad may prompt you to enter your desired defer time on each occasion.
If this feature is enabled you will have the option to interrupt the arming process at the keypad and enter the
number of hours you would like to defer the area arming for.
The minimum time that arming can be deferred from the keypad is 1 hour and the maximum is 9 hours. Arming
can only be deferred in whole hours.
1. When the area is about to arm automatically the keypad will beep once and display:
*WARNING* System
is about to ARM!
If left uninterrupted, the arming process will complete as normal after the configured defer warning time.
2. To defer arming, log in to the keypad. The keypad will display:
Office
is ABOUTTOARM
3. Press the [DISARM] key.
-If you have an access level that allows disarming of the area, and a fixed defer time has been configured,
arming will be deferred and the keypad will display:
Office
is DISARMED
-If you have an access level that allows disarming of the area, and your system has been configured to
allow user entry of defer time at the keypad, the keypad will display:
Enter defer arm
time (hours): 1
Press any numeric key from [1] to [9] to select the number of hours to defer arming for.
Then press [ENTER].
Arming will be deferred and the keypad will display:
PRT-TS50 | Protege LCD Touchscreen Keypad | User Manual 15

Office
is DISARMED
The area will automatically re-enter the arming process after the defer arm time has elapsed.
Each time the arming process begins again you will have the opportunity to defer arming.
Arming / Disarming Area Groups
Area group control is an option that must be enabled by your installer.
If you have sufficient access, it is possible to arm or disarm all of the areas on the keypad at the same time.
1. Select [MENU, 1] to view the Arm/Disarm menu.
2. Press the [RIGHT] key to view the area group controls.
Press [Arm] or
[Disarm] to
control group
All Areas
3. Press [ARM],[DISARM],[STAY] or [FORCE] to control every area in the group.
4. If the command succeeds, you will see a success message and return to the Arm/Disarm menu.
Area group
is Disarming
Area group commands will only succeed if it is possible to control every area in the group. For example, if one
area has an open input that prevents arming, none of the areas will be armed.
PRT-TS50 | Protege LCD Touchscreen Keypad | User Manual 16

Trouble Display
The Protege system continually monitors system devices and trouble conditions.
Trouble conditions are cleared automatically by the system. If required, these can be programmed by your
installer to require acknowledgment. It is recommended that you inform your property manager or security
company immediately if a trouble condition occurs.
Viewing System Troubles
1. Select the trouble view menu by pressing [MENU,5,2].
2. Press the [ENTER] key to view any trouble conditions that have occurred.
*Battery*
The system or a
3. Use the [RIGHT] and [LEFT] keys to view the full details of the trouble condition and the action that should be
taken.
In this example, the full trouble message shown is "The system or a component of it has a battery problem. Call
service tech."
4. If the trouble requires acknowledgment, press [ENTER].
Press [ENTER] to
acknowledge
5. To view the next trouble condition (if any are present) press [DOWN].
Press [â] to show
next item
6. Once finished, press [MENU] to exit the view mode.
Press [MENU] to
exit view mode
PRT-TS50 | Protege LCD Touchscreen Keypad | User Manual 17

Alarm Memory
Alarms can be stored in the event log and in the alarm memory of the area the alarm was activated in.
This option must be enabled by your installer.
Viewing Alarm Memory
1. Select the Alarm Memory menu by pressing [MENU, 5, 1]. Use the [UP] and [DOWN] keys to view the areas. If
the area has alarms in its memory, the keypad generates a rejection tone and displays the memory message.
Warehouse
*Alarms In Mem*
2. To view the first item stored in the alarm memory press the [ENTER] key.
Had alarm on
Roller Door
3. The area that the alarm occurred in is then shown. If a tamper alarm has occurred, the first line states that it
was a 24HR alarm.
in AREA
Warehouse
4. If the Acknowledge Alarm Memory option has been enabled by your installer, press the [ENTER] key to
acknowledge the alarm and remove it from the list.
We recommend you always take note of the alarm before acknowledging or clearing the alarm memory.
Press [ENTER] to
acknowledge
5. Press the [DOWN] key to view the next item stored in the alarm memory.
Press [â] to show
next item
6. Once finished, press the [MENU] key to exit the view mode.
Press [MENU] to
exit view mode
PRT-TS50 | Protege LCD Touchscreen Keypad | User Manual 18

Events
Events are logged for all actions that are performed on the Protege system and can be viewed from the keypad.
Events are presented in plain text.
To manage your system effectively and receive detailed, exception and custom reports direct to your desktop,
ask your security professional about Protege software.
Viewing Events
1. Select the Review menu by pressing [MENU,3,1].
2. Press the [UP] key to view the previous event, and press the [DOWN] key to view the next event.
Wed 13:27:41 Use
r OFFLINE USER L
3. The keypad shows the first 32 characters of the event. Press the [RIGHT] key to show the following lines for
the event.
In this example, the full event shown is "Wed 13:27:41 User OFFLINE USER Logged In At KP039" which tells us
that offline menu access was made on Keypad 39 at 1:27pm on Wednesday.
PRT-TS50 | Protege LCD Touchscreen Keypad | User Manual 19

Additional Features
The keypad supports additional features that can enhance the management of your installation.
The following features need to be enabled by your installer before they can be used.
Offline Menu Access
Offline menu options provide access to certain functions without needing to log in to the keypad. Pressing the
[MENU] key while logged out displays the offline menu.
Automation Menu
1. To control automation points press [MENU,1].
Warehouse Lights
is OFF4
2. Use the [UP] and [DOWN] keys to select the automation point you want to control.
3. Press the [1] key to turn the point on for the period defined by your installer, the [2] key to turn the point off,
or the [3] key to latch the point on.
Trouble View
To view troubles from the offline menu press [MENU,2].
Event View
To view events from the offline menu, press [MENU,3].
Information Menu
To view system information, press [MENU,4].
Use the [UP] and [DOWN] keys to scroll through the following information:
⦁BIOS Application version number
⦁BOOT Application version number
⦁Database version
⦁Controller serial number
⦁Memory capacity
The letter indicates the location of the memory that is in use. This will be blank or I for internal, and E for
extended.
⦁The current time
⦁The current date
⦁The current day of the week
Unlocking a Door
The [FUNCTION] can be used to unlock a specific door from the keypad. Depending on your installation, you may
be able to do this without logging in to the keypad, or you may be required to enter your PIN, and then press the
[FUNCTION] key.
PRT-TS50 | Protege LCD Touchscreen Keypad | User Manual 20
/