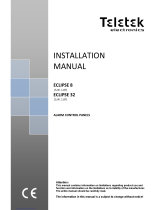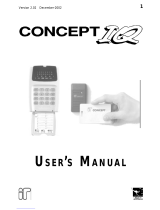Page is loading ...

ELT-KLES
Protégé® EliteSuite® Eclipse LED Keypad
Installaon Manual

The specicaons and descripons of products and services contained in this manual were correct at the me of prinng. Integrated Control Technology Limited
reserves the right to change specicaons or withdraw products without noce. No part of this document may be reproduced, photocopied, or transmied in any
form or by any means (electronic or mechanical), for any purpose, without the express wrien permission of Integrated Control Technology Limited. Designed and
manufactured by Integrated Control Technology Limited. EliteSuite® and the EliteSuite® Logo are registered trademarks of Integrated Control Technology Limited. All
other brand or product names are trademarks or registered trademarks of their respecve holders.
Copyright © Integrated Control Technology Limited 2003-2010. All rights reserved.

Table of Contents
1.0 Welcome ............................................................................................................................2
2.0 Protégé® System Products ..................................................................................................3
2.1 Protégé® System Management Suite .................................................................................. 3
2.2 Protégé® EliteSuite® Modules ............................................................................................. 3
3.0 Mounng ...........................................................................................................................4
4.0 Wiring and Conguraon ....................................................................................................5
4.1 Wire Loom ........................................................................................................................... 5
4.2CommunicaonConnecon ................................................................................................ 6
4.3 Zone Input Wiring................................................................................................................ 7
4.4 Fire Zone Input Wiring ......................................................................................................... 9
5.0 Programmable Ouput .......................................................................................................10
6.0 Indicator Lights .................................................................................................................11
6.1 Arm/Armed Indicator ........................................................................................................ 11
6.2 Ready Indicator ................................................................................................................. 12
6.3 Power/Trouble Indicator ................................................................................................... 12
6.4 Message Indicator ............................................................................................................. 12
6.5 Zone Display ...................................................................................................................... 12
7.0 Audible Tones ...................................................................................................................13
7.1ConguraonTone ............................................................................................................ 13
7.2 Entry Request Tone ............................................................................................................ 13
7.3RejeconTone ................................................................................................................... 13
8.0 Keypad Operaon .............................................................................................................14
8.1SecondFuncon ................................................................................................................ 15
9.0 Device Conguraon ........................................................................................................16
9.1 EnteringDeviceConguraonMode ................................................................................ 16
9.2AddressSelecon(Menu1) ............................................................................................... 17
9.3DeviceOpons(Menu2) ................................................................................................... 17
9.4BacklightLevel(Menu3) ................................................................................................... 18
9.5FirmwareVersion(Menu4) ............................................................................................... 19
9.6DeviceDefault(Menu5).................................................................................................... 19
9.7ExingDeviceConguraonMode ................................................................................... 19
10.0 Local Installer Login ..........................................................................................................20
11.0 Timing ..............................................................................................................................21
11.1 EntryDelayTimer(Menu1,1) ........................................................................................ 21
11.2ExitDelayTimer(Menu1,2) ........................................................................................... 21
11.3Alarm/SirenTimer(Menu1,3) ....................................................................................... 22

12.0 Opons (Menu 2) .............................................................................................................23
12.1GeneralOpons(Menu2,1) ........................................................................................... 23
12.2ArmingOpons(Menu2,2) ............................................................................................ 25
12.3ReporngOpons(Menu2,3) ........................................................................................ 26
12.4PanicOpons(Menu2,4) ............................................................................................... 28
13.0 Zones ................................................................................................................................29
13.1SelecngaZone .............................................................................................................. 29
13.2 Zone Type ........................................................................................................................ 29
13.3ZoneOpons ................................................................................................................... 30
14.0 Conguraon via Protégé® ...............................................................................................31
14.1ConnecngtotheModule ............................................................................................... 31
14.2 General Setup Tab ........................................................................................................... 32
14.3 Users Setup Tab ............................................................................................................... 33
14.4 System Setup Tab ............................................................................................................ 35
14.5OponsSetupTab ........................................................................................................... 37
15.0 Quick Reference ...............................................................................................................41
15.1ConguraonMenu ........................................................................................................ 41
15.2 Installer Menu ................................................................................................................. 42
15.3 User Menu ....................................................................................................................... 44
16.0 Mechanical Diagram .........................................................................................................45
17.0 Technical Diagram .............................................................................................................46
18.0 Technical Specicaons ....................................................................................................47
19.0 Ordering Informaon ........................................................................................................48
20.0 Warranty ..........................................................................................................................49

!Indicates a warning or advisory message relang to the secon or locaon.
?Indicates a hint or suggeson that relates to the secon or locaon.
[TEXT] Bold text enclosed in brackets is used to show a secon number or address of
a programmable opon or informaon on programming shortcut sequences.
Italics Italic text shows a reference to a example, secon, page, manual or website.
1.0 Welcome!
Thank you for purchasing the Protégé® EliteSuite® Eclipse LED Keypad (ELT-KLES) by Integrated
Control Technology Limited. The EliteSuite® System is an advanced technology security system
specically designed to enhance the funconality of condominium and apartment security with
exible local monitoring and osite communicaon.
The Protégé® EliteSuite® Eclipse LED Keypad is a complete modern security system for alarming
your facitlity. A sleek, stylish alternave, this keypad ts in with modern décor while sll providing
a user friendly interface to the Protégé® EliteSuite® alarm funcons. Operang in the
Condominium Control mode the Protégé® EliteSuite® Eclipse LED Keypad provides a complete
standalone 8 zone, 8 user local alarm system.
The current features of the Protégé® EliteSuite® Eclipse LED Keypad include:
• 4x onboard zones (8 with duplex zone operaon)
• 1x PGM Output
• Congurable security opons
• Capacive touch keypad
• Can funcon as part of the Protégé® EliteSuite® or as a complete standalone soluon
• Fire, Panic, and Medical Alarm opons
• 8x separate User codes
When receiving the Protégé® EliteSuite® Eclipse LED Keypad you should nd the kit contains the
items listed below. The kit type is clearly labelled on the packaging and will tell you what your kit
contains. Please note that if you do not have the correct contents contact your distributor
immediately.
• Protégé® EliteSuite® Eclipse LED Keypad
• Protégé® EliteSuite® Eclipse LED Keypad User Manual
• 10 way wiring loom
• 8x 1k resistors
• 4x 2k4 resistors
2

3
2.0 Protégé® System Products
2.1 Protégé® System Management Suite
The Protégé® System Management Suite applicaon is a Windows®™ Vista (Business/Ulmate),
XP Professional and Server 2003 Integrated Access Control and Alarm Management System
designed for any conguraon from single site, single Protégé® Integrated System Controller
applicaons up to the global mul-naonal corporaons using mulple site, mulple Protégé®
Integrated System Controller installaons.
Product Code Descripon
PRT-SMGT-ENT Protégé® System Management Suite Enterprise Edion
PRT-SMGT-PRO Protégé® System Management Suite Professional Edion
PRT-SMGT-STN Protégé® System Management Suite Standard Edion
PRT-SMGT-1U Protégé® System Management Suite Single Client License Edion
Product Code Descripon
ELT-TLCD Protégé® EliteSuite® Touchscreen Keypayd
ELT-KLCD Protégé® EliteSuite® Alphanumeric LCD Keypad
ELT-KLED Protégé® EliteSuite® Icon LED Keypad
2.2 Protégé® EliteSuite® Modules
The Protégé® System can be expanded to accommodate large numbers of modules using the
encrypted RS-485 Network. Modules that are currently available are listed below. Visit
www.integratedcontroltechnology.comforthelatestProtégé®Moduleandproductinformaon.

3.0 Mounng
The Protégé® EliteSuite® Eclipse LED Keypad maintains complete control of your residence.
All the acons performed in your security system will be executed through the Protégé® EliteSuite®
Eclipse LED Keypad. It is intended to be mounted on a wall.
Step 1
Select where to mount the Protégé® EliteSuite® Eclipse LED Keypad.
Step 2
Remove the rear half of the Protégé® EliteSuite® Eclipse LED Keypad by depressing the retaining
clip and rotang the case halves apart.
Step 3
Hold the rear case half against the wall and mark the mounng holes and cable entry area.
The cable entry area should align with a hole cut through the plaster wall-board. Cables are
intended to be run inside the wall. Use appropriate screws (not supplied) to ax the case to the
wall.
Step 4
Run the wiring. Refer to later secons of this manual for the electrical connecons. Leave about
20cm (8”) of wire protruding through the center of the mounted half of the case.
Step 5
Connect the wiring to the Protégé® EliteSuite® Eclipse LED Keypad electronics, then, to clip the
case together, hook the top edges together then rotate and press the boom in unl you hear the
clip snap into place.
4

4.0 Wiring and Conguraon
The wiring structure of the Protégé® EliteSuite® Eclipse LED Keypad uses an encrypted RS-485
communicaon interface. Connecons should be made in a daisy chain conguraon, avoiding star
and stub connecons.
4.1 Wire Loom
The Protégé® EliteSuite® Eclipse LED Keypads are supplied with a wire loom aachment and are
connected using a keyed 10 posion snap lock connector. The 10 way wiring loom connecon uses
the following color coding.
Figure 2 - Wiring Loom Color Coding and Funcon
YELLOW
GRAY
PURPLE
ORANGE
BLACK
WHITE
BLUE
BROWN
GREEN
RED
(0V)
(+12V)
System controller
network communicaon
terminals and module
network.
NA
NB
ZONE 1 (1+2)
ZONE 2 (3+4)
PGM 1
(OUTPUT)
ZONE 3 (5+6)
ZONE 4 (7+8)
0V
Zone inputs and
PGM Output.
Figure 1 - Condominium Eclipse LED Keypad Communicaon
ELT-KLES - Protégé® EliteSuite® Eclipse LED Keypads
Encrypted RS-485 Module Network Encrypted RS-485 Module Network
5

!
When using more than one power supply to supply mulple wiring runs of
Protégé® EliteSuite® Eclipse LED Keypad connect the +12V terminals of only
ONE power supply unit to the N+ and N- terminals of the controller. Each power
supply unit should have the common (0V or -) connected together to ensure a
common 0V.
4.2CommunicaonConnecon
Support for up to 250 keypads per condominium controller is provided. Connecon to the system
controller uses the network communicaon RS-485 interface. The Protégé® EliteSuite® Eclipse LED
Keypad also requires power to be supplied to the N+ and N- terminals.
KEYPAD #1
KEYPAD #2
KEYPAD #250
+12V
0V
NA
NB
+12V
0V
NA
NB
+12V
0V
NA
NB
N+ N- NA NB
+
-
External +12V power supply. If more than one
power supply is used ensure that the 0V (-) is
connected to all other power supply devices powering
modules on the same system controller.
System Controller network communica�on
terminals and module network.
RED
BLACK
BLUE
WHITE
RED
BLACK
BLUE
WHITE
RED
BLACK
BLUE
WHITE
Figure 3 - Communicaon Connecon
6

4.3 Zone Input Wiring
The Protégé® EliteSuite® Eclipse LED Keypad is capable of connecng to 8 zone inputs, each zone
input can then be programmed to perform the required funcon in the system.
The following diagrams show each of the zone wiring conguraon sengs that are possible.
The programmed zone conguraon for the Protégé® EliteSuite® Eclipse LED Keypad is made in the
opon sengs. RefertotheGeneralOponssecononpage23forprogrammingofthezone
conguraon.
!When using a tamper input on a device the tamper contacts must be normally
closed and wired in series.
!All resistors required to wire the zone conguraons are provided with the
Protégé® EliteSuite® Eclipse LED Keypad in the accessory bag.
Figure 5 - Zone Input (No Resistors)
Figure 4 - Zone Input (No Resistors)
Zone 1 (1+2)
Zone 1
N.C. Zone Contact
0V
Zone 2
N.C. Zone Contact
Zone 2 (3+4)
PURPLE
ORANGE
BLACK
Zone 3
Zone 3
N.C. Zone Contact
0V
Zone 4
N.C. Zone Contact
Zone 4
YELLOW
GREEN
GREY
7

Zone 1 (1+2)
N.C Ta mper
N.C Ta mper
Zone 1
N.C. Zone Contact
Resistors should be
located at the device
a�ached to the zone
0V
1k
1k
1k
1k
Zone 2
N.C. Zone Contact
Zone 2 (3+4)
PURPLE
ORANGE
BLACK
Zone 3
N.C Ta mper
N.C Ta mper
Zone 3
N.C. Zone Contact
Resistors should be
located at the device
a�ached to the zone
0V
1k
1k
1k
1k
Zone 4
N.C. Zone Contact
Zone 4
YELLOW
GREEN
GREY
Zone 1 (1+2)
N.C Ta mper
N.C Ta mper
Zone 1
N.C. Zone Contact
Resistors should be
located at the device
a�ached to the zone
0V
1k
1k
2k4
2k4
Zone 3
N.C. Zone Contact
Zone 2 (3+4)
PURPLE
ORANGE
BLACK
Zone 2
N.C. Zone Contact
Zone 4
N.C. Zone Contact
Zone 3 (5+6)
N.C Ta mper
N.C Ta mper
Zone 5
N.C. Zone Contact
Resistors should be
located at the device
a�ached to the zone
0V
1k
1k
2k4
2k4
Zone 7
N.C. Zone Contact
Zone 4 (7+8)
YELLOW
GREEN
GREY
Zone 6
N.C. Zone Contact
Zone 8
N.C. Zone Contact
Figure 7 - Zone Input (1k and 1k)
Figure 6 - Zone Input (1k and 1k)
Figure 9 - Zone Input (1k and 2k4)
Figure 8 - Zone Input (1k and 2k4)
8

4.4 Fire Zone Input Wiring
When wiring a zone to be a Fire Zone input the current programmed Zone Opons will determine
what resistors and conguraon is required. RefertotheGeneralOponssecononpage23and
theZoneInputWiringsecononpage7.
?
When a Fire Zone is connected to a zone input that is used in the Duplex Zone
conguraon a Fire Zone fault will not be shown when the Fire Zone has a shorted
condion as this is shown as all zones closed. A Fire Loop Trouble will be shown
when the zone is tampered.
!
Fire Zones that are installed in Duplex mode operaon are not recommended.
Fire Zones should always be connected using the EOL resistor method (1k and 1k)
as this provides both open and short circuit monitoring.
?
The Protégé® EliteSuite® Eclipse LED Keypad is designed to be used with
non-latching smoke detectors. If latching smoke detectors are used then the
keypad cannot reset them automacally and a power cycle will be required.
Fire/Smoke Detec�on Unit
Fire Detec�on
Device Power
N.O. Fire Zone
Contact
NEG-
POS+
Figure 10 - Fire/Smoke Detecon Input
9

5.0 Programmable Output
The Protégé® EliteSuite® Eclipse LED Keypad uses a Programmable Output (PGM) that will acvate
during an alarm condion. This Output can be programmed to either:
• Follow the status of the alarm siren me or the Fire alarm seng.
• Follow the armed/disarmed status of the keypad.
Connect a relay or other interface device to this open collector output for acvaon of
ancillary devices. The behaviour of this Output can also be inverted in the programming. Refer to
theGeneralOponssecononpage23fordetailsonPGMprogramming.
!
The PGM Output of the Protégé® EliteSuite® Eclipse LED Keypad is designed for
a maximum current of 100mA. If using it to trigger an external siren then a relay
must be used.
LED
PGM 1
+12V
RED
BROWN
Figure 12 - LED Example
Figure 11 - Programmable Output
BROWN
BLACK
PGM 1
0V
10

6.0 Indicator Lights
The Protégé® EliteSuite® Eclipse LED Keypad features four status indicator lights and eight zone
indicator lights showing the condion of the EliteSuite® Security System.
Arm/Armed Power/Trouble
Ready
Message
Zone Indicators
Figure 13 - Indicator Lights
State Descripon
O The system is disarmed.
On The system is armed and you may enter your User code to disarm.
On with keypad eming a
connuous tone
The system is armed and has entered the Entry Delay state.
You must enter your User code to disarm.
Flashing regularly The system is in an alarm state caused by acvaon of zone(s)
while armed or the use of the Panic or Medical Alarm keys.
...
...
Flashing three ashes then
pausing
The system is in an alarm state caused by acvaon of re zone(s).
You must enter your User code to acknowledge this alarm.
........ ........
Flashing a brief pulse every
2.5 seconds
The last alarm that occurred has been stored in the system
memory. To view which zone(s) triggered the alarm, follow the
instrucons in the memory secon of the user menu informaon
of this booklet. This indicator will be cleared the next me you arm
your system or clear the memory via the System menu.
... ... Flashing 200ms on, 600ms o The system menu is currently acve.
6.1 Arm/Armed Indicator
11

6.5 Zone Display
The Protégé® EliteSuite® Eclipse LED Keypad features an easy to use eight zone display.
When not using the menu system for programming opons or modifying user accounts, your
keypad will display the status of each programmed zone by lighng the corresponding number on
the display. The three status opons shown are:
State Descripon
O Complete power failure.
On The system is powered and operang normally.
Flashing There is a trouble condion present.
State Descripon
O Normal operaon.
Flashing The concierge is requesng your aenon.
6.2 Ready Indicator
State Descripon
O One or more zones in the system are open and the system cannot be Regular
Armed.
On The system has all zones closed and is ready to be armed.
Flashing The system has begun arming and is in Exit Delay mode to allow exit from the
premises by ignoring all zone acvaons unl the Ready indicator stops ashing.
6.3 Power/Trouble Indicator
6.4 Message Indicator
State Descripon
O The zone is closed.
On The zone is open.
Flashing The zone is operang incorrectly.
12

7.0 Audible Tones
When you press a key on the Protégé® EliteSuite® Eclipse LED Keypad a short audible tone is
generated. Other tones are generated when certain funcons are used, you should be familiar with
the following audible tone outputs.
7.1ConrmaonTone
When an operaon (arming/disarming) is successfully entered on the keypad or when the system
switches to a new status/mode, the keypad generates a series of four audible tones.
7.2 Entry Request Tone
When navigang the menu structure a series of two audible tones will sound when you are
expected to enter a value
Example:EnteraZoneNumber,UserNumber,Usercode,orchangeaseng.
7.3RejeconTone
When the system mes out or when an operaon is incorrectly entered on the keypad, it will
generate a connuous audible tone for one second.
13

8.0 Keypad Operaon
The Protégé® EliteSuite® Eclipse LED Keypad features 15 keys. Four of these keys have a second
funcon associated with them.
Arm Key
1 Key (2nd Fn STAY Key)
Menu Key
3 Key (2nd Fn MEMORY Key)
Second Funcon Key
Enter Key
4 Key (2nd Fn BYPASS Key)
Clear Key
2 Key (2nd Fn FORCE Key)
Figure 14 - Keypad Operaon
Key Funcon
ARM When Fast Regular Arming is enabled, the Arm key is used to arm the system.
FNC The Second Funcon key enables the second funcon of four of the number keys. Refer to the
following secon for details.
MENU To access Setup menus, press the Menu key then enter a valid four digit User code. The Menu
key is also used for navigang the menu structure.
0-9 NUMBER The number keys are used for entering User codes or conguring system sengs.
CLEAR The Clear key is used to cancel a parally typed User code, or parally entered system seng. It
is also used to end a Setup menu session.
ENTER Enter is used to conrm a entry when altering system sengs.
14

8.1SecondFuncon
Four of the number keys have a second funcon assigned.
Step 1
To access the second funcon of these numbers press the SECOND FUNCTION key ( ). The four
keys (1, 2, 3, and 4) will light up.
Step 2
Now press the desired key to select STAY, FORCE, MEMORY or BYPASS. Pressing any other key will
cancel second funcon mode.
Some key acons require pressing and holding the funcon keys for two seconds (e.g. Fast Force
Arming). In this case it is not required (but not wrong) to press the SECOND FUNCTION key ( )
rst.
Example:Simplypressingandholdingthe(2)keyfortwosecondswillselectFastForceArming
(ifthisoponhasbeenenabled).
15

Step 1
To gain access to the Device Conguraon menu, apply power to the device.
Step 2
Within the rst two seconds aer the four beep tone is heard, press the CLEAR key ( ), followed
by the ENTER key ( ). Note: If any key is held down while the device is powered up it
will not be registered.
The ARM LED will then begin ashing to nofy that Device Conguraon mode has been entered.
You can then press the key corresponding to the menu required (asdetailedinthefollowing
secons).
9.0 Device Conguraon
9.1EnteringDeviceConguraonMode
Before the Protégé® EliteSuite® Eclipse LED Keypad module will communicate it must be assigned
an address and programmed with specic opons as to how it will operate. This is achieved by
accessing the Device Conguraon menu.
!The Device Conguraon menu can only be accessed in the rst two seconds when
the device powers up. It is not able to be accessed when the system is operaonal.
16

9.2AddressSelecon(Menu1)
The Address Selecon sets the address of the Protégé® EliteSuite® Eclipse LED Keypad, this address
must be a unique address on the system from 1 to 250.
To View the Current Address
Step 1
To view the current address enter the following key press sequence:
, 1,
The address will be displayed as a sequence of three Number LED’s lighng one aer the other
corresponding to each of the three digits of the address.
To Change the Current Address
Step 1
To change the current address enter following key press sequence:
, 1, [ADDRESS 1], [ADDRESS 2], [ADDRESS 3],
The device will beep four mes to indicate that it has changed the address.
!
All three digits must be entered when programming an address. This means that
for addresses below 100, you must enter [0] then the 2 digits of the address.
For addresses below 10, you must enter [0], [0] followed by the address digit.
9.3DeviceOpons(Menu2)
The Device Opons set opons that relate to the mode of operaon of the Protégé® EliteSuite®
Eclipse LED Keypad.
Step 1
To enter the Device Opons menu enter the following key press sequence:
, 2
The currently assigned Device Opons will be displayed using the Number LED’s.
Step 2
To toggle opons press the keys 1 to 8 and the corresponding key LED will be lit when that opon
is ENABLED.
17
/