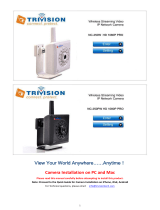Page is loading ...

English
Step 2: Power on the Camera and connect it to the system
1 . Insert the microSD* card into the Camera Card Slot before
powering up the Camera, if you want to have continuous
video recording.
* NOTE - microSD Card not included. You can proceed to section Step 2.2
Power on the Camera and Connect. You can also purchase a microSD Card
at a later time and insert this by following Step 2.1 to enable the continuous
video recording feature.
2 . Power on the Camera and connect it to the system.
There are two methods for powering and connecting.
Please review the two options and decide which option you
would like to use:
Option 1: Wireless
Connect the included power adapter to the Camera’s
power supply interface.
microSD Card Slot
WPS/RESET
microSD Card Slot
Wireless
Electrical Power
Network data
Router
Wireless

English
Network data
Electrical Power
Router
PoE Injector
(Not Included)
Option 2: Wired
I . Make sure a PoE Injector and two Cat5
cables are available before the connection.
(PoE Injector and Cat5 cables are not
included in the package)
II. Using a Cat5 cable, connect the PoE Injector
to the same router that the Home8 Security
Shuttle is connected.
Using the other Cat5 cable, connect the PoE
Injector to the Camera's Ethernet interface
and DC power will be delivered to the
Camera and data will be transferred. Power
on the PoE Injector.
Wired (PoE)

English
home8
Step 3: Add a device
1 . Open the Home8 app, tap on the menu button " " and select “ Device
Management ”.
2. Press the add button " + " next to Camera List.
3. Follow the app instructions to scan the QR code located on the device.
Note: If the scan is incomplete, you will be asked to enter the serial number (SN) of the device.

English
Ceiling Mounting
Hole
Hole
Hole
Mounting
Step 4: Before mounting your device
1 . Before mounting your camera, see if it is within Security Shuttle's range by taking
the Camera to the place where you want it to be mounted and plug it in.
2. Wait until you see live streaming video from the Home8 app before mounting.
Step 5: Installation
Both wall mounting and ceiling mounting are suitable for the Camera. Wall
mounting will be taken as an example in this section. If you decide to go with the
ceiling mounting as your method of installation, then you can use the wall mounting
steps as a reference.
1. Drill the screw holes into the wall according to
the drill template.
Hole Hole
Hole
Mounting

English
0°~90°
Adjusng Nut
0°~360°
0°~360°
2. Route the corresponding cables.
3. Secure the camera to the wall with the supplied
screws.
4. Adjust the surveillance angle.
• Loosen the adjusting nut.
• Adjust the pan direction [0° to 360°].
• Adjust the tilt direction [0° to 90°].
• Rotate the camera [0° to 360°] to adjust the lens
to the surveillance angle.
• Tighten the adjusting nut to complete the
installation.
Secure the Camera to the
Wall
Adjusting Nut
axis Adjustment

FAQ
How can I backup recorded video?
You can backup your recorded video by using any of the following methods.
- By setting automatic backup to Dropbox. (Dropbox account needed)
- By sharing your recorded video from VideoGram to your appointed method.
How can I be certain my personal information is secured?
Our first level of security is authentication and your password is encrypted when you sign in to
your account. At the next level where all data is transmitted, including videos, images, as well
account information, bank-level AES data encryption is used.
How do I retrieve my Home8 Mobile app password?
Go to the sign-in page of your Home8 app and tap "Forgot password?". Follow the instruction
on screen to enter your phone number. You will then receive an access code via SMS. After input
an Access Code that app requested, you can then reset the password by yourself. You will also
receive a confirmation email after successfully reset your password.
How can I be sure unauthorized people are unable to look at my videos on the cloud?
With your privacy in mind, all data is encrypted with bank-level security, and each user has his/
her own account to access the video. Our system alerts you and your authorized users when it
detects login attempts from unauthorized smart devices.
How many locations can I manage from my Home8 app?
Home8 app is built to support multi-location management. You can manage as many locations
as you would like, and we do not place a limit on the number of Home8 Systems you can purchase.

FAQ
FAQ
If I lose my smart device, what should I do to protect my Home8 account?
We recommend you to change your password as soon as possible by using other smart device
with Home8 App installed to sign in to your account to make the change to your password.
Alternatively, you may also contact us to disable your account for you.
What are the requirements prior to purchasing an Home8 System?
Because Home8 System is a fully IoT interactive system, it will require the following:
- Broadband Internet connection. (dial-up connections are not supported)
- DHCP-enabled router with an available LAN port.
- Smart devices with internet connection.
Is there a place I can view the user manual online?
Yes, visit www.home8alarm.com/download , and then access user manuals.
What can I do if a camera is offline?
If a camera is showing as “offline”, try power cycle on the camera first and wait approximately two
minutes, if the offline situation persists, try moving the camera closer to the Security Shuttle and
power cycle the device again. After tried the methods above, if the offline status is still not resolved,
please contact our Technical Support for further troubleshooting assistance.
What can I do if my system is offline?
First, try checking your internet connection, if the connection is working properly, then unplug the
network cable from your Security Shuttle for 10 seconds, and then reconnect it. If the Security Shuttle
is still offline after 5 minutes, please contact our Technical Support for further troubleshooting
assistance.

Troubleshooting Tips
Are your devices listed in your app?
If you’re having trouble installing your devices, see if they’re listed in your Home8 app:
• Navigate to > Device Management to see if all your devices are listed.
• Tap + next to the device category and follow the on-screen instructions to add any missing devices.
Are your devices communicating with Security Shuttle?
• If your devices don’t connect to Security Shuttle, they might be too far away. Take them to a location that’s closer to
Security Shuttle and try again.
• If they do connect, you’ll know the range of your device and where to install a range extender.
• Alternatively, you can move Security Shuttle closer to your device.
• If your devices still don’t communicate with Security Shuttle, even when they’re in the same room, navigate to >
Device Management > + on the Home8 app to add your devices again.
How to reset the camera if the app tells you to do so:
• Use the wrench to open the cover which is located on the bottom of camera.
• Make sure the camera is powered off first. Press down the RESET button, then power on the camera, continue
holding down the RESET button for around 10 seconds until the IR LED goes off.
• Return to the app and follow the onscreen instructions.
Need help installing your Home8 system?
http://www.home8alarm.com/download/
support-global@home8systems.com
V1.0
/