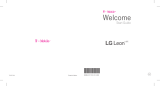Page is loading ...

MBM64138701 (1.0) Printed in China
BC
Start Guide
Welcome
TCS519591.2


1
TABLE OF CONTENTS
INTRODUCTION...................................................2
Your Phone ..........................................................4
Getting Started ....................................................6
Set Up Your Accounts ..........................................9
Customize Your Phone .......................................10
Touch Screen .....................................................11
Guest mode .......................................................13
Slide Aside ........................................................15
Camera and Video .............................................16
Transfer Music and Pictures ...............................17
Calls and Voicemail............................................18
Text Messaging ..................................................19
Email .................................................................20
Web ...................................................................21
Text Link ............................................................21
Input Language Settings ....................................22
Voice Mate .........................................................23
QSlide ...............................................................24
Wi-Fi and Bluetooth
®
..........................................25
Google Play™ Store ...........................................26
T-Mobile Applications ........................................27
Network Indicators .............................................31
Accessories ....................................................... 32
Approved Firmware Versions ..............................33
Safety Tips .........................................................33
Information About Safeguarding Handsets .........34
Emergency Dialing .............................................35
Caring For Your Phone .......................................35
Additional Information .......................................36
For Your Safety ..................................................40

2
INTRODUCTION
Support
This guide provides you with the information you
need to get started.
For more information and additional support, please
visit
www.t-mobile.com/support
where you can:
• Register at
My.T-Mobile.com
to check your
minutes, pay your bill, upgrade your phone, and
change your rate plan.
• Review your phone’s User Manual and
troubleshooting FAQs.
• View the latest troubleshooting solutions in the
Support Forums or ask a question of your own.
You can also access account and device information
from your phone.
1 From the Home screen, touch .
2 Under the Apps tab, touch T-Mobile My Account
.
NOTE
• Illustrations may differ from those you see on actual
phone.
• Available accessories may vary depending on your
region, country or service provider.
• Some features and service may vary by region, phone,
service provider and software version.
• All information in this document is subject to change
without notice.

3
Service
If you are a new T-Mobile
®
customer and your
service has not yet been activated, call Customer
Care at
1-800-937-8997
and a T-Mobile Activations
representative will assist you.
You will need the following information when
activating service:
• Service Agreement and agent code on your
Agreement.
• Your name, home address, home phone number,
and billing address.
• Your Social Security number, current driver’s
license number, and date of birth for credit check
purposes.
• Your choice of T-Mobile plan and services
(see
http://www.t-mobile.com/
for latest plan
information).
• Micro SIM serial number and IMEI number
(located on the box barcode label).
NOTE
For business and government accounts, please provide
the name of your company or government agency,
address, and tax ID.
NOTE
By activating service, you acknowledge that you have read,
understand, and agree to be bound by each of T-Mobile’s
Terms and Conditions, and your Service Agreement.

4
Your Phone
Front view
8 IR(infrared) LED
9 Microphone(Sub)
10 Speaker
11 Charger/Accessory
Port
12 Microphone(Main)
13 3.5mm Headset Jack
1 Front Camera Lens
2 Proximity / Ambient
Light Sensor
3 LED Indicator
4 Earpiece
5 Menu Key
6 Home Key
7 Back Key
1
2 3 4
7 6 5
8 9
11
10
1213

5
Side view
Rear view
1 Micro SIM Card Tray
1 Back Camera Lens
3 Power/Lock Key
2 Flash
4 Volume Keys
1
1
4
2
3

6
Getting Started
Before you start using the phone, you may need to
insert the Micro SIM card.
Installing the Micro SIM card
The eject button is a small round aperture just above
the tray door. To install a new Micro SIM card:
1 Insert the Micro SIM ejection tool that comes
with the phone (or a thin pin) into the eject button
aperture, and push firmly but gently until the tray
pops out.
Eject button aperture
2 Remove the tray and place the Micro SIM card inside
it (see image above). There is only one possible way
to fit the card snugly into the tray.
3 Carefully reposition the tray in the slot and push it
gently back into the phone.
NOTE
Make sure the gold contact area on the card is facing
downwards.

7
Charging your phone
A rechargeable Li-ion polymer battery is used to
power your phone.
A USB Adapter, which is included with your phone,
is used to charge the battery. Ask your T-Mobile
sales representative for further details regarding
approved batteries and chargers.
Before using your phone for the first time, make sure
the battery is fully charged. An uncharged battery
will fully recharge after 3 hours.
USB Adapter
USB Cable
Warning!
If the touch screen does not function while the phone is
in the process of charging, it may be due to an unstable
power supply. As a result, disconnect the USB cable from
the device or unplug the USB Adapter from the power
outlet.

8
1 Connect the USB Adapter and USB cable (as
shown on the previous page).
2 Plug the USB cable (as shown on the next image)
into the phone’s Charger/Accessory Port.
NOTE
The battery must be fully charged initially to improve
battery lifetime.
NOTE
Your phone has an internal antenna. Be careful not to
scratch or damage this rear area, as that will cause loss of
performance.
When charging your phone with a fully discharged battery,
the red LED indicator will briefly flash indicating charging
is occurring in a mode designed to prevent battery
damage. The blinking will stop and normal charging will
commence once a sufficient minimum charge has been
established.

9
Set Up Your Accounts
Adding accounts will populate email, contacts,
calendar, and other information on your device. You
may want to set up accounts over Wi-Fi to save on
your data plan usage.
1 On any screen, swipe down from the top of the
screen to bring down the Notifications Panel.
2 Tap > General tab > Accounts & sync > Add
account
.
3 Select the type of account you would like to add.
Enter your information and follow any additional
on-screen instructions.
NOTE
Contact your IT administrator to help set up your corporate
Microsoft
®
Exchange account.

10
Customize Your Phone
Add widgets and apps to your Home screen, change
the wallpaper, and more.
Customize a Home Screen
1 Press and hold an empty spot on a Home screen
panel and choose a category:
•
Apps
: Add shortcuts to your favorite apps.
•
Widgets
: Add dynamically updating widgets.
•
Wallpapers
: Change your wallpaper.
2 To move an item, press and hold it and drag it to a
new location. To delete it, drag it to Remove.
Customize Your Sounds
From the Home screen, tap >
System settings
>
Sound
tab. You can change your ringtones, set
notification sounds, and adjust your touch feedback
options.

11
Touch Screen
Double-tap the screen to turn the screen on or off.
You can also access most phone functions from the
Notifications Panel.
Unlocking the Screen
1 Press the
Power/Lock Key
to turn on your
screen. Your Lock Screen will appear.
2 From the center of the screen, swipe in any direction
to unlock it.
• To use a shortcut, swipe the shortcut icon at
the bottom of the screen in any direction. The
screen will unlock and open the application.

12
KnockON
1 KnockON is enabled by default. To turn it on or off,
from the Home screen, tap >
System settings
>
General
tab >
Gestures
>
Screen on/off
.
2 With KnockON enabled and the phone locked,
quickly double-tap the screen to wake the phone.
3 Double-tap the screen again to turn the screen off.
Notifications Panel
Swipe down on the top of the screen to open the
Notifications Panel.
• To respond to a notification, tap it.
• To remove a notification, swipe it left or right.
• To remove all notifications, tap
Clear
.
• Adjust the Quick Settings by tapping them (i.e.,
Sound
).
• Tap
at the top right corner to access the
Settings menu.

13
Guest mode
Use Guest mode when you let someone else use your
phone. They will only be able to use the applications
that you’ve selected. Once you set it up, you can easily
put your phone in Guest mode by drawing the guest
pattern on the Lock screen that you set, which is
different from your normal unlock pattern.
NOTE
Guests can also use applications that your selected
applications link to.
Setting up Guest mode
1 From the Home screen, tap >
System settings
>
General tab
>
Guest mode
.
2 Tap Set pattern, then set the pattern you want to use
to put your device
in Guest mode.
3 Tap Set apps to view which apps can be accessed
in Guest mode. Tap
the
Add
icon in the upper
right corner of the screen to change the Guest
apps list.
4 Tap the switch to activate the Guest mode
feature. If you have not previously set a pattern lock,
you will be prompted to create one.

14
Using Guest mode
After you’ve set up and enabled Guest mode, lock
the screen so that you can enter your Guest mode
pattern. The Guest mode Home screen is displayed
with only the apps you’ve selected for guest access.
To exit Guest mode, enter your normal unlock
pattern on the Lock screen.
NOTE
The Guest mode is automatically set to
OFF
if your lock
sequence is changed from Pattern. Otherwise, manually
disable it if you no longer want to allow guest access.

15
Slide Aside
Slide Aside allows you to quickly switch between
three open applications (or tasks) using a three
finger gesture.
1 From the Home screen, tap >
System settings
>
General
tab.
2 Tap the Slide Aside switch to activate Slide
Aside.
3 Press and open an app.
4 Place three fingers on the screen and drag the app
off the screen to the left.
5 To bring the app back, drag three fingers to the right.
*Some apps may restart when brought back later.
NOTE
You can save up to 3 apps at once.

16
Camera and Video
Your phone has innovative camera and video features.
Dual Camera and Dual Recording
1 From the Home screen, tap >
>
Dual camera
.
2 You’ll see an inset box with the front-facing camera
view in the viewfinder. You can move, resize, and
switch camera views.
3 Tap to take a picture.
4 To use Dual Recording, tap > > Dual
recording.
5 Tap to start recording. To stop recording, tap .
< Dual Camera/Recording >
Shot & Clear
1 From the Home screen, tap >
>
Shot & Clear
.
2 Tap to take a picture.
3 Objects that can be removed from the photo are
outlined in blue. Tap an outlined area to remove the
unwanted portion of the image in your photo.
Tap to save.
< Shot & Clear >

17
Transfer Music and Pictures
Transfer music and photos to and from your phone
in a few simple steps.
1 Connect your phone to your computer with a
USB cable. Steps may vary depending on your
operating system.
2 You may be prompted to install PC programs. Tap
OK > Media sync (MTP).
3 On your PC, choose Open device to view files using
Windows Explorer.
4 Your phone will appear as another portable device
on your computer. Click on the drive to view it.
5 Drag and drop your files* into the corresponding
folders, such as music, movies, or pictures. You can
also transfer files from your PC to your phone.
6 When you’re finished, open the Notifications Panel
and tap USB connected > Charge phone. You may
now unplug your device.
* Files must be Digital Rights Management (DRM)
free.

18
Calls and Voicemail
It’s easy to make calls and access voicemail and
your call logs with your phone.
Make a Call
1 From the Home screen, tap .
2 Enter a phone number or spell the name of a
contact. Tap the contact and then tap
to place
the call.
Access Voicemail
1 From the Home screen, tap .
2 Touch and hold .
3 Follow the voice prompts to listen to messages.
Access Call Logs
1 From the Home screen, tap .
2 Tap the Call logs tab.
3 Tap an entry to view it.
4 Tap to call or to send a message. Tap New
contact to create a new contact or tap Update
contact to add the number to an existing entry.
Unknown Name
1 555-555-5555
San Diego, CA
/