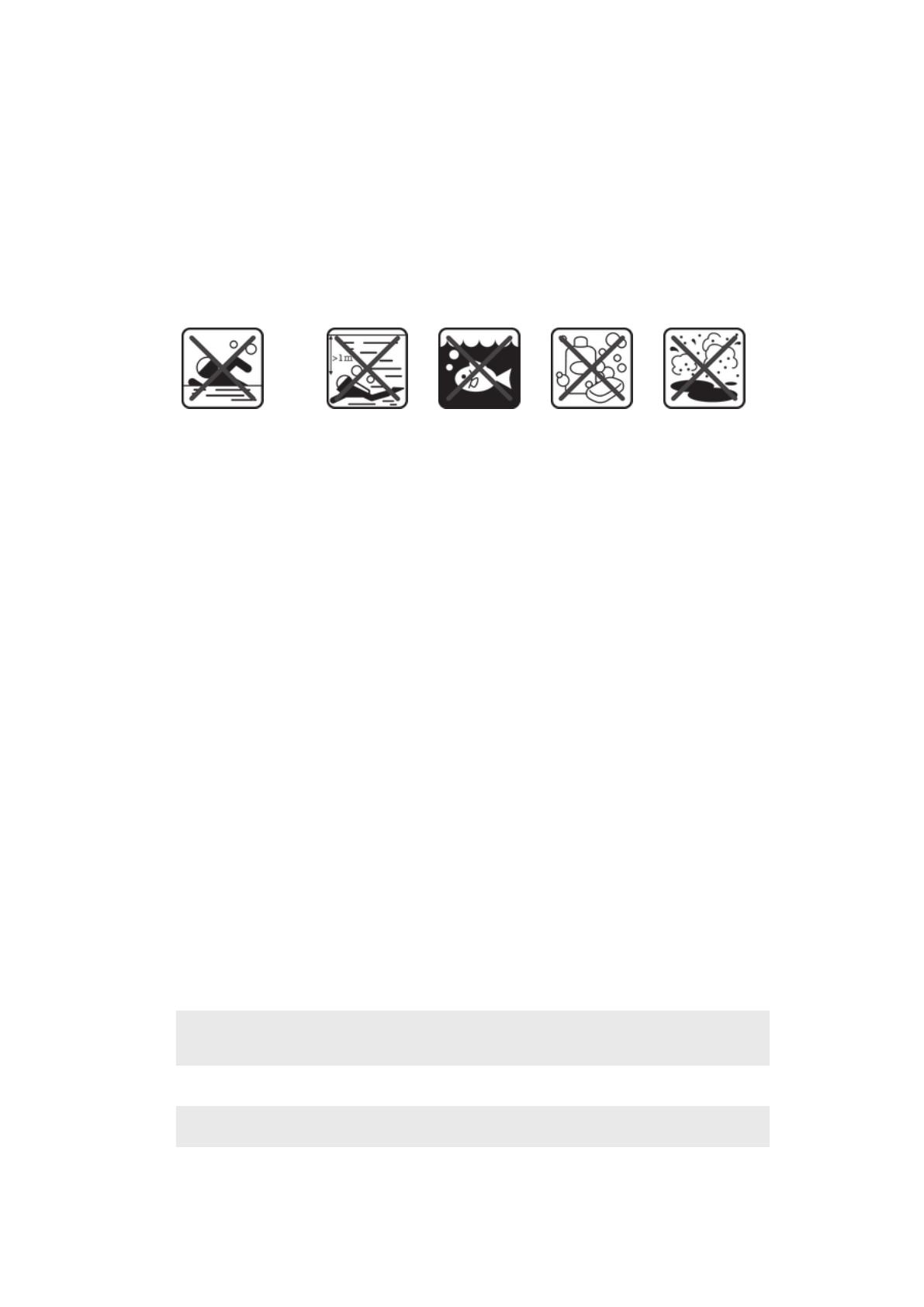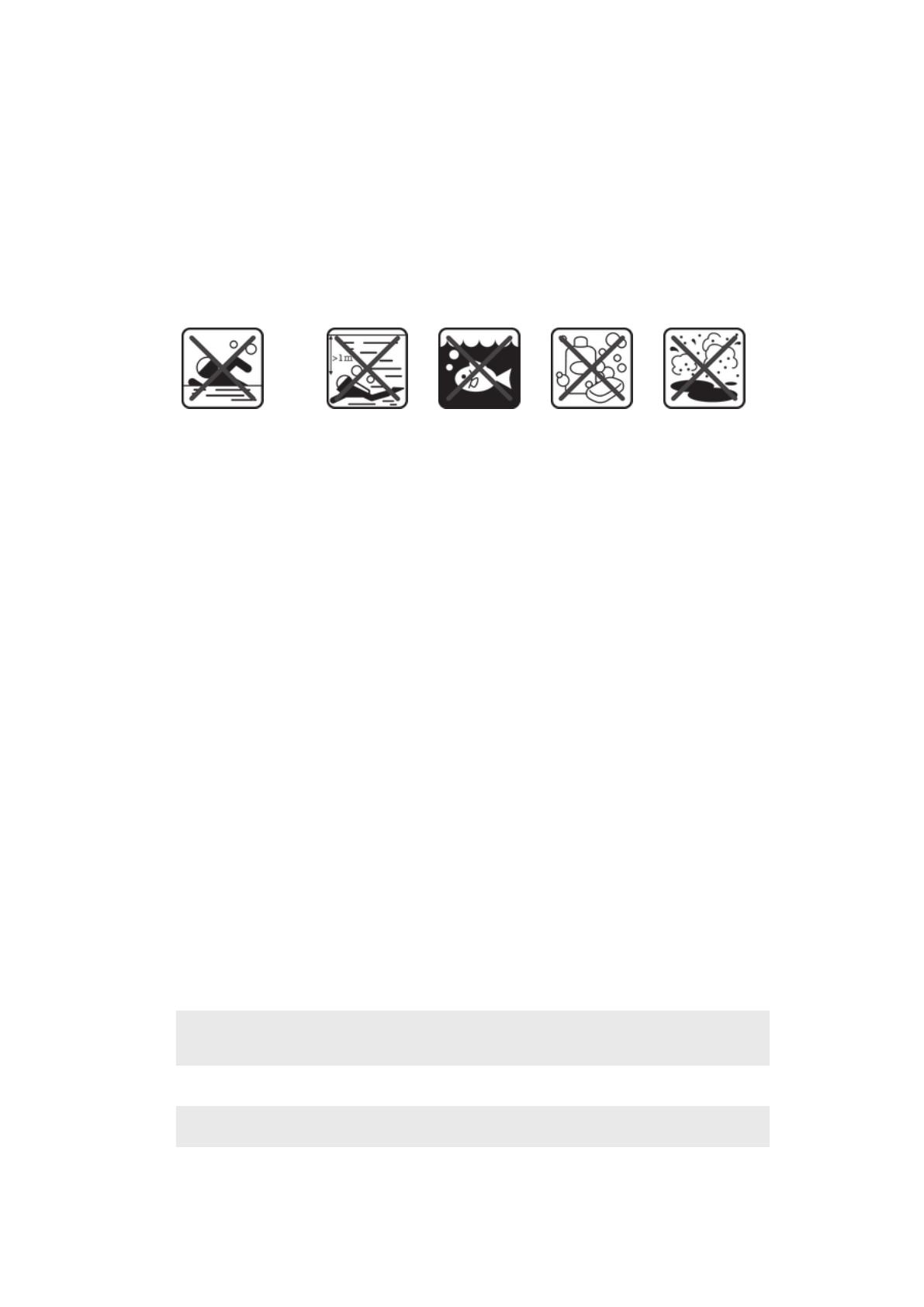
Important information
Protecting your SmartWatch 2 from water
To maximise the water resistance of your SmartWatch 2, the cover for the micro USB
port must be firmly closed.
Avoid exposing your SmartWatch 2 to environments with excessive dust or moisture.
Normal wear and tear along with damage to your SmartWatch 2 can reduce its ability
to resist dust or moisture.
Do not use your SmartWatch 2 in the following conditions:
Swimming pool Diving Salt water Other liquid
chemicals
Sand/mud
Your SmartWatch 2 is waterproof and dust resistant in compliance with the Ingress
Protection ratings IP57 (see details below). Always firmly attach the micro USB port
cover to ensure the water and dust resistance of the device. If liquid is detected
inside the device, for example, underneath the cover, your warranty will be void.
Never submerge your device in salt water or let the micro USB port come in contact
with salt water. Also, never expose the device to any liquid chemicals, or to moist
environments with extreme high or low temperatures. The waterproof ability of the
micro USB port is not guaranteed in all environments or conditions. After using the
device in water, dry off the areas around the micro USB port cover.
All compatible accessories, including chargers and micro USB cables, are not
waterproof and dust resistant on their own.
Your warranty does not cover damage or defects caused by abuse or improper use
of your device. If you have any further questions about the use of your products, refer
to our Customer support service for help.
IP (Ingress Protection) rating
Your SmartWatch 2 has an IP rating, which means it has undergone certified tests to
measure its resistance levels to both dust and water. The first digit in the two-digit IP
rating indicates the level of protection against solid objects, including dust. The
second digit indicates how resistant the device is to water. The higher the numbers,
the higher the respective protection.
Your SmartWatch 2 is waterproof and dust resistant in compliance with the Ingress
Protection ratings IP57 (see details below). These ratings mean that your device is
dust resistant and is protected against the effects of submersion. You can therefore
use the device in dusty environments, when your fingers are wet, and in extreme
weather conditions, for example, when it’s snowing or raining, or when humidity
levels are high. See the table below for more details.
Resistance to solid objects and dust
Resistance to water
IP0X. No special protection IPX0. No special protection
IP1X. Protected against solid objects > 50 mm in
diameter
IPX1. Protected against dripping water
IP2X. Protected against solid objects > 12.5 mm in
diameter
IPX2. Protected against dripping water when tilted
up to 15 degrees from normal position
IP3X. Protected against solid objects > 2.5 mm in
diameter
IPX3. Protected against spraying water
16
This is an Internet version of this publication. © Print only for private use.