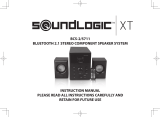Page is loading ...

SX MP3 Digital Audio
Player (USB 2.0)
User Guide
Version 1.1

2
Table of Contents
Notice 3
Operation Buttons 3
Package Includes 4
LCD Information 5
Power On & Off 6
Playing Music 6
Menu Functions 7
Recording Operation 10
Playing Recorded File 11
Recording Setting 11
FM Function 13
Deleting File 14
Setting Equalizer 15
Setting Repeat Mode 16
Setting Auto Shut Down 17
Setting Different Language (Optional) 18
Setting A-B Clipping 19
Viewing Player Information 19
Connecting Player to Computer 20
Minimum System Requirements 21
Troubleshooting Guide 21
Technical Specifications 23

3
Notice
1. If the player is not used for a long duration, please remove the battery to avoid battery
leakage.
2. Do not use the player in extreme hot, cold, dusty or wet environment.
3. Unlock the lock switch before using the player.
4. Do not drop the player from great heights.
5. Under normal volume condition, the player can last up to 8 hours on a single AAA
battery. Please take note this battery lifespan will vary depending on the condition &
manufacturer of the battery. Please replace the battery when the battery icon is
or
the unit turns off and cannot be powered up at all.
6. To avoid static charge on the player, do not use it on extreme dry environment.
Operation Buttons
HOLD Button
VOLUME + or -
FORWARD or REWIND
MENU

4
A – B/Rec Button Equalizer Button Play/Pause/Power On/Off Button
Package Includes
• Installation CD
• USB Cable
• Earphone
• User Guide
• AAA Battery
!
For desktop PC or laptop using USB 1.1 interface, data transfer rate would be up to
a maximum of 12Mbps in accordance with the standard.
Insert the SD/MMC Card according to the orientation shown
Connect the USB cable from here to the Computer USB port

5
LCD Information
The loop mode includes Repeat Track, Repeat All, Shuffle, Shuffle Repeat, Normal mode.
Loop Mode
A
-B Clipping
Volume Hold/Locked
Battery
Equalizer
Current Mode
Current
Music/Total Music
Playing Time
Singer Detail
File Name

6
Power On & Off
To power on the player, please press the Play/Pause button. After 2 seconds, you will see the word
Power On appearing.
To power off the player, please press and hold the Play/Pause button until all the indication on the
LCD disappears.
Playing Music
1. When pressing Play/Pause button, you will see the below picture showing the player in
Music mode.

7
2. When you press Play/Pause button again, the player will either play or pause the song. It
will show you the current number song played/total number of songs and playing time.
3. If you would like to choose to the next or previous song, press the Left/Right (FF/REW)
button.
4. You can press VOL+ or VOL- to adjust volume. The volume picture will adjust accordingly
as well. There are 32 levels of adjustment you can select.
5. To fast forward or rewind, press and hold the Left/Right (FF/REW) button.
Menu Functions
1. When the player is turned on, press Menu button to go to the mode you need.
2. You can select Music, Voice, FM Tuner, Setting, Delete File, Information, Record,
Language Setting (Optional) and Return.
3. You can choose the item by pressing the Left/Right button. To enter the mode, press the
Menu button.

8
4. Choose Music will go to Music mode. This is the mode where you can enjoy your
MP3/WMA/WAV songs.
5. Choose Voice will go to voice mode, this is the mode where you can record voice (press
and hold the A-B button) or listen to your recorded audio file in WAV format.
6. Choose FM Tuner to enter radio mode.
7. Choose Record to enter recording mode.
8. Choose Setting to enter player configuration menu. You can set EQ, Repeat Mode, Auto
Off, Recording Settings or Return to Main Menu. Navigate different configuration using
the Left/Right button.

9
9. Choose Delete File to enter delete mode. You can delete music or audio files.
10. Click Information to enter the player information interface. You can know the available
and total memory storage available. The firmware version will also be displayed.

10
Recording Operation
Check that you have set the Source to Voice under Setting > Record Setting. There are 2 ways to
begin recording.
1. Recording by pressing and holding the A-B/Rec button for about 2 seconds. The player
LCD will show the current recorded time and the present file name.
You can press Play/Pause button to stop recording. The player will return back to Voice
mode, you can play the recorded audio file.
2. Recording from the Main Menu.
a. Press Menu button to enter Main Menu.
b. Navigate to Record mode using the Left/Right button.
c. Press Menu button to enter Recording mode and start recording.
d. Press Play/Pause to end recording. You will go to Voice mode to listen to the
audio file.

11
Playing Recorded File
1. Turn on the player. Press Menu button and navigate to Voice (WAV) / Music (MP3) mode
using Left/Right button. Press Menu button again to enter.
2. To play or stop the audio file, press Play/Pause button. You can navigate if there is more
than 1 audio file using Left/Right button.
3. If there is no recorded audio files you will see No Files.
4. To go back to Main Menu, press Menu button.
Recording Setting
You can choose 3 ways of recording Microphone or FM Tuner using the cable provided.
1. Press Play/Pause button to turn on the player.
2. Press Menu button to go to Main Menu.

12
3. Press Left/Right button to navigate to Setting mode. Press Menu button to enter.
4. Press Left/Right button to navigate to Rec Setting mode.
5. Press Menu button to enter Rec Setting Menu as shown below.
6. You can set Source, Encoding Format, Quality of Recording, Storage or Exit Menu.
Press Left/Right button to navigate across these items. Press Menu button to change to
different mode.
Source item is used to set the recording source. You can select Microphone or FM.
Encoder item is used to set the format of the recorded file in WAV only.
Quality item is used to set the quality of recording. There are 3 selections, HIGH, MIDDLE
or LOW. The higher quality will also consume more space.
Storage allows you to select recording on internal memory or SD/MMC card.
!
Lower Quality of SD/MMC Card might cause distortion to the recording due to
slower speed.

13
FM Function
1. To adjust station frequency.
2. Press Play/Pause button to power up the player.
3. Press the Menu button to enter Main Menu.
4. Navigate to FM mode using Left/Right button and press Menu button to enter.
5. You will enter Preset mode. This mode has 20 fixed channel. When you first enter FM
mode, the player will automatically search for the channel that is available for listening.
When that is done, you can navigate to different channel using the Left/Right button.
6. Press the Menu button to enter Manual mode.
7. Under Manual mode, you can adjust manually with the Left/Right button. Pressing once
will change 0.1MHz. Press and hold the Left/Right button will search faster. To save the
frequency you have adjusted, press A-B button once and let go.

14
8. To record current channel you are listening to, press and hold A-B button. You will see
the following screen.
9. The FM channel will be recorded into the player. Press Play/Pause button to stop
recording.
10. Press Menu button to quit FM mode and return to Voice (WAV) / Music (MP3) Mode.
Deleting File
You can also delete the files stored in the player. Delete file according to the below procedures:
1. Press Play/Pause button to turn on the player.
2. Press the Menu button to enter Main Menu.
3. Navigate to Delete mode using Left/Right button. Press Menu button to enter.
4. You will see the following. Navigate using Left/Right button. Press Menu button to enter.
5. If you choose Music, you will be able to delete files under Music mode. The same for
Voice.

15
6. If you do not want to delete the current file, you can choose No by using the Left/Right
button. Press Menu button. If you want to delete the file, choose Yes option follow by
Menu button.
7. After file deletion is successful, the player will go back to the Delete mode
automatically, you can continue to delete the remaining files.
8. To quit, press and hold Menu button.
Setting Equalizer
To enjoy different equalizer mode for different music types, you have 5 equalizer options.
1. Press Play/Pause button to turn on the player.
2. Press the Menu button to enter Main Menu.
3. Navigate to Setting mode using Left/Right button. Press Menu button to enter.
4. By default, you will see EQ mode selected. Press Menu button to enter.
5. Choose Normal, Rock, Jazz, Classical or Pop equalizer by pressing Menu button.

16
6. If you do not want to change the current settings, choose Return to quit the menu.
7. After finish setting up Equalizer, the EQ mode name will be shown on the playing
interface.
8. To exit Setting mode, press and hold Menu button to go to Music mode.
Note: While listening, you can also press the EQ mode on the player to change the equalizer
directly.
Setting Repeat Mode
You might want to repeat different music based on your preference. You can change the repeat
mode of the player by following below procedures:
1. Press Play/Pause button to turn on the player.
2. Press Menu button to enter Main Menu.
3. Navigate to Setting mode using Left/Right button. Press Menu button to enter.
4. Navigate to Repeat mode using Left/Right button. Press Menu button to enter.
5. Navigate between different modes using Left/Right button. Press Menu button to set.

17
6. You can choose Normal, Repeat Track, Repeat All, Shuffle, Shuffle Repeat or Exit.
Repeat Single Track: The current played music will loop continuously.
Repeat All: All music files will play sequentially and continuously.
Shuffle: Play music files randomly once.
Normal: All music files will play sequentially once.
Shuffle Repeat: All music files will play randomly and continuously.
Setting Auto Shut Down
You can set different time for the player to turn off automatically.
1. Press Play/Pause button to turn on the player.
2. Press Menu button to enter Main Menu.
3. Navigate to Setting mode using Left/Right button. Press Menu button to enter.
4. Navigate to Auto OFF mode using Left/Right button. Press Menu button to enter.
5. Navigate between different modes using Left/Right button. Press Menu button to set.

18
6. You can choose Disable, 1 Min, 2 Mins, 5 Mins or 10 Mins. Navigate using the Left/Right
button. Press Menu button to select the item.
Under Disable mode, the player will not auto shut down even if idling. Otherwise it will
shutdown when under Stop or Pause mode.
7. To exit, press and hold Menu button to go back to Music mode.
Setting Different Language (Optional)
Depending on the country you have purchased the player, you might have additional language
feature.
1. Press Play/Pause button to turn on the player.
2. Press Menu button to enter Main Menu.
3. Navigate to Language Setting mode using Left/Right button. Press Menu button to enter.
4. Select the language required using the Left/Right button. Press Menu to confirm.
5. If you want to exit without any setting, click on Exit.

19
Setting A-B Clipping
A-B clipping is useful if you need to listen to a portion of the music files continuously. It is useful
for learning a song.
1. While the music or audio file is playing, press A-B button once to set the start point A.
2. When you are ready to select the end point, press A-B button again to start repeating the
repeated portion continuously.
3. While repeating A-B portion, you can press A-B or Left/Right button exit this mode.
Viewing Player Information
You can view the firmware version, remaining storage size and total storage size for Internal &
External (SD/MMC).
1. Press Play/Pause button to turn on the player.
2. Press Menu button to enter Main Menu. Use Left/Right button to navigate to Information
mode. Press Menu button to enter.
3. If the remaining storage or total storage is inaccurate, please format the player using the
management software.

20
Connecting Player to Computer
You will need to connect the Player to Computer to transfer music files via USB.
1. Locate the USB port on your computer. Refer to your computer manufacturer if you are
unsure.
2. Connect the USB port of the player to the computer using the USB cable provided.
3. After the USB port is connected, you will see the following on the player.
4. If you connect up the player to your computer for the first time your computer will be
able to locate the driver to install the player.
5. Please take note if you are using Windows® 98 Second Edition, YOU MUST INSTALL
THE DRIVER PROVIDED IN THE INSTALLATION CD-ROM. For user using Windows®
Millenium/2000/XP, your computer will install the driver automatically.
6. After the installation completed, you will be able to locate the player under My
Computer > Removable Disk.
(If you have installed the SD/MMC Card, you will find another Removable Disk)
7. Double-click on it to open up. You can drag and drop your music files here.
/