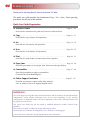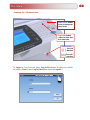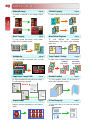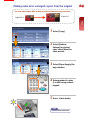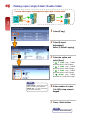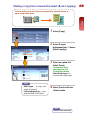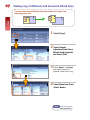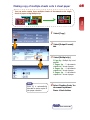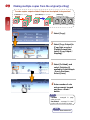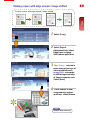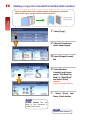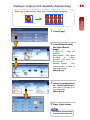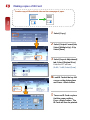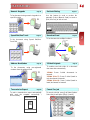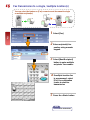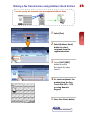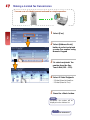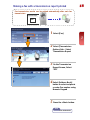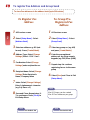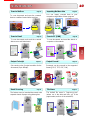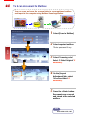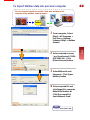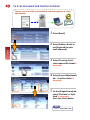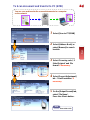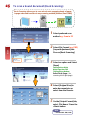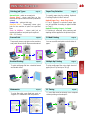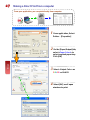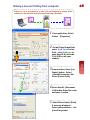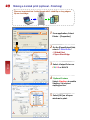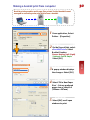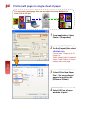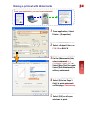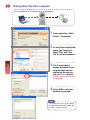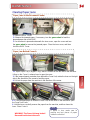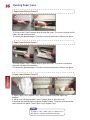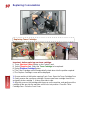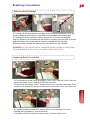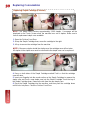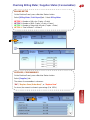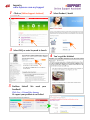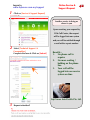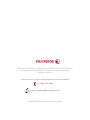Fuji Xerox DOCUCENTRE-II C3000 User manual
- Category
- Print & Scan
- Type
- User manual
This manual is also suitable for

This User Guide is printed on FUJI XEROX Office Color Capable Products.
FeaturesCopy
Fax
Scan
Print
Paper Jams
Consumables
Online Support
Quick User Guide
Quick User Guide
D
D
ocu
ocu
C
C
entre
entre
-
-
II C3000
II C3000
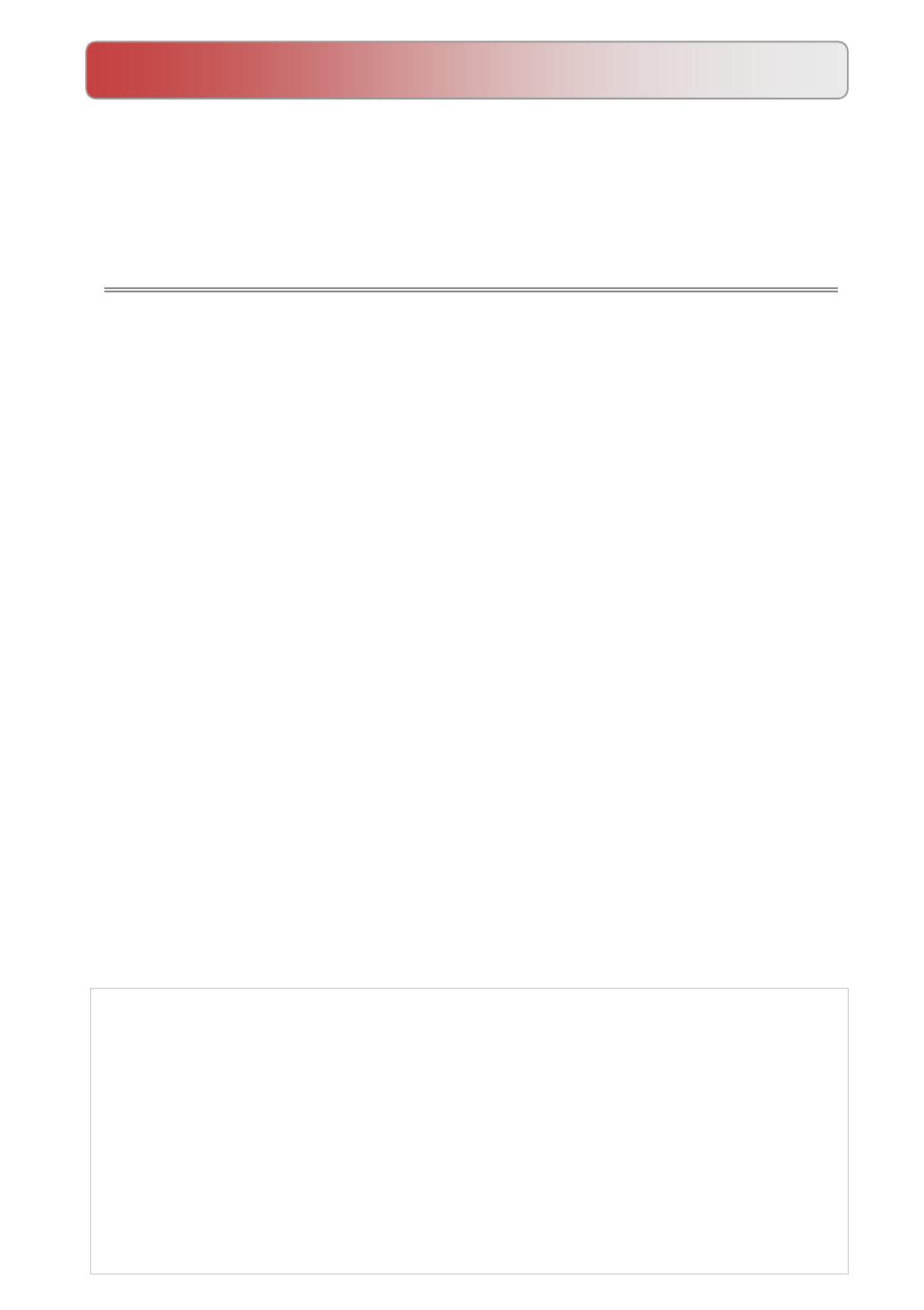
Features Content
Features Content
Thank you for selecting the Fuji Xerox DocuCentre-II C3000.
This quick user guide provides the fundamental Copy / Fax / Scan / Print operating
procedures for ease use of the machine.
Quick User Guide Organization
Quick User Guide Organization
♣ Features Content ……………………………………………… Page 01 - 02
Describes the content of this guide and overview of the machine.
♣ Copy ……………………………………………………………. Page 03 - 13
Describes the copy features and operations.
♣ Fax ………….……………………………………………….….. Page 14 - 19
Describes the fax features and operations.
♣ Scan …………………………….………….…………………… Page 20 - 25
Describes the scan features and operations.
♣ Print …………………………….………………………………. Page 26 - 33
Describes the print features and operations from computer.
♣ Paper Jams …………………………….…….….……………… Page 34 - 36
Describes procedures to clear paper jams when error message displays.
♣ Consumables …………………………….…….….…………… Page 37 - 40
Describes procedures to replace consumables
(Toners/Drum/Waste Bottle/Staples)
♣ Online Support Assistance ………….…….….……………… Page 41 - 42
Describes measures to acquire online help solutions
and / or submit a Service & Support Request online.
IMPORTANT :
The screen images in this guide solely used for illustration and are based on the standard machine
configurations. Some features mentioned may not be used depending on the machine
configurations. Unsupported features will not be displayed on the screen. Abnormal features will
be grayed out on the screen.
This Quick User Guide may not be copied or modified without the written consent of the
publisher.
Parts of this user guide are subject to change without prior notice.
We welcome any comments on ambiguities, errors, omissions or missing pages.
Contact Fuji Xerox Customer Training Department for more information.
01
01

Overview
Overview
Powering On / Off the machine
Power Switch
Turn ON
Machine
Turn OFF
machine
Power Saver button
-Press to exit power
saver mode.
Log In/Out button
-Press to enter User
ID & Passcode
To Login to User Account, press Log In/Out button & enter user details
as follow. ( Note: Press Log In/Out button again to Logout. )
02
02

COPY FEATURES
COPY FEATURES
Reduce/Enlarge Page 04
To make a reduced or an enlarge output
size.
2-Sided Copying Page 05
To make copies single or double sided output.
Book Copying Page 06
To copy bound documents using platen
glass on to 2 separate sheets
Mixed Sized Originals Page 07
To scan different size documents
simultaneously and copies onto matching
paper size.
A
3
A
4
A
5
A
3
A
4
A
5
Copy Output / Sorting Page 09
To make copies collated (stapled & punched)
Multiple-Up Page 08
To copy multiple documents onto a single
sheet of paper
Edge Erase / Image Shift Page 10
To erase unwanted marks along the edges /
To shift image copy position
Copy
03
03
6
5
4
3
2
1
Booklet Creation Page 11
To copy multiple sheets of documents in
page order to make a booklet
ID Card Copying* Page 13
To copy both sides of ID card onto one side
of paper
Repeat Image Page 12
Image to be print repeatedly on one sheet of
paper
[Before]
[After]
[Uncollated]
1,1...2,2...3,3...
[Collated]
1,2,3…1,2.3…

Making reduced or enlarged copies from the original
1 Select [Copy]
2 Select [Reduce /
Enlarge] for desired
ratio; select [More] for
other presets.
3 Select [Paper Supply] for
tray selection.
4 Enter number of copies
(1 to 999) using numeric
keypad.
5 Press <Start> button
You can make copies with scaling by selecting desired copy size ratio.
Original A4
Output A3
User Guide P.52
Note
Copy
04
04

1 Select [Copy]
2 Select [Layout
Adjustment]
Select [2-Sided Copying]
3 Select an option and
select [Save]
1 Î 1 Sided copy 1-sided
document onto 1 side of paper
1 Î 2 Sided copy 1-sided
document onto 2 sides of paper
2 Î 2 Sided copy 2-sided
document onto 2 sides of paper
2 Î 1Sided copy 2-sided
document on 1 side of the paper
4 Enter number of copies
(1 to 999) using numeric
keypad.
5 Press <Start> button
Making copies Single Sided / Double Sided
You can make copies and output as single-sided / double-sided.
Head to Head – both sides of the
paper are at the same orientation.
Head to Toe – one side of the paper
are at rotated orientation
Note
Copy
User Guide P.65
Note
05
05

You can make copies from bound document into separate sheets of
paper using platen glass.
1 Select [Copy]
2 Select [Layout
Adjustment] tab – Choose
[Book Copying]
3 Select an option and
Select [Save];
Left Page then Right
Right Page then Left
Top Page then Bottom
Select Both Pages (for
scanning left & right page)
4 Select [Save] and Press
<Start> button
Making a copy from a bound document (Book Copying)
Copy
User Guide P.66
Note
06
06
Both Pages – to copy both
pages of the book
Left Only/Right Only
– copy
selected side of the book
Note

You can make copy of different sizes documents and copies onto
matching paper size.
1 Select [Copy]
2 Select [Layout
Adjustment] tab Select
[Mixed Sized Originals]
and Select [ON]
3 Select “Auto%” on [Copy]
and Select Paper Size
required. [Auto Paper Tray]
4 Select [Save] and Press
<Start> button
Making copy of different sized document (Mixed Size)
A
3
A
4
A
5
A
3
A
4
A
5
Copy
User Guide P.69
Note
07
07

1 Select [Copy]
2 Select [Output Format]
tab.
3 Select [Multiple-Up]
1 Page Up - Multiple Up is not
applied.
2 Pages Up – 2 documents
copied into 1 sheet of paper
4 Pages Up – 4 documents
copied into 1 sheet of paper
8 Pages Up – 8 documents
copied into 1 sheet of paper
4 Select ‘Reading Order’ for
document layout and
Press <Start> button
You can make copies from multiple sheets of documents onto single
sheet of paper using Multiple-Up.
Making copy of multiple sheets onto 1 sheet paper
[Auto %] is automatically
selected to make copies fit
into paper selection.
Note
Copy
User Guide P.80
Note
08
08

To make copies output collated. Output can be stapled / hole punched.
1 Select [Copy]
2 Select [Copy Output] in
[Copy] tab; or select
[Output Format] tab,
select [Copy Output /
Stapling].
3 Select [Collated], and
select Finishing (if
available). Select Staple
/ Punch Positions,
Select [Save]
4 Enter number of sets
using numeric keypad
and press <Start>
button
Collated - arranged in page
order per sets.
Uncollated - arranged in total
copies and sort sheets by page
Note
Making multiple copies from the original [sorting]
[Uncollated] 1,1...2,2...3,3...
[Finishing]
Stapled / Hole Punch
[Collated] 1,2,3…1,2.3…
Copy
User Guide P.75
Note
09
09

1 Select [Copy]
2 Select [Layout
Adjustment] tab; Select
Edge Erase or Image
Shift (where applicable)
3 Edge Erase – set area to
erase using arrow keys at
1mm increments each.
Image Shift – set margin
to shift using arrow keys
at 1mm increments each.
Select [Save]
4 Enter number of sets
using numeric keypad
and Press <Start> button
To make copies with edge erased / image shifted
Making copies with edge erased / image shifted
Copy
User Guide P.70
Note
10
10

1 Select [Copy]
2 Select A4 Landscape
under Paper Supply
3 Select [Output Format]
tab
4 Select [Booklet
Creation] and choose
option “Left Bind/Top
Bind” or “Right Bind”
and Select [Save]
Optional:
Finishing (Folding + Stapling)
5 Select [Save] and
Press <Start> button
Printed Covers The first
page of the document is
copied on the cover
Note
Making a copy into a booklet format (Booklet Creation)
You can make copies from multiple sheets of documents onto both
sides of the paper in page order to make a booklet
Optional feature:
Folding & Staple
5
4
3
2
1
Copy
User Guide P.77
Note
11
11

Make copy of a document / image onto 1 sheet of paper repeatedly.
Making an image printed repeatedly (Repeat Image)
1 Select [Copy]
2 Select [Output Format]
tab. Select [Repeat
Image]
1 Page Up – Image not
repeated
Auto Repeat – Auto repeat
according to original
document size, paper size
and copy ratio.
Variable Repeat –User
defined number of times to
repeat copy image
Select [Save]
3 Select [Layout Adjustment]
tab – Select Original Size to
enter width (X) & height (Y) at
1mm increments -
Select [Save]
4 Press <Start> button
Copy
User Guide P.82 Repeat Image
User Guide P.68 Original Size
Note
12
12

1 Select [Copy]
2 Select [Output Format] tab;
Select [Multiple-Up] : 2 Up
Select [Save]
3 Select [Layout Adjustment]
tab; Select [Original Size]
Enter the ID Card size
(X=90 / Y=60) Select [Save]
4 Load ID Card at the top left
corner on the platen glass
and Press <Start> button
5 Turn over ID Card on place
it at the same position;
Press <Start> button. The
ID Card will then be printed.
To make copy of ID card both sides on the same page of paper
Making copies of ID Card
Copy
13
13

Numeric Keypads Page 15
To fax document using numeric keypads to a
specific location
2-Sided Originals Page 17
To enable scan both sides of a document
then transmits automatically
1-Sided: Scans 1-sided documents to
transmit.
2-Sided (H to T): Scans 2-sided (head to
toe) documents to transmit.
2-Sided (H to H): Scans 2-sided (head to
head) documents to transmit.
Transmission Report Page 18
To print a transmission report automatically
after each fax complete successfully /
unsuccessfully
Transmission Report–
01 78822984 12:45 CP
ASDFG
EWTEt
dfrewtry
Broadcast Send Page 15
To fax document to multiple locations.
Cancel Fax Job
To cancel a fax job, press [Job Status] button.
Select fax job and press [Stop] / [cancel].
FAX FEATURES
FAX FEATURES
Speed Dial/One Touch Page 15
To fax document using Speed Dial/One
Touch Dial
Fax
14
14
Address Book/Index Page 16
To fax documents using pre-registered
numbers from the address book
On-Hook Dialing Page 15
Use this feature to send or receive fax
manually. Select {Manual Send} to send or
[Exit (Line Cut)] to exit on-hook

You can select fax feature on [Fax] screen to send document to single
or multiple recipient(s).
Fax transmission to a single / multiple location(s)
1 Select [Fax]
2 Enter recipient(s) fax
number using numeric
keypad.
3 Select [Next Recipient]
button to enter multiple
recipients’ fax number.
4 If multiple location fax
is programmed, select
[Yes] on confirmation
screen to start fax
transmission
5 Press the <Start> button
Fax
User Guide P.102
Note
15
15

Making a fax transmission using Address Book Entries
You can specify fax recipients from pre-registered Address Book
1 Select [Fax]
2 Select [Address Book]
button to select
recipients from the
registered entries.
3 Select [ABC] [DEF]
button to search
Recipients by Index
Search.
4 Or select recipients’ fax
number from the One
Touch Dial (001 – 070)
or using Numeric
Keypad
5 Press the <Start> button
Fax
User Guide P.113
Note
16
16

Making a 2-sided fax transmission
You can scan a 2 sided document and send in a single operation.
1 Select [Fax]
2 Select [Address Book]
button to select recipients
or enter Fax number using
Numeric Keypad
3 Or select recipients’ fax
number from the One
Touch Dial (001 – 070).
4 Select 2 Sided Originals
- 2 Sided (Head to Head) or
- 2 Sided (Head to Toe)
5 Press the <Start> button.
Recipients’ fax number will be
displayed on the Address list
Note
Fax
User Guide P.117
Note
17
17

Making a fax with a transmission report printed
Fax transmission results can be printed automatically after each fax
transmission.
1 Select [Fax]
2 Select [Transmission
Options] tab – Select
Transmission Report
3 On the Transmission
Report Screen, Select
“ON”
4 Select [Address Book]
button to select recipients
or enter Fax number using
Numeric Keypad
5 Press the <Start> button.
Fax
ASDFG
EWTEt
Transmission Report–
User Guide P.132
Note
18
18

To register Fax Address and Group Send
To store Fax addresses in the address book [up to 500 entries]
To Register Fax
Address
1 All Services screen
2 Select [Setup Menu] - Select
[Address Book]
3 Select an address e.g. 001 (not
in use) - Press [Create/Delete]
4 Address Type: Select [Change
Settings] Select - FAX – Save -
5 Fax Number: Select [Change
Settings] enter recipient fax no.
6 Recipient Name: Select [Change
Settings] Enter Recipient’s
Name / Company Name
7 Index: Select [Change Settings]
Enter 1 alphanumeric character
(e.g. Fuji Xerox = F)
8 Save and Close; Repeat steps 3-
7 to continue or Press [Close] to
Exit Setup Menu.
To Group Pre-
Registered Fax
Address
1 All Services screen
2 Select [Setup Menu] – Select
[Group Send]
3 Select any group no. (e.g #01)
and press [Create/Delete]
4 Enter the pre-registered
address no. by using numeric
keypads (e.g. 001) Press [ADD]
5 Repeat step 4 to continue
registering fax no. to the same
group
6 Select [Save] and Close to Exit
[Setup Menu].
Max 50 Groups can be created
Max 20 Fax Addresses per group
Note
Fax
User Guide P.342
Note
User Guide P.336
Note
19
19
Page is loading ...
Page is loading ...
Page is loading ...
Page is loading ...
Page is loading ...
Page is loading ...
Page is loading ...
Page is loading ...
Page is loading ...
Page is loading ...
Page is loading ...
Page is loading ...
Page is loading ...
Page is loading ...
Page is loading ...
Page is loading ...
Page is loading ...
Page is loading ...
Page is loading ...
Page is loading ...
Page is loading ...
Page is loading ...
Page is loading ...
Page is loading ...
-
 1
1
-
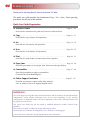 2
2
-
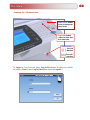 3
3
-
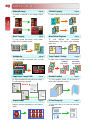 4
4
-
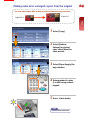 5
5
-
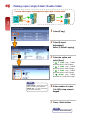 6
6
-
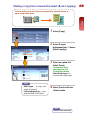 7
7
-
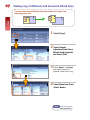 8
8
-
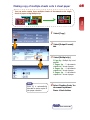 9
9
-
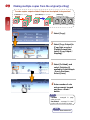 10
10
-
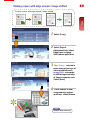 11
11
-
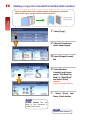 12
12
-
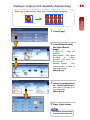 13
13
-
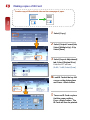 14
14
-
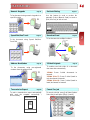 15
15
-
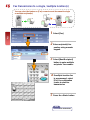 16
16
-
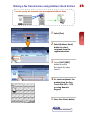 17
17
-
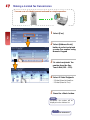 18
18
-
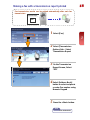 19
19
-
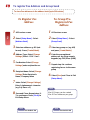 20
20
-
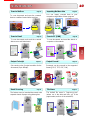 21
21
-
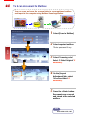 22
22
-
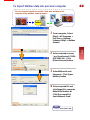 23
23
-
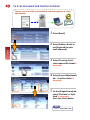 24
24
-
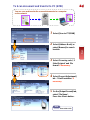 25
25
-
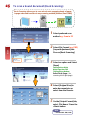 26
26
-
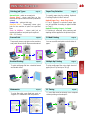 27
27
-
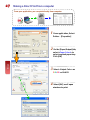 28
28
-
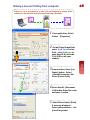 29
29
-
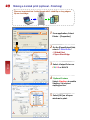 30
30
-
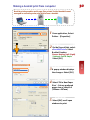 31
31
-
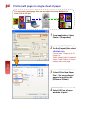 32
32
-
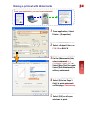 33
33
-
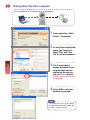 34
34
-
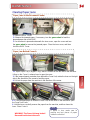 35
35
-
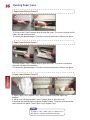 36
36
-
 37
37
-
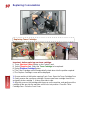 38
38
-
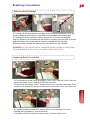 39
39
-
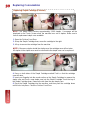 40
40
-
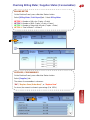 41
41
-
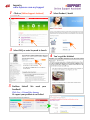 42
42
-
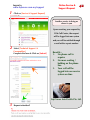 43
43
-
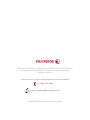 44
44
Fuji Xerox DOCUCENTRE-II C3000 User manual
- Category
- Print & Scan
- Type
- User manual
- This manual is also suitable for
Ask a question and I''ll find the answer in the document
Finding information in a document is now easier with AI
Related papers
-
Fuji Xerox Docu Centre-IV C2260 Quick User Manual
-
Fuji Xerox ApeosPort-II 6000 User manual
-
Fuji Xerox DocuPrint P375 dw User manual
-
Fuji Xerox DocuCentre S2220 User manual
-
Fuji Xerox DocuPrint CM305 df User manual
-
Fuji Xerox DocuPrint CP405 d User manual
-
Fuji Xerox DocuPrint P105 b User manual
-
Fuji Xerox DocuCentre-V C3375 User manual
Other documents
-
Xerox ApeosPort-II 5010 User manual
-
Xerox 5225/5230 User manual
-
Xerox 165/175 Owner's manual
-
Xerox 5745V_STN Owner's manual
-
Xerox C55 Reference guide
-
Xerox 165/175 Reference guide
-
Xerox WORKCENTRE 7132 Owner's manual
-
Xerox WORKCENTRE M55 Owner's manual
-
Xerox WORKCENTRE 5790 Owner's manual
-
Xerox Pro 265/275 Owner's manual