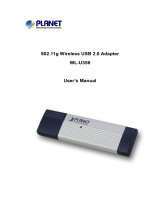Page is loading ...

802.11g Wireless USB Adapter
WL-U356L
User Manual
Version: 1.0
Date: November 2007
1

Copyright
Copyright © 2007 by PLANET Technology Corp. All rights reserved. No part of this
publication may be reproduced, transmitted, transcribed, stored in a retrieval system, or
translated into any language or computer language, in any form or by any means, electronic,
mechanical, magnetic, optical, chemical, manual or otherwise, without the prior written
permission of PLANET.
PLANET makes no representations or warranties, either expressed or implied, with respect to
the contents hereof and specifically disclaims any warranties, merchantability or fitness for
any particular purpose. Any software described in this manual is sold or licensed "as is".
Should the programs prove defective following their purchase, the buyer (and not PLANET, its
distributor, or its dealer) assumes the entire cost of all necessary servicing, repair, and any
incidental or consequential damages resulting from any defect in the software. Further,
PLANET reserves the right to revise this publication and to make changes from time to time in
the contents hereof without obligation to notify any person of such revision or changes.
All brand and product names mentioned in this manual are trademarks and/or
registered trademarks of their respective holders.
Federal Communication Commission Interference Statement
This equipment has been tested and found to comply with the limits for a Class B digital
device, pursuant to Part 15 of FCC Rules. These limits are designed to provide reasonable
protection against harmful interference in a residential installation. This equipment generates,
uses, and can radiate radio frequency energy and, if not installed and used in accordance
with the instructions, may cause harmful interference to radio communications. However,
there is no guarantee that interference will not occur in a particular installation. If this
equipment does cause harmful interference to radio or television reception, which can be
determined by turning the equipment off and on, the user is encouraged to try to correct the
interference by one or more of the following measures:
1. Reorient or relocate the receiving antenna.
2. Increase the separation between the equipment and receiver.
3. Connect the equipment into an outlet on a circuit different from that to which the receiver
is connected.
4. Consult the dealer or an experienced radio technician for help.
FCC Caution
To assure continued compliance. (example-use only shielded interface cables when
connecting to computer or peripheral devices). Any changes or modifications not expressly
approved by the party responsible for compliance could void the user’s authority to operate
the equipment.
This device complies with Part 15 of the FCC Rules. Operation is subject to the Following two
conditions: ( 1 ) This device may not cause harmful interference, and ( 2 ) this Device must
accept any interference received, including interference that may cause undesired operation.
Federal Communication Commission (FCC) Radiation Exposure Statement
This equipment complies with FCC radiation exposure set forth for an uncontrolled
environment. In order to avoid the possibility of exceeding the FCC radio frequency
I

II
exposure limits, human proximity to the antenna shall not be less than 20 cm (8 inches)
during normal operation.
R&TTE Compliance Statement
This equipment complies with all the requirements of DIRECTIVE 1999/5/CE OF THE
EUROPEAN PARLIAMENT AND THE COUNCIL OF 9 March 1999 on radio equipment and
telecommunication terminal Equipment and the mutual recognition of their conformity
(R&TTE)
The R&TTE Directive repeals and replaces in the directive 98/13/EEC (Telecommunications
Terminal Equipment and Satellite Earth Station Equipment) As of April 8,2000.
Safety
This equipment is designed with the utmost care for the safety of those who install and
use it. However, special attention must be paid to the dangers of electric shock and static
electricity when working with electrical equipment. All guidelines of this and of the
computer manufacture must therefore be allowed at all times to ensure the safe use of the
equipment
.
WEEE regulation
To avoid the potential effects on the environment and human health as a result of
the presence of hazardous substances in electrical and electronic equipment, end
users of electrical and electronic equipment should understand the meaning of the
crossed-out wheeled bin symbol. Do not dispose of WEEE as unsorted municipal
waste and have to collect such WEEE separately.
Revision
User’s Manual for PLANET 802.11g Wireless USB Adapter
Model: WL-U356L
Rev: 1.0 (November. 2007)
Part No. EM-WLU356L

TABLE OF CONTENTS
Chapter 1 Introduction........................................................................................1
1.1 Features................................................................................................1
1.2 Specification..........................................................................................1
1.3 Package Contents................................................................................. 2
1.4 Minimum System Requirements............................................................2
1.5 Installation Considerations....................................................................2
1.6 LED Status of PLANET WL-U356L .......................................................3
Chapter 2 Installation Procedure........................................................................4
2.1 Configuration Utility & Driver Installation in XP OS................................4
2.2 Configuration Utility & Driver Installation in Vista OS ............................7
Chapter 3 Configuration Utility.......................................................................... 12
3.1 Link Info............................................................................................... 12
3.2 Configuration.......................................................................................14
3.3 Advanced............................................................................................15
3.4 Site Survey..........................................................................................17
3.5 About...................................................................................................18
Chapter 4 Troubleshooting............................................................................... 19
III

PLANET WL-U356L User Manual 1
Chapter 1 Introduction
Complying with the IEEE802.11b/g standard, the WL-U356L provides simple, reliable, and
high-speed wireless connectivity for the desktop users. The WL-U356L is capable of offering up
to 54Mbps at 2.4GHz frequency bands.
Support of WPA and WPA2 (Wi-Fi Protected Access) with AES encryption keeps your wireless
communications away from unauthorized access and ensures secure data transfer. Backward
compatible with 802.11b standard, the WL-U356L is easier to join existing network and protect
your original investments. The WL-U356L also takes advantage of flexibility and convenience of
PCI interface.
1.1 Features
z IEEE 802.11b/g standard compliant
z Provides up to 54Mbps data rate at 2.4GHz
z Supports 64/128-Bit WEP, WPA, WAP2, WPA-PSK, and WPA2-PSK functions for high
level of security
z Support of Ad-Hoc / Infrastructure mode
z Support of most popular operating systems including Windows 98SE/ME/2000/XP/Vista
z Wireless connectivity without the hassles and cost of running cables
z Compliant with USB 1.1/2.0 standard
z Seamless integration with existing LAN through any IEEE 802.1b/g complaint Access
Point.
1.2 Specification
Interface
USB 1.1 / 2.0, Type-A
Standards Conformance
Compliant with IEEE 802.11b/g
Data Transfer Rate
11b : 1 / 2 / 5.5 / 11Mbps (auto sensing)
11g : 6 / 9 / 12 / 18 / 24 / 48 / 54Mbps (auto sensing)
Operating Mode
Infrastructure Mode, Ad-Hoc Mode
Security
WEP 64/128 Bit, WPA, WPA2 , WPA-PSK , WPA2-PSK
Modulation
802.11b: CCK (11 Mbps), DQPSK (2 Mbps), DBPSK (1 Mbps);
802.11g: OFDM
Channels
2.412~2.462GHz(FCC, Canada)/11 Channels
2.412~2.4835GHz(Japan, TELEC)/14 Channels
2.412~2.472GHz(Euro ETSI)/13 Channels
Media Access Protocol
CSMA / CA
- 1 -

Transmit Power
15dBm typically @ 802.11b
13dBm typically @ 802.11g
Sensitivity
54Mbps: Typical -68dBm @ 10% PER
11Mbps: Typical -83dBm @ 8% PER
LED Indicators
LNK
Operating System
Windows 98SE / Me / 2000 / XP / Vista
Environmental & Mechanical Characteristics
Dimensions
77 x 26 x 12 mm
Unit Weight
10g
Certifications
FCC ,CE
Operating Temp
0 – 40 degree C
Storage Temp
-10 – 70 degree C
Operating Humidity
10% to 85%, Non-Condensing
1.3 Package Contents
Before installation, please check the items of your package. The package should include the
following items:
1 x WL-U356L
1 x Driver and User’s manual CD
1 x Quick Installation Guide
1 x USB cable
If any of the above items is missing, contact your supplier for support.
1.4 Minimum System Requirements
Before installation, please check the following requirements with your equipment.
Pentium Based (above) IBM-compatible PC system with one vacancy USB port
CD-ROM drive
Windows 98SE/Me/2000/XP/Vista Operating System
At least 10MBytes of free disk space for utility and driver installation
1.5 Installation Considerations
Beware of the walls and ceilings. Each wall or ceiling can reduce your wireless cover range
form 3-90 feet. Properly position your Access Points, Residential Gateways, and computers so
2

that the number of walls or ceilings residing between Access Points and clients is minimized.
Building materials make a difference – A solid metal door or aluminum studs may have a
negative effect on signal coverage range. Try to properly position Access Points and computers
with wireless adapters so that there would be less obstacles existing between them.
Keep your wireless LAN devices away from microwaves, cordless phones and child incubators.
It is likely that the latter will cause interferences to the operation of your wireless LAN devices.
1.6 LED Status of PLANET WL-U356L
The status LED indicators of the USB wireless adapter are described in the following.
z Link ON (Green): indicates a valid connection
z Link Flashing: indicates the WL-U356L is transmitting or receiving data.
3

Chapter 2 Installation Procedure
2.1 Configuration Utility & Driver Installation in XP OS
The following installation operates under Window XP. The procedure also applies to Windows
98SE / Me / 2000
Note 1: If you had ever installed the other Wireless Cards before, please uninstall
the existed drivers and utilities first.
Note 2: Please install the configuration utility before insert WL-U356L into the USB
port of the computer.
1. Insert the bundled CD into the CD-ROM driver. The Wizard should run automatically to
display the menu screen.
2. Select suitable utility link according to your system. In this example, Windows
98/ME/2000/XP utility is selected.
3. Follow the Install Shield Wizard steps, and click “Finish” when done.
4

4. Insert WL-U356L into a vacant USB port of your PC. Windows will detect this device
automatically. When the “Found New Hardware Wizard” dialog box appears, select “No, not
this time”, and click “Next” to continue.
5

5. Choose the “Install the software automatically” and click “Next”.
6. Click “Finish” to complete the driver installation
6

2.2 Configuration Utility & Driver Installation in Vista OS
1. Insert the bundled CD into the CD-ROM drive to launch the auto run program. Once
completed, a menu screen will appear.
2. Click the “Windows Vista Utility” hyperlink to initiate the installation procedure.
3. Follow the Install Shield Wizard steps, and click “Finish” when done
7

4. Insert WL-U356L into a vacant USB port of your PC. Windows will detect this device
automatically. When the “Found New Hardware Wizard” dialog box appears, please click
“Cancel”.
5. Open the Computer Management in Device Manager to update WL-U356L driver.
8

6. Choose the “Browse my computer for driver software (advanced)”, tick the box of “include
this location in the search:”. Click “Browse” to locate the suitable driver (32- or 64-Bit) in
CD-ROM. Then click “OK” to continue.
9

7. Choose the “Install this driver software anyway”.
8. Click “Close” to complete the driver installation
10

11

Chapter 3 Configuration Utility
The Configuration Utility is a powerful application that helps you configure the WL-U356L and
monitor the link status and statistics during the communication process .
When the WL-U356L is installed, the configuration utility will be displayed automatically. This
card will auto connect to wireless device which has better signal strength and no wireless
security setting
If the Configuration Utility does not appear, you can double-click the
icon on your system
tray to start it. Another way to start the Configuration Utility is to click on Start > Programs >
802.11 Wireless LAN > WL-U356L.
3.1 Link Info
The Link Info displays signal strength and link information, Internet Protocol (TCP/IP).
12

This screen contains current link information of WL-U356L.
Status: Shows the BSSID associated with, which can be used to identify the wireless
network.
SSID: Shows current SSID, which must be the same for the wireless client and AP in
order to establish the communication.
Frequency: Shows the current frequency used for wireless network.
Wireless Mode: Shows the current wireless mode used for wireless communication.
Encryption: Shows the current encryption mode used for wireless network.
Tx Rate: Shows the current data rate used for transmitting.
Channel: Shows the current channel for communication.
Link Quality: Shows the link quality of WL-U356L with the Access Point when operating
in Infrastructure mode.
Signal Strength: Shows the wireless signal strength of the connection between the
WL-U356L and the Access Point.
Data Rate: Shows the statistics of data transfer, and the calculation is based on the
number of packets transmitted and received.
13

3.2 Configuration
In this screen, you can configure the wireless settings of WL-U356L. After configuration,
please press ”Apply” to save settings or “Cancel” to set again.
SSID: The SSID must be identical for each clients and nodes in the wireless network.
Wireless Mode: Click pull-down button and select the work mode below.
¾ Ad-Hoc: This mode indicates the peer-to-peer operation. All communication is done
from client to client without the use of an Access Point.
¾ Infrastructure: This operation mode requires the presence of an Access Point. All
communication is done via the Access Point.
Ad-Hoc Band: There are three options available for selection
¾ 11B: Allows user to set the 802.11b standard wireless network.
¾ 11G: Allows user to set the 802.11g standard wireless network.
Channel: Shows the number of the radio channel used for the networking.
Power Mode: Shows Power Management modes. There are two optional selections for
this mode.
¾ Continuous Access Mode: WL-U356L will always set in active mode.
¾ Maximum Power Save: WL-U356L will enter power saving mode when it is idle.
¾ Power Save: WL-U356L consumes the moderate level of power.
Preamble: There is two options can be selected: Short & Long Preamble, Long Preamble.
Preamble is a sequence of bits transmitted at 1Mbps that allows the PHY circuitry to reach
14

steady-state demodulation and synchronization of bit clock and frame start. Two different
preambles and headers are defined: the mandatory supported Long Preamble and header,
which interoperate with the 1 Mbit/s and 2 Mbit/s DSSS specification (as described in
IEEE 802.11), and an optional Short Preamble and header (as described in IEEE 802.11b).
At the receiver, the Preamble and header are processed to aid in demodulation and
delivery of the PSDU. The Short Preamble and header may be used to minimize overhead
and, thus, maximize the network data throughput. However, the Short Preamble is
supported only from the IEEE 802.11b (High-Rate) standard and not from the original
IEEE 802.11. That means that stations using Short-Preamble cannot communicate with
stations implementing the original version of the protocol.
Support Band: The supported bands of WL-U356L are 11B, 11G. With all options selected,
WL-U356L can keep the highest flexibility when making connection to AP. If you fix the WLAN
band for both AP and WL-U356L, it can skip the initial negotiation time.
3.3 Advanced
Additional security can be achieved by using any of the following encryption methods: WEP
(Wired Equivalent Privacy), WPA and WPA2 ( Wi-Fi Protected Access ), and WPA-PSK and
WPA2-PSK ( Pre Shared Key ).
When “WEP” is selected in “Encryption” field, WEP encryption is activated. Please enter
the appropriate parameters to these fields.
Auth. Mode:
15

¾ Auto:
With this setting, stations can communicate with the Access Point either with or without
data encryption. It will detect the AP that it connected is using which Authentication mode and
use the same mode to communicate.
¾ Open System: With this setting, the station in the WLAN can receives and transmits
data from Access Point (null authentication).
¾ Shared Authentication:
With this setting, allows communication only with other devices
with identical WEP settings.
WEP Key options:
¾ Default Key: There are 4 keys available for the WEP function. Please select one of
them for WEP to operate.
¾ Network Key: You can define the WEP (Wired Equivalent Privacy) Key values by
yourself.
¾ Key Length – Please select which WEP key mode you want to use. There are three
modes, each mode has two kind of key length and that is decide on the Key Format
you selected. 64bit (5ASCII / 10HEX.), 128bit (13ASCII / 26HEX).
Key Format – You can select WEP key format to HEX (Hexadecimal code, 0-9, A-F) or
ASCII (American Standard Code for Information Interchange, 0-9, a-z, A-Z).
When “ WPA and WPA2 ” is selected in “Encryption” field, please click “Configuration”
button for advanced settings.
WPA uses 802.1x and Extensible Authentication Protocol (EAP) as the basis of its
authentication mechanism. Thus your computer needs to install a certification for the RADIUS
server first. Please consult with your network administrator for getting the certification and the
appropriate parameters of the above screen.
When “ WPA-PSK and WPA2-PSK ” is selected in “Encryption” field, please click
“Configuration” button and key in the identical passphrase as configured in Access Point.
16
/