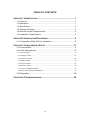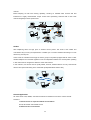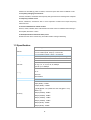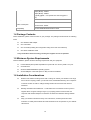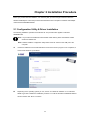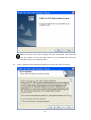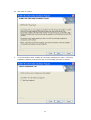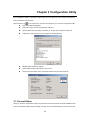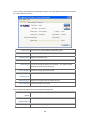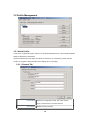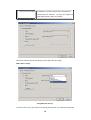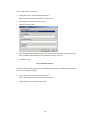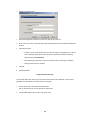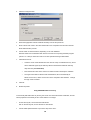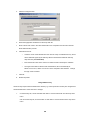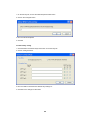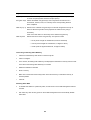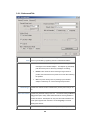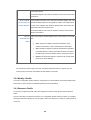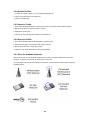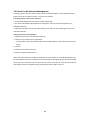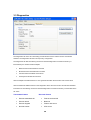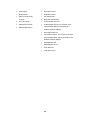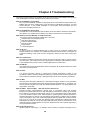54/108Mbps Super G Wireless LAN USB Adapter
WL-U357
User’s Manual
1

Copyright
Copyright © 2005 by PLANET Technology Corp. All rights reserved. No part of this publication may be
reproduced, transmitted, transcribed, stored in a retrieval system, or translated into any language or
computer language, in any form or by any means, electronic, mechanical, magnetic, optical, chemical,
manual or otherwise, without the prior written permission of PLANET.
PLANET makes no representations or warranties, either expressed or implied, with respect to the
contents hereof and specifically disclaims any warranties, merchantability or fitness for any particular
purpose. Any software described in this manual is sold or licensed "as is". Should the programs prove
defective following their purchase, the buyer (and not this company, its distributor, or its dealer)
assumes the entire cost of all necessary servicing, repair, and any incidental or consequential
damages resulting from any defect in the software. Further, this company reserves the right to revise
this publication and to make changes from time to time in the contents hereof without obligation to
notify any person of such revision or changes.
.
All brand and product names mentioned in this manual are trademarks and/or registered trademarks of
their respective holders.
Federal Communication Commission Interference Statement
This equipment has been tested and found to comply with the limits for a Class B digital device,
pursuant to Part 15 of FCC Rules. These limits are designed to provide reasonable protection against
harmful interference in a residential installation. This equipment generates, uses, and can radiate
radio frequency energy and, if not installed and used in accordance with the instructions, may cause
harmful interference to radio communications. However, there is no guarantee that interference will
not occur in a particular installation. If this equipment does cause harmful interference to radio or
television reception, which can be determined by turning the equipment off and on, the user is
encouraged to try to correct the interference by one or more of the following measures:
1. Reorient or relocate the receiving antenna.
2. Increase the separation between the equipment and receiver.
3. Connect the equipment into an outlet on a circuit different from that to which the receiver is
connected.
4. Consult the dealer or an experienced radio technician for help.
FCC Caution:
To assure continued compliance.(example-use only shielded interface cables when connecting to
computer or peripheral devices). Any changes or modifications not expressly approved by the party
responsible for compliance could void the user’s authority to operate the equipment.
This device complies with Part 15 of the FCC Rules. Operation is subject to the Following two
conditions: (1) This device may not cause harmful interference, and (2) this Device must accept any
interference received, including interference that may cause undesired operation.
2

Federal Communication Commission (FCC) Radiation Exposure
Statement
This equipment complies with FCC radiation exposure set forth for an uncontrolled environment. In
order to avoid the possibility of exceeding the FCC radio frequency exposure limits, human proximity to
the antenna shall not be less than 20 cm (8 inches) during normal operation.
Safety
This equipment is designed with the utmost care for the safety of those who install and use it. However,
special attention must be paid to the dangers of electric shock and static electricity when working with
electrical equipment. All guidelines of this and of the computer manufacture must therefore be allowed
at all times to ensure the safe use of the equipment.
Revision
User’s Manual for PLANET Wireless USB Adapter
Model: WL-U357
Rev: 1.0 (June. 2005)
Part No. EM-WLU357
3

TABLE OF CONTENTS
CHAPTER 1 INTRODUCTION................................................................1
1.1 Features...............................................................................................1
1.2 Application............................................................................................1
1.3 Specification .........................................................................................3
1.4 Package Contents................................................................................4
1.5 Minimum System Requirements ..........................................................4
1.6 Installation Considerations ...................................................................4
CHAPTER 2 INSTALLATION PROCEDURE.............................................. 5
2.1 Configuration Utility & Driver Installation ..............................................5
CHAPTER 3 CONFIGURATION UTILITY ............................................... 11
3.1 Current Status .................................................................................... 11
3.2 Profile Management ...........................................................................15
3.2.1 Add a Profile .......................................................................................................................15
3.2.2 Modify a Profile...................................................................................................................25
3.2.3 Remove a Profile ................................................................................................................25
3.2.4 Switch Profiles ....................................................................................................................26
3.2.5 Import a Profile ...................................................................................................................26
3.2.6 Export a Profile ...................................................................................................................26
3.2.7 Scan for Available Networks ...............................................................................................26
3.2.8 Auto Profile Selection Management.................................................................................... 27
3.3 Diagnostics ........................................................................................28
CHAPTER 4 TROUBLESHOOTING ...................................................... 30
4

Chapter 1 Introduction
Complying with the IEEE 802.11g standard, WL-U357 provides simple, reliable, high-speed wireless
connectivity for both desktop and laptop users. By combining two, state-of-the-art technologies—USB 2.0
and Super G— WL-U357 provides up to 108Mbps data rate in 2.4GHz unlicensed ISM band. Thus
makes WL-U357 more suitable for multimedia applications which required more bandwidth
Support of 64, 128 and 152-bit WEP encryption plus WPA (Wi-Fi Protected Access) high-level encryption
prevents your wireless communications from unauthorized access and ensures secure data transfer. The
WL-U357 is also backward compatible with 802.11b Access Points. Easy installation and Hot-plugging
offers full mobility and high availability, making the device a perfect choice for users who are getting tired
of running cables or in constant need of wireless access.
1.1 Features
2.4GHz ISM band, unlicensed operation
Wireless connectivity without the hassles and cost of running cables
IEEE 802.11b/g standard compliant
USB 2.0 A-type standard connector, compatible with USB 1.1
Super G mode provides up to 108Mbps data rate
Utilization of Direct Sequence Spread Spectrum plus OFDM modulation to provide robust,
interference-resistant solution in a multi-user environment
Support of 64/128/152-bit WEP encryption and WPA (Wi-Fi Protected Access) high-level
encryption
Support of Ad-Hoc / Infrastructure mode
Support of most popular operating systems including Windows 98SE/ME/2000/XP/Server
2003
Plug-and -Play installation
1.2 Application
Infrastructure
The major difference between Infrastructure network and Ad-hoc wireless network is that the former
requires an Access point. For old buildings, open areas, or frequently changing environments, just install
the WL-U357 on your desktop or laptop, and thus you can get connected to the wired Ethernet through a
wireless Access Point. SOHO users can then access the Internet and share all kinds of data with the
other wired or wireless clients within the coverage of wireless signals. For enterprise users, the
installation of multiple Access Points to enlarge the coverage of wireless signals can provide wireless
users with seamless network access.
The Infrastructure mode is appropriate for enterprise-scale wireless access to a central database or
provides various wireless applications for mobile users.
Infrastructure mode also supports roaming capabilities for mobile users. More than one BSS can be
configured as an Extended Service Set (ESS). The continuous wireless network connectivity allows
users to roam freely within an ESS. All wireless clients using WL-U357 or other IEEE 802.11b compliant
wireless adapters within one ESS must be configured with the same ESS ID and to use the same radio
1

channel.
Before adopting an ESS with roaming capability, choosing an available radio channel with less
interference is highly recommended. Proper Access Point positioning combined with a clear radio
channel will greatly enhance performance.
Ad-Hoc
Still complaining about the high price of wireless access points? This mode is the easiest and
cost-effective way to meet your requirements. It enables you to construct wireless networking in no time
without any access point.
Ad-hoc mode is a wireless network type in which a group of computers equipped with WL-U357 or other
wireless adapters are connected together to form an independent wireless LAN. All computers operating
in this mode must be configured to share the same radio channel.
In this scenario, new devices can be quickly added; however, wireless stations can only communicate
with the other peers that belong to the same IBSS (Independent Basic Service Set).
General Application
WL-U357 offers a fast, reliable, cost-effective solution for wireless access to the various network
scenarios:
1. Remote access to corporate network for information
E-mail, file transfer and terminal service.
2. Difficult-to-wire environments
2

Historical or old buildings, public occasions, venues and open area where it is difficult to wire.
3. Frequently changing environments
Factories, Retailers, and Offices that frequently change locations and rearrange the workplace
4. Temporary network access
Events, exhibitions, construction sites or some important occasions that require temporary
network access.
5. Access to database for mobile workers
Doctors, nurses, retailers, white-collar workers who need access to database while roaming in
the hospital, retail store or office.
6. SOHO (Small Office and Home Office) users
SOHO users who are in need of easy-to-install and wide coverage networking.
1.3 Specification
Attached Interface USB 2.0 A-type connector
Operating Frequency /
Channel
2.412~2.462GHz (FCC, Canada) / 11 Channels
2.412~2.472GHz (ETSI, Europe) / 13 Channels
2.412~2.484GHz (TELEC, Japan) / 14 Channels
Emission type
Direct Sequence Spread Spectrum (DSSS) Technology
RF Modulation
OFDM with BPSK, QPSK, 16QAM, 64QAM
RF Output Power 15dBm
Data Rate
802.11b: 1, 2, 5.5, 11Mbps
802.11g: 6, 9, 12, 18, 24, 36, 48, 54Mbps
Super G: up to 108Mbps
Security
64/128/152bit WEP
802.1x
WPA-PSK
WPA-RADIUS
Antenna Internal Patch Antenna
Sensitivity
IEEE802.11b:
2Mbps (QPSK): -87dBm
11 Mbps (QPSK): -82dBm
(Typically @PER < 8% packet size 1024 and @25ºC + 5ºC)
IEE802.11g:
54Mbps (64QAM): -66dBm
48Mbps (64QAM): -69dBm
36Mbps (16QAM): -74dBm
24Mbps (16QAM): -78dBm
18Mbps (QPSK): -82dBm
12Mbps (QPSK): -84dBm
3

9Mbps (BPSK): -86dBm
6Mbps (BPSK): -88dBm
(Typically @PER < 10% packet size 1024 and @25ºC +
5ºC)
Working Mode Infrastructure, Ad-Hoc
Power Consumption
Continuous TX: 472mA,
Continuous RX: 290mA
Compatibility
Windows 98SE/ME/2000/XP/Server 2003
1.4 Package Contents
Before installation, please check the items of your package. The package should include the following
items:
• One Wireless USB Adapter
• One USB Cable
• One CD-ROM (Including the Configuration Utility, Driver and User’s Manual)
• One Quick Installation Guide
If any of the above items is missing, contact your supplier as soon as possible.
1.5 Minimum System Requirements
Before installation, please check the following requirements with your equipment.
• Pentium Based (above) IBM-compatible PC system with one vacancy USB 1.1/2.0 port
• CD-ROM drive
• Windows 98SE/2000/ME/XP Operating System
• At least 5MBytes of free disk space for utility and driver installation
1.6 Installation Considerations
Beware of the walls and ceilings. Each wall or ceiling can reduce your wireless cover range
form 3-90 feet. Properly position your Access Points, Residential Gateways, and computers
so that the number of walls or ceilings residing between Access Points and clients is
minimized.
Building materials make a difference – A solid metal door or aluminum studs may have a
negative effect on signal coverage range. Try to properly position Access Points and
computers with wireless adapters so that there would be less obstacles existing between
them.
Keep your wireless LAN devices away from microwaves, cordless phones and child
incubators. It is likely that the latter will cause interferences to the operation of your wireless
LAN devices.
4

Chapter 2 Installation Procedure
Before you proceed with the installation, it is necessary that you have enough information about the
Wireless USB Adapter. Follow the procedure described below in this chapter to install the USB adapter
under Windows 98SE/ME/2000/XP.
2.1 Configuration Utility & Driver Installation
The following installation operates under Window XP. The procedure also applies to Windows
98SE/ME/2000.
Note 1: If you had ever installed the other Wireless Cards before, please uninstall the existed
drivers and utilities first.
Note 2: Please install the configuration utility before insert WL-U357 into the USB port of the
computer.
A. Insert the bundled CD into the CD-ROM drive to launch the autorun program. Once completed, a
menu screen will show up as follows.
B. Depending on the operating system you use, click on “For Windows 2000/XP” or “For Windows
98/ME” hyper link to initiate the installation procedure. You will see the below InstallShield Wizard
window. Please click “Next” to continue.
5

Note: If the screen in step A does not appear, click “Start” at the taskbar. Then, select “Run”
and type “E:\Utility” to access the folder, where E is your CD-ROM drive. Execute the
appropriate utility for your operating system.
C. Select “I accept the terms of the license agreement” and click “Next” button to continue.
6

D.
Select “Install Client Utilities and Driver (recommended)” and click “Next” button to continue.
E. Click “Yes” button to continue.
F. You can click “Browse” to specify the Destination Folder that you want to install the configuration
utility. Or you can keep the default setting and click ”Next” to continue.
7

G. Select the program folder you want to install this utility to. Or you can keep the default setting and
click ”Next” to continue
8

H.
Click “Next” to continue
I. It is recommended to select “PLANET WL-U357 Utility and Supplicant” option. If “Third Party
Supplicant” is selected, some functions may not work normally. Click “Next” to continue
9

J. Insert WL-U357 when the dialog box pops up. Click “OK” to continue.
K. Click “Continue Anyway” to continue
L. Select “OK” to restart your computer right away
1
0

Chapter 3 Configuration Utility
The Configuration Utility is a powerful tool that helps you to configure WL-U357 easily and monitor the
status of wireless communication.
Right-click the icon
in the system tray, there are some items for you to use the configuration utility:
Help: Show Manual Webpage.
Exit: Select this to close the configuration utility tool.
Open PLANET WL-U357 Utility: It enables you to open the configuration utility tool.
Preferences: Select what you want to appear on the popup menu.
Disable Radio: Disable RF signals
Select Profile: Select profile that you want to use
Show Connection Status: Show Connection Status such as Active Profile etc.
3.1 Current Status
When you open the configuration utility, the system will scan all the channels to locate available access
points and wireless stations within the signal coverage. Then it will automatically connect to the access
11

point or wireless station with the strongest signal strength. This screen displays all the information about
the current wireless connection.
Profile Name
The name of the current selected configuration profile.
Link Status
Shows whether the station is associated to the wireless network.
Wireless Mode
Displays the wireless mode.
IP Address
Displays the computer’s IP address.
Network Type
The type of network the station is connected to. The options include
Infrastructure (access point) and Ad Hoc.
Current Channel
Shows the currently connected channel.
Server Based
Authentication
Shows whether server based authentication is used.
Data Encryption
Displays the encryption type the adapter is using.
Signal Strength
Shows the strength of the signal.
Click the Advanced button to see the advanced status diagnostics.
Network Name
(SSID)
Displays the wireless network name.
Server Based
Authentication
Shows whether server based authentication is used.
Data Encryption
Displays the encryption type the adapter is using.
1
2

Authentication
Type
Displays the authentication mode. .
Message Integrity
Check
Shows whether MIC is enabled. MIC prevents bit-flip attacks on
encrypted packets.
Associated AP
Name
Displays the name of the access point the wireless adapter is
associated to.
Associated AP IP
Address
Shows the IP address of the access point the wireless adapter is
associated to.
Associated AP
MAC Address
Displays the MAC address of the access point the wireless adapter
is associated to.
Power Save Mode
Shows the power save mode. Power management is disabled in ad
hoc mode.
Current Power
Level
Displays the transmit power level rate in mW.
Available Power
Levels
Shows the 802.11b/g available power levels.
Current Signal
Strength
Shows the current signal strength in dBm.
Current Noise
Level
Displays the current noise level in dBm.
Up Time
Shows how long the client adapter has been receiving power (in
hours:minutes:seconds). If the adapter runs for more than 24
hours, the display shows in days:hours:minutes:seconds.
802.11b Preamble
Displays the 802.11b preamble format.
Current Receive
Rate
Shows the current receive rate in Mbps.
Current Transmit
Rate
Displays the current transmit rate in Mbps.
Channel
Shows the currently connected channel.
Frequency
Displays frequency the station is using.
Channel Set
Shows the current channel set.
1
3

Menu Bar
Action:
Disable Radio: Disable RF signals.
Disable Tray Icon: Disable the utility icon
in the system tray.
Exit: Select this to close the configuration utility tool.
Options: Select the display units of the Signal strength or Data.
Help:
PLANET WL-U357 Utility Help: display Manual Webpage.
About PLANET WL-U357 Utility: display Utility Version.
14

3.2 Profile Management
3.2.1 Add a Profile
To add a new configuration profile, click New on the Profile Management tab. The Profile Management
dialog box displays the General tab.
Please note that the WL-U357 utility only allows the creation of 16 configuration profiles. After the
creation of 16 profiles, clicking the New button displays an error message
3.2.1.1 General Tab
Profile Name
Identifies the configuration profile. This name must be
unique. Profile names are not case sensitive.
Client Name
Identifies the client machine.
1
5

Network Names (SSIDs)
The IEEE 802.11 wireless network name. This field has a
maximum limit of 32 characters. WL-U357 can configure up
to three SSIDs (SSID1, SSID2, and SSID3).
3.2.1.2 Security Tab
This section describes the security settings of the PLANET WL-U357 Utility.
WPA & 802.1x Setting
Using EAP-TLS Security
To use EAP-TLS security, the machine must already have the EAP-TLS certificates downloaded
1
6
Page is loading ...
Page is loading ...
Page is loading ...
Page is loading ...
Page is loading ...
Page is loading ...
Page is loading ...
Page is loading ...
Page is loading ...
Page is loading ...
Page is loading ...
Page is loading ...
Page is loading ...
Page is loading ...
Page is loading ...
-
 1
1
-
 2
2
-
 3
3
-
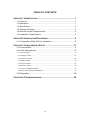 4
4
-
 5
5
-
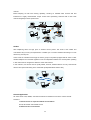 6
6
-
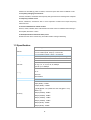 7
7
-
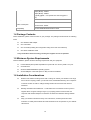 8
8
-
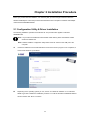 9
9
-
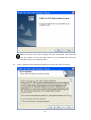 10
10
-
 11
11
-
 12
12
-
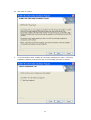 13
13
-
 14
14
-
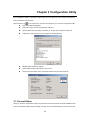 15
15
-
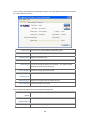 16
16
-
 17
17
-
 18
18
-
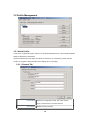 19
19
-
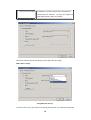 20
20
-
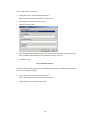 21
21
-
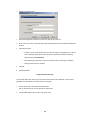 22
22
-
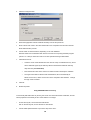 23
23
-
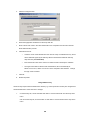 24
24
-
 25
25
-
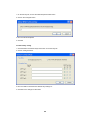 26
26
-
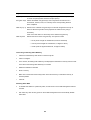 27
27
-
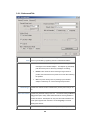 28
28
-
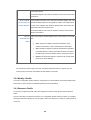 29
29
-
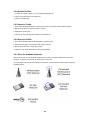 30
30
-
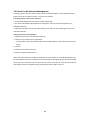 31
31
-
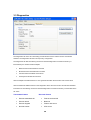 32
32
-
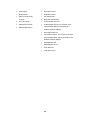 33
33
-
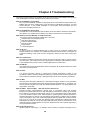 34
34
-
 35
35
Ask a question and I''ll find the answer in the document
Finding information in a document is now easier with AI
Related papers
-
Planet WL-U357v2 User manual
-
Planet 802.11g Wireless USB Adapter WLU-356L User manual
-
Planet 802.11g User manual
-
Planet WL-U356A User manual
-
Planet WL-3560 User manual
-
Planet WL-8310 User manual
-
Planet 802.11nWireless User manual
-
Planet 802.11n Wireless PCI Express Adapter WNL-9500 User manual
-
Planet WNL-9330 User manual
-
Planet WL-8315 User manual
Other documents
-
 U-Media WUB-310A User manual
U-Media WUB-310A User manual
-
 ZComax XG-705A User manual
ZComax XG-705A User manual
-
Allnet ALL0283 User guide
-
Edimax EW-7126 User manual
-
Zonet ZEW2500P - VERSION 1.0 - 07-2004 User manual
-
Trendnet TEW-445UB User manual
-
SMC SMCWUSBT-G User manual
-
Allnet ALL0263P Owner's manual
-
Gigabyte GN-WLMA102 User manual
-
Sitecom WL-113 Datasheet