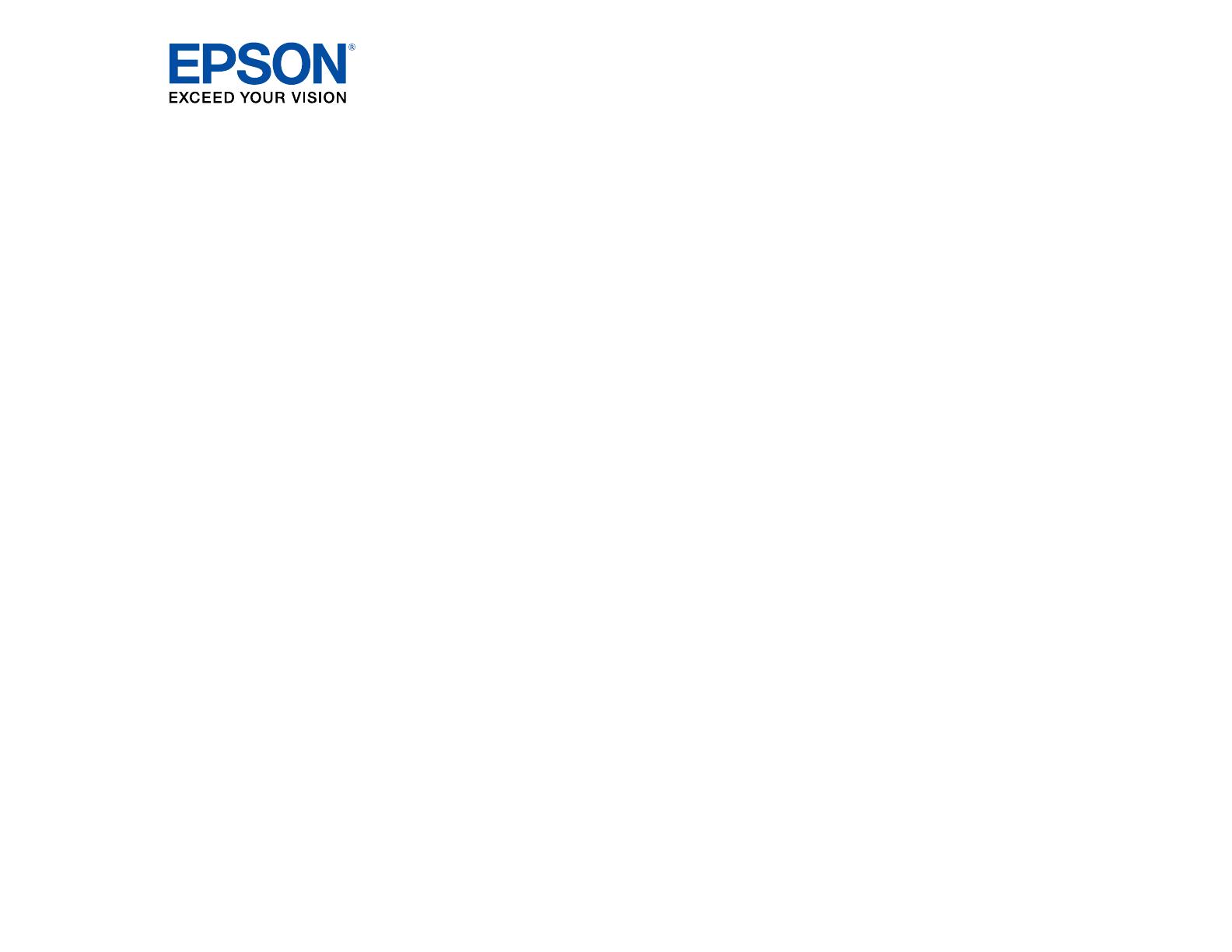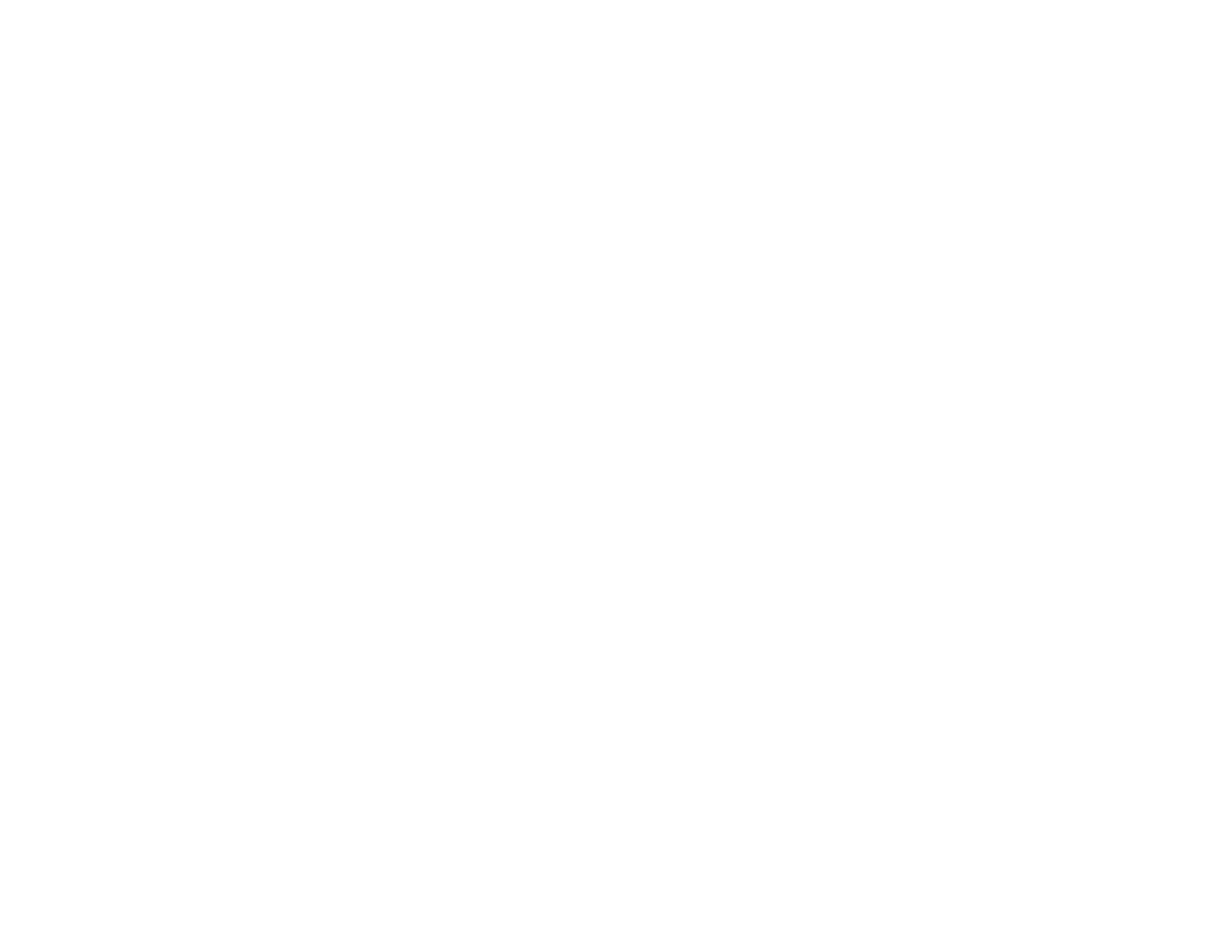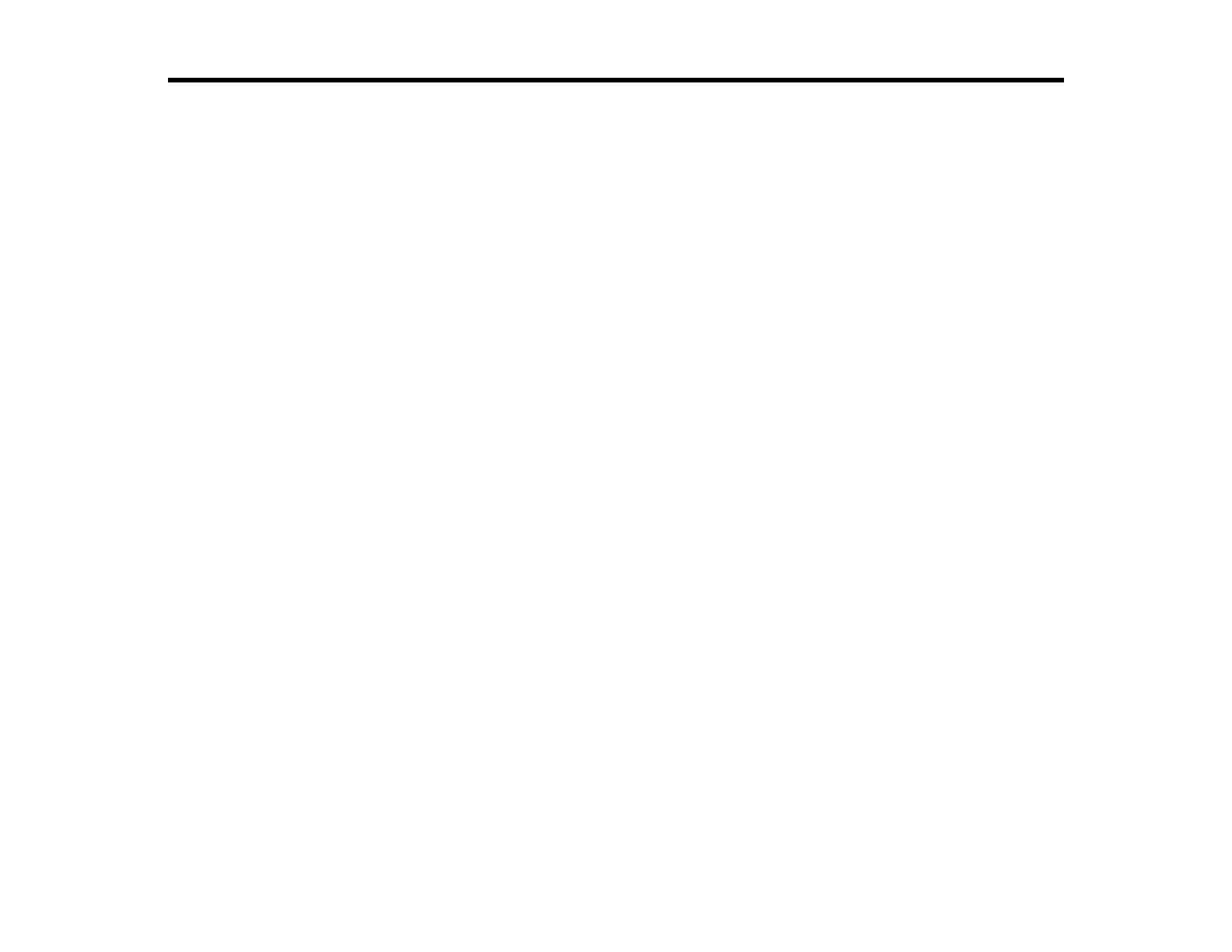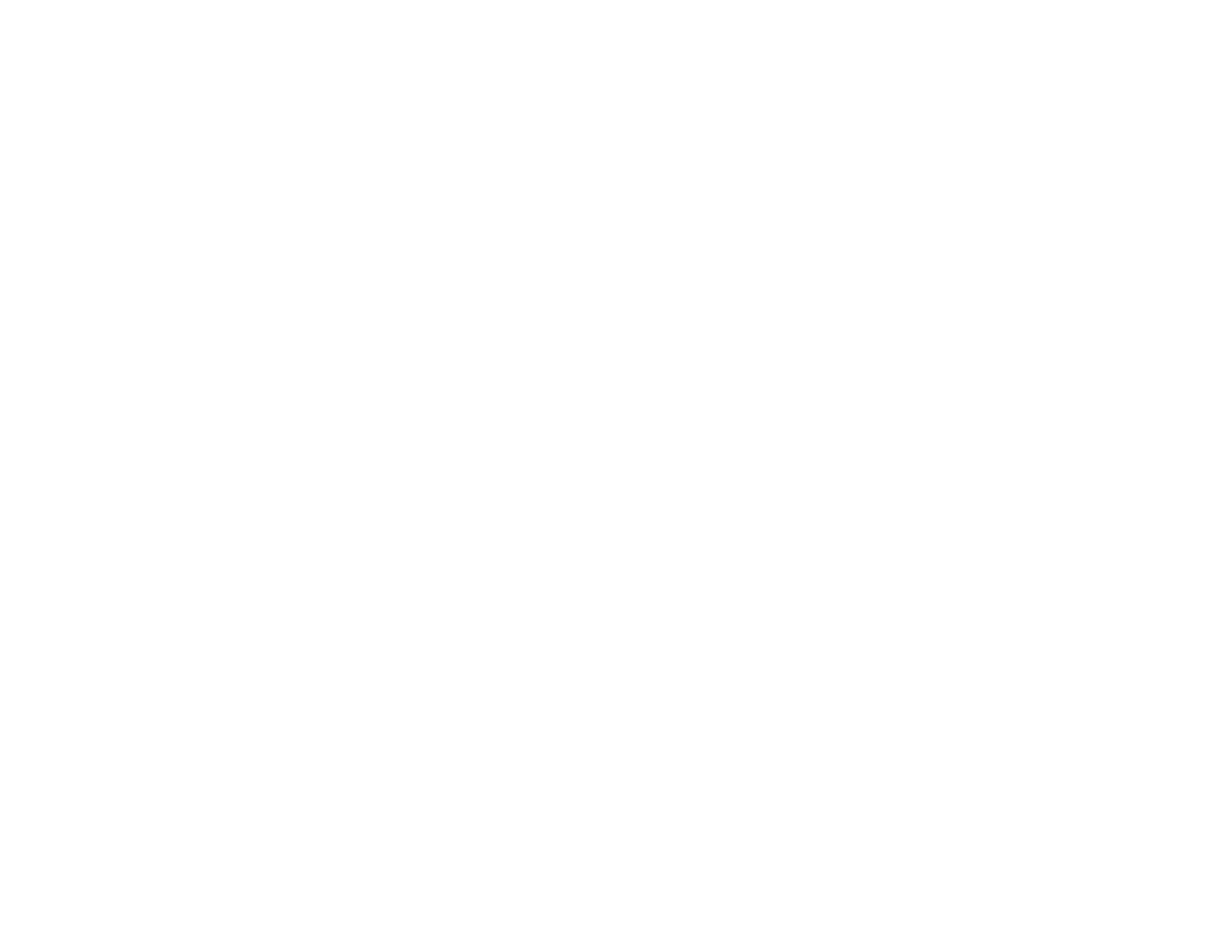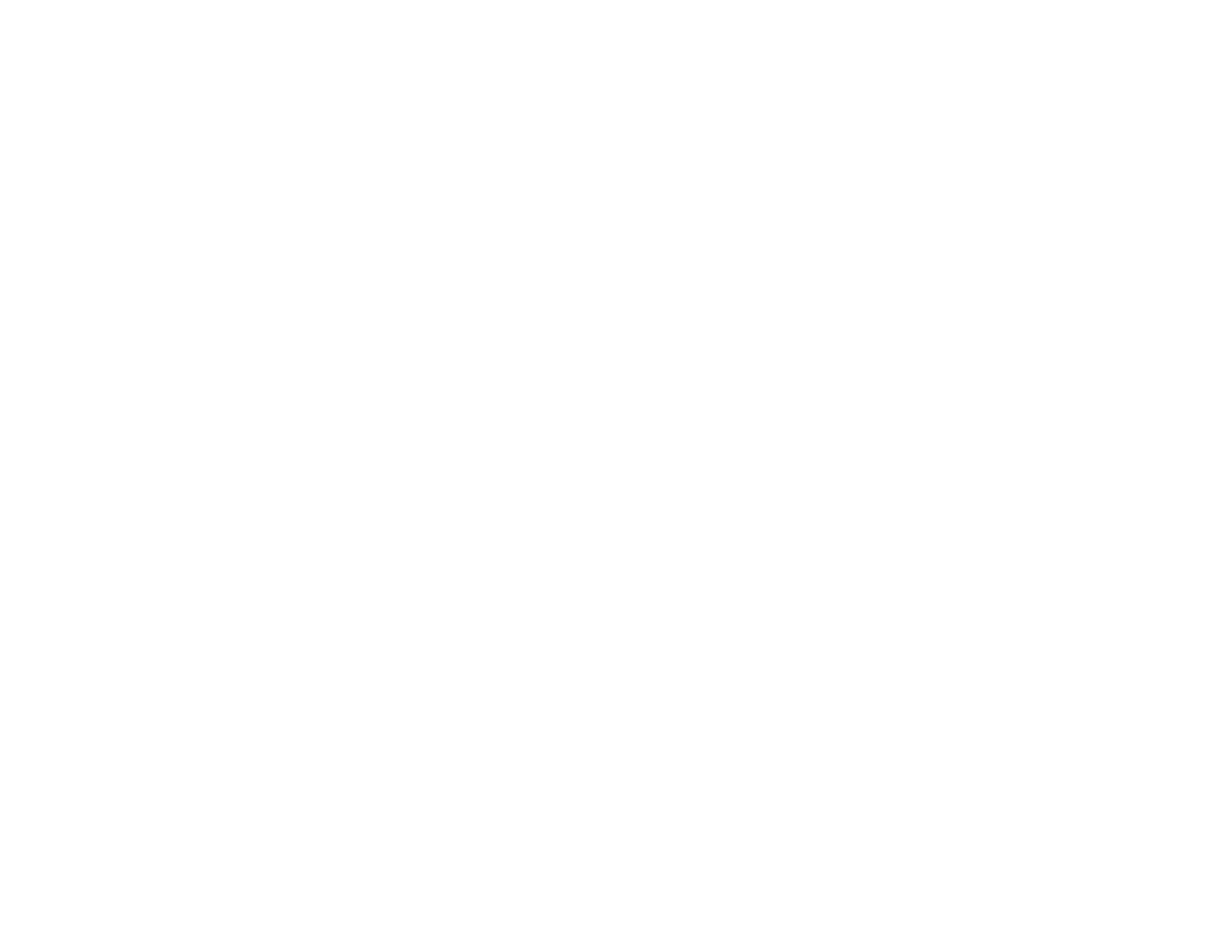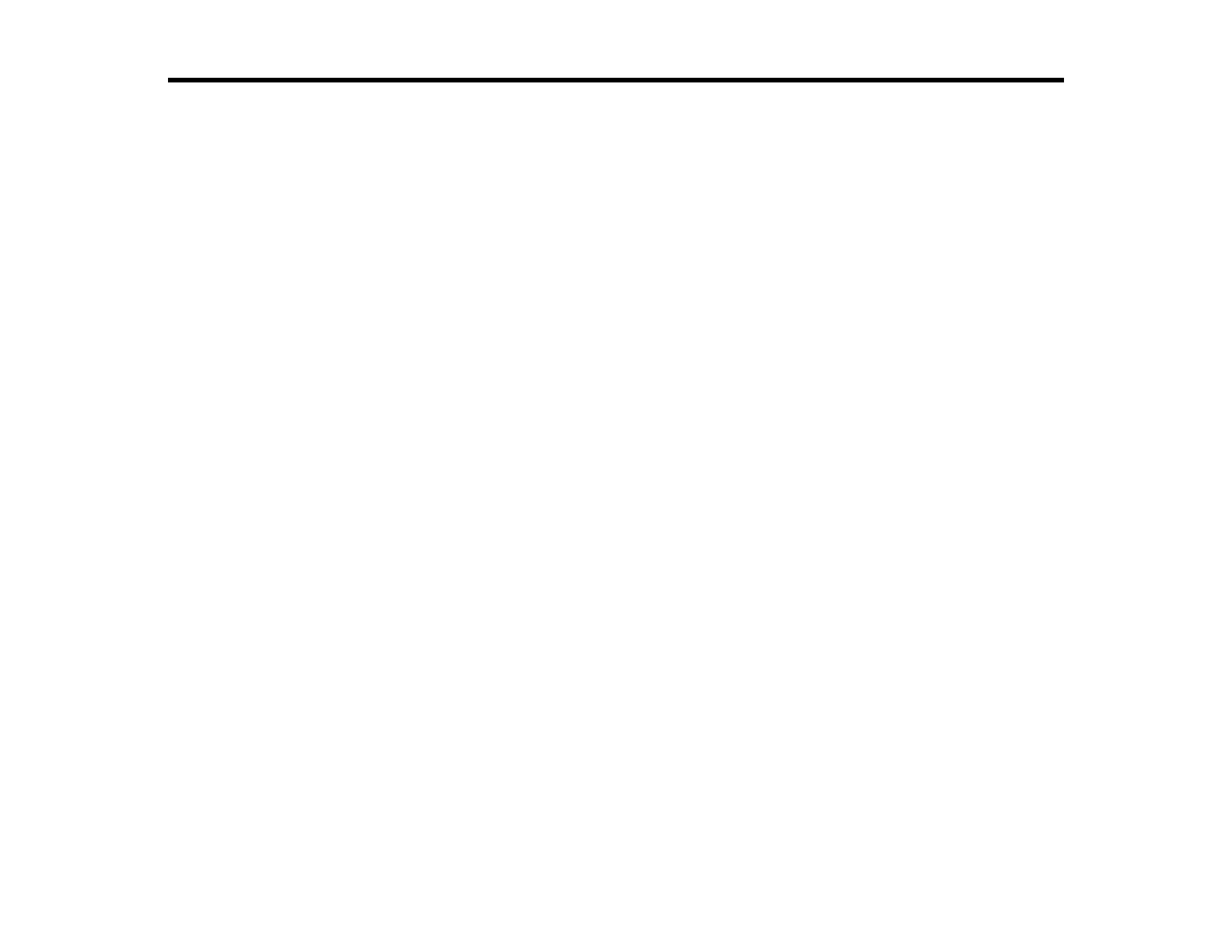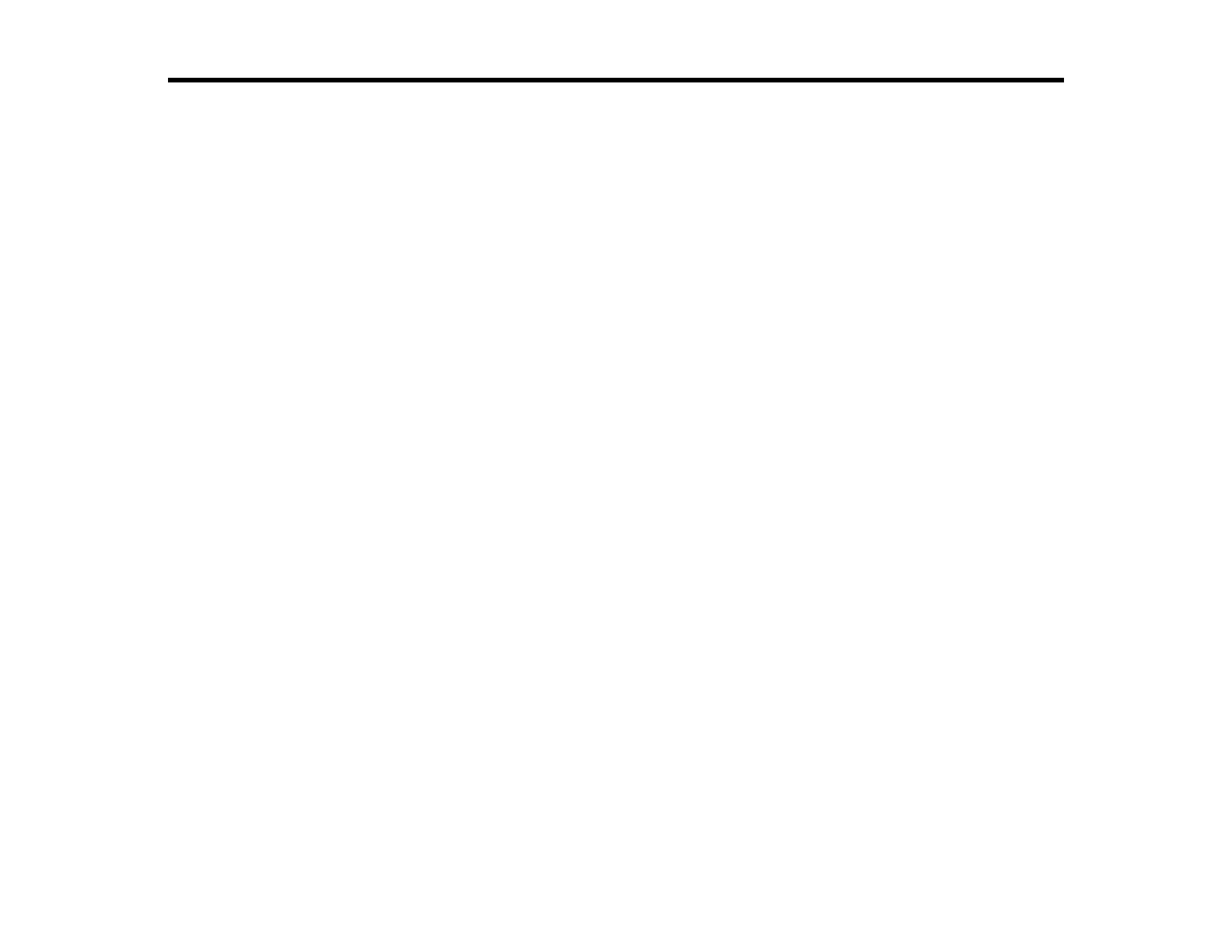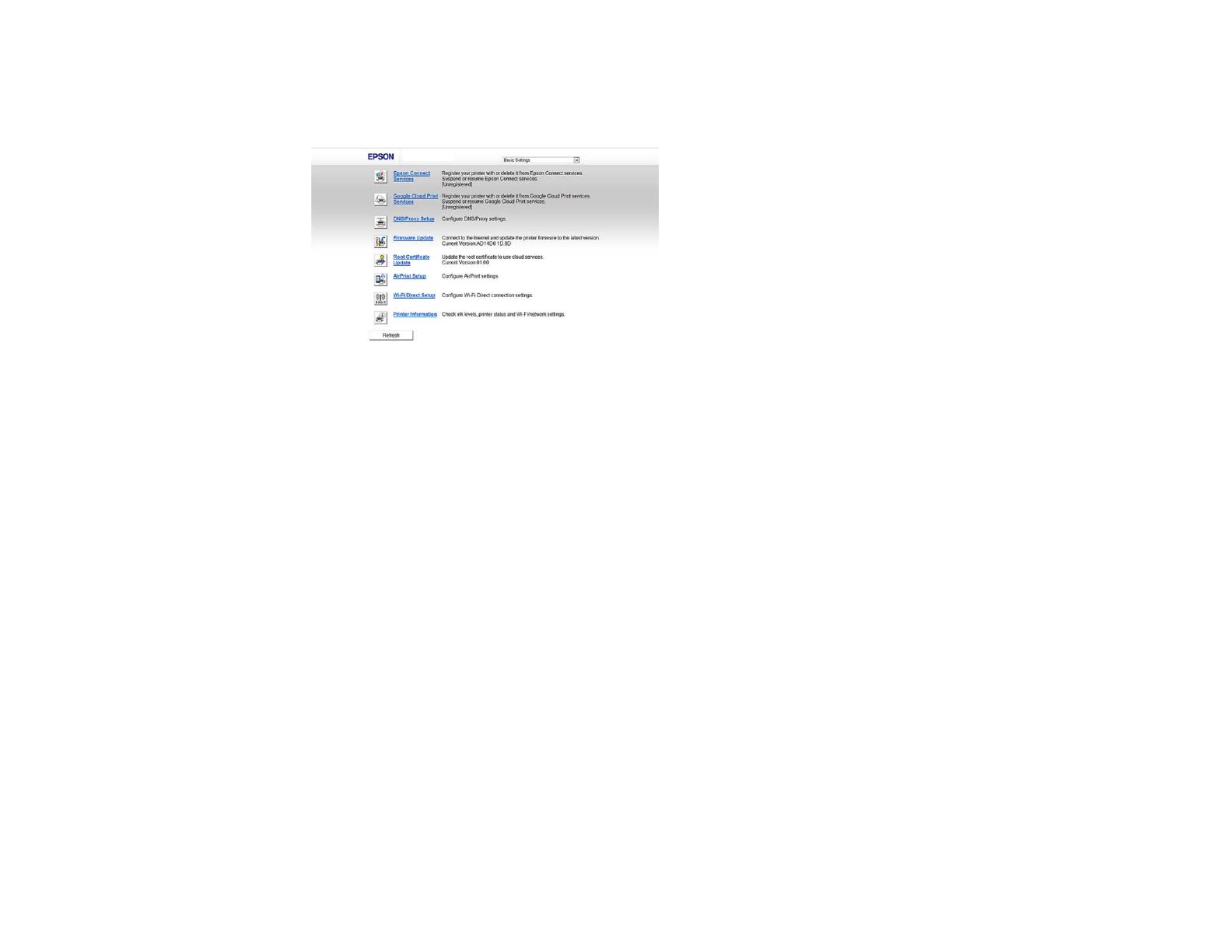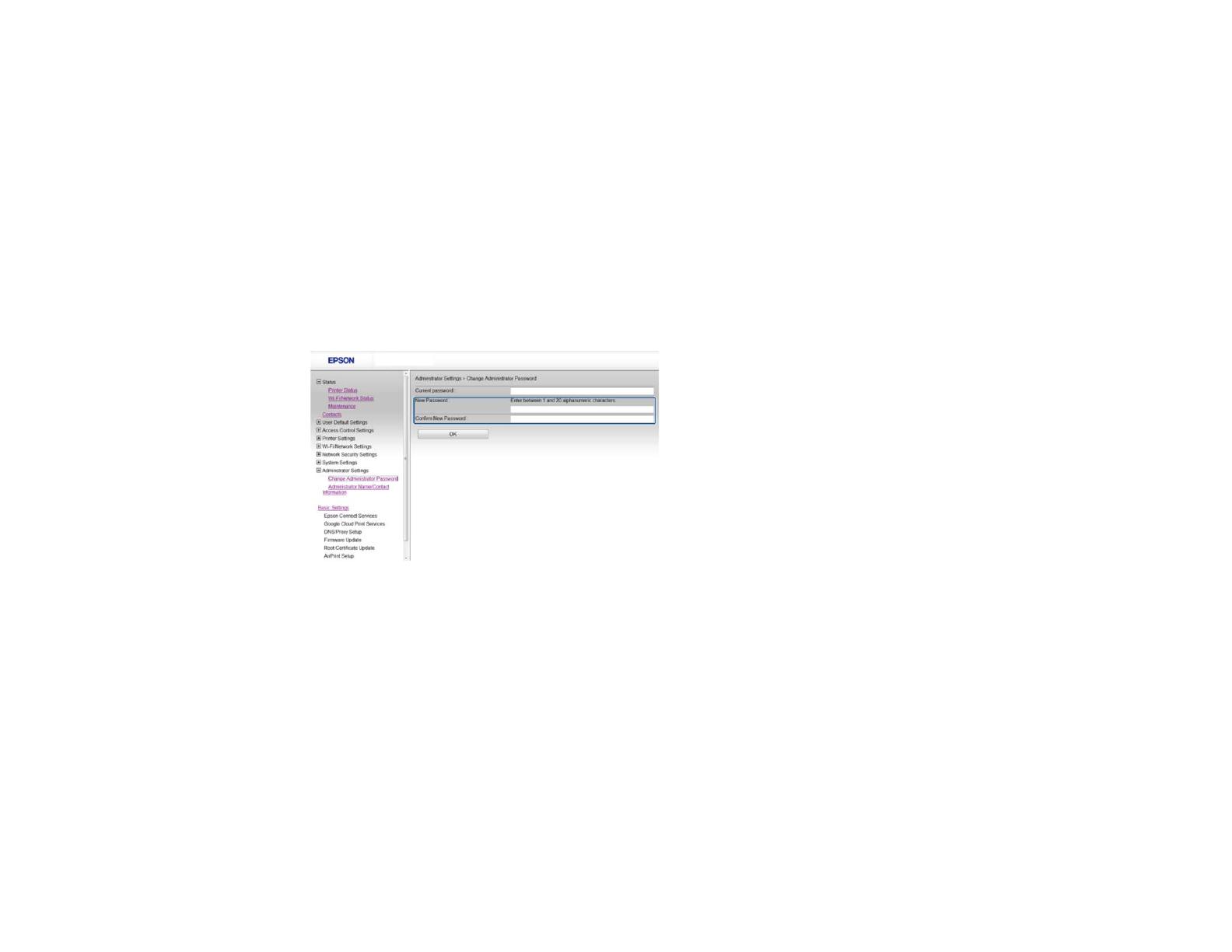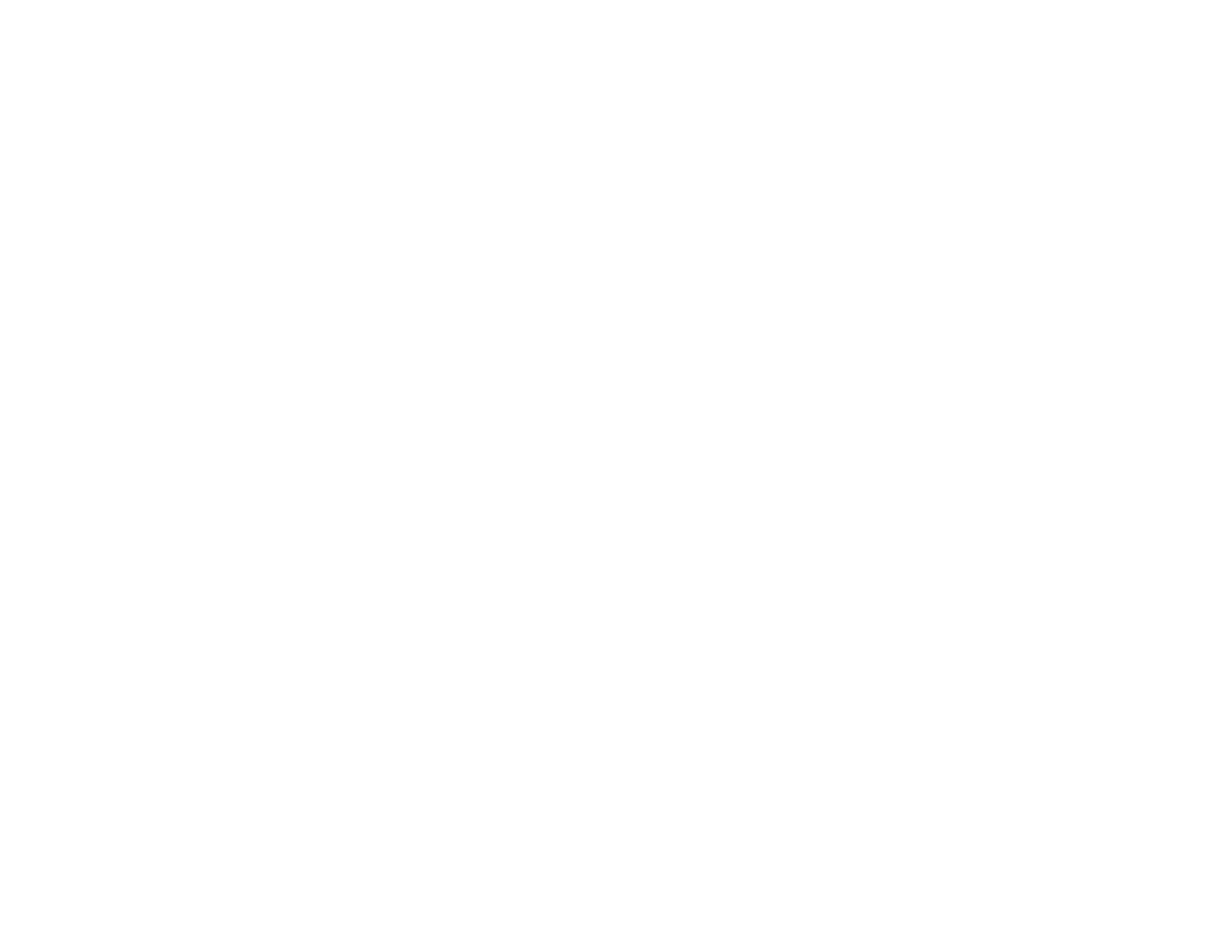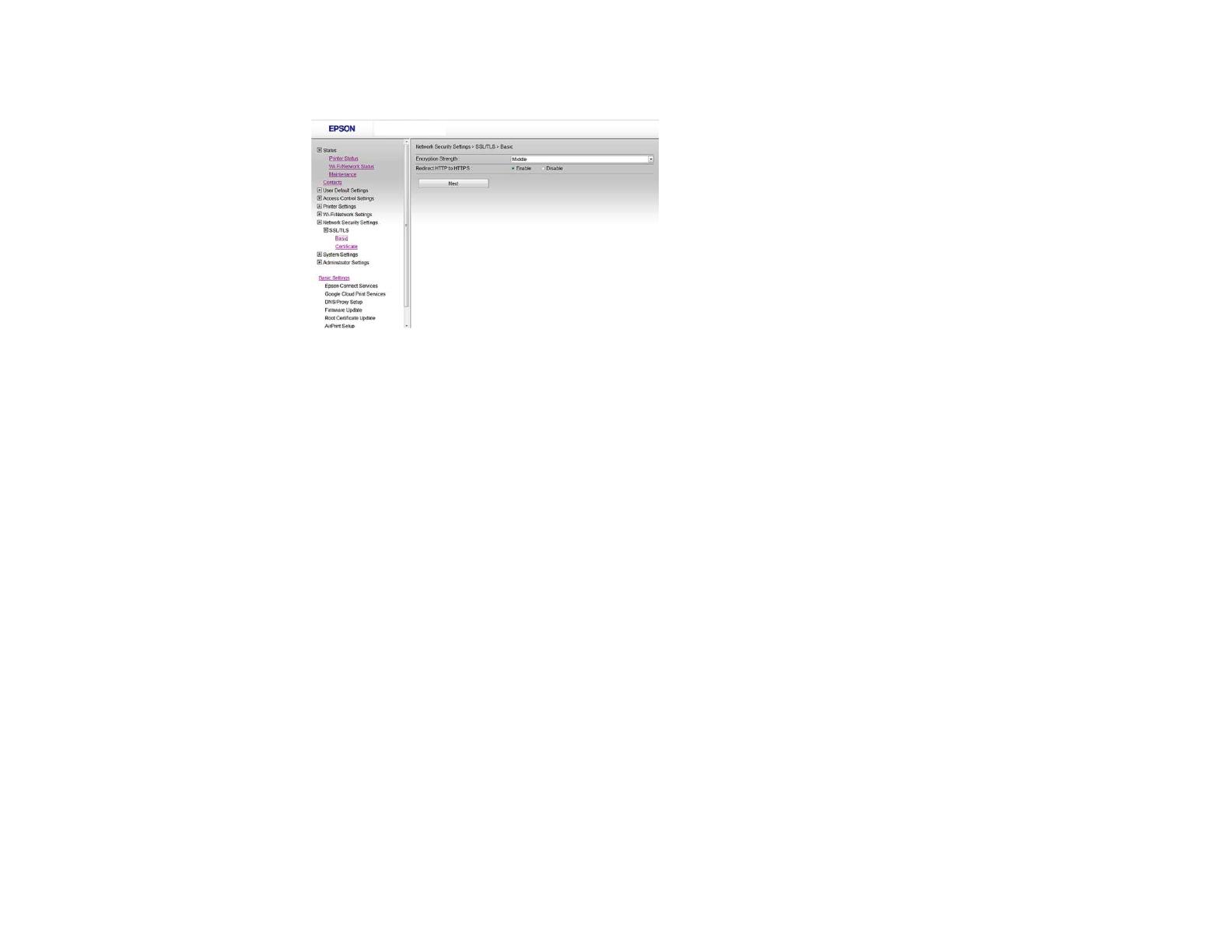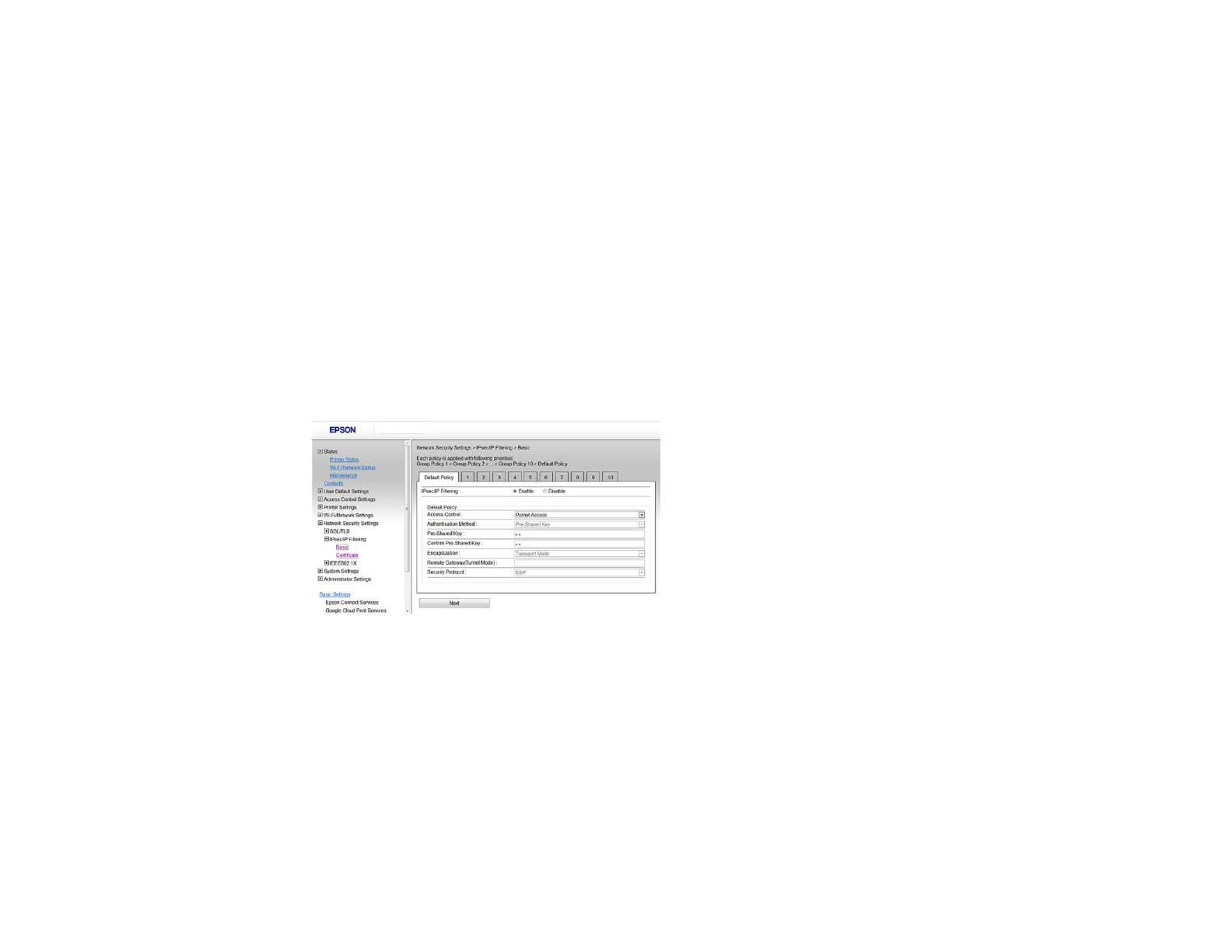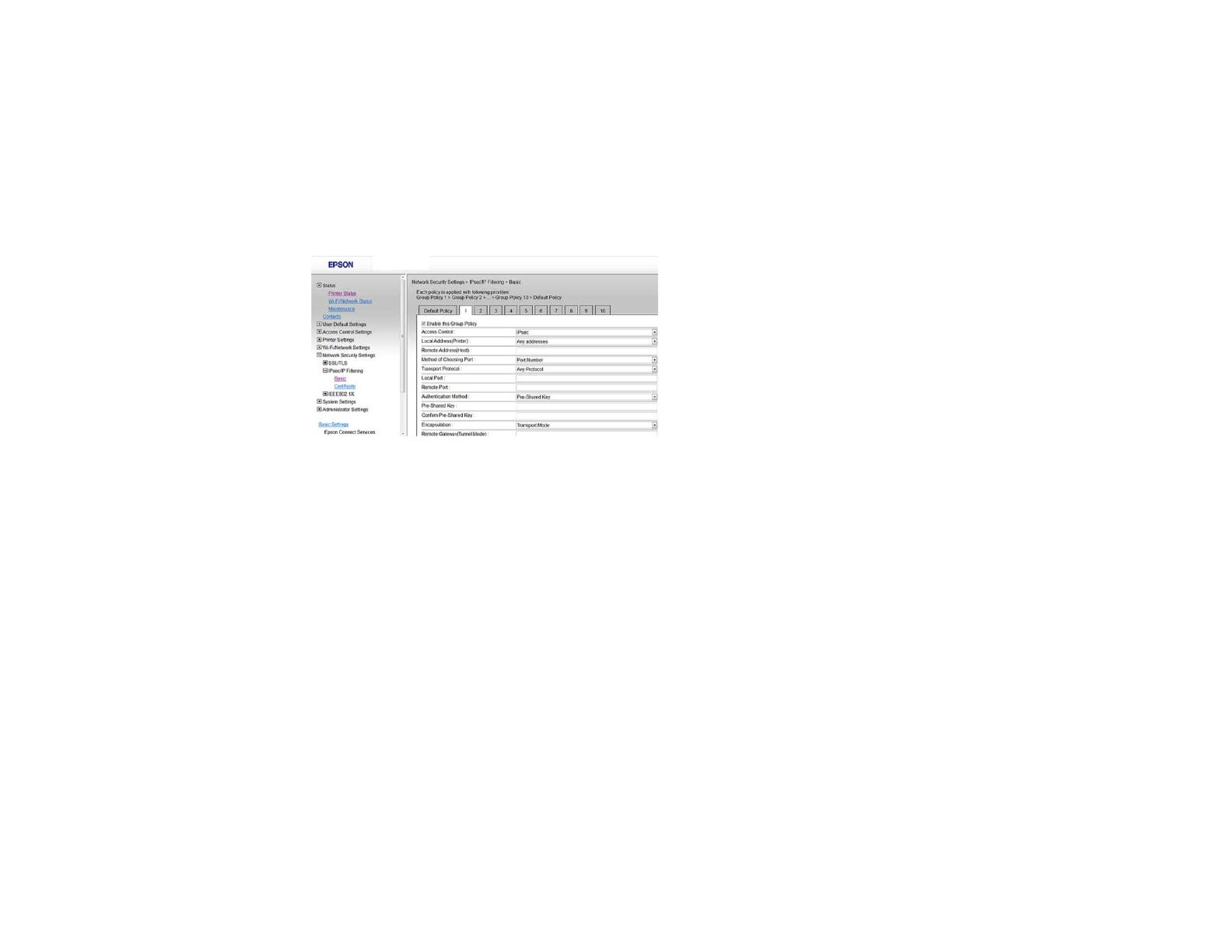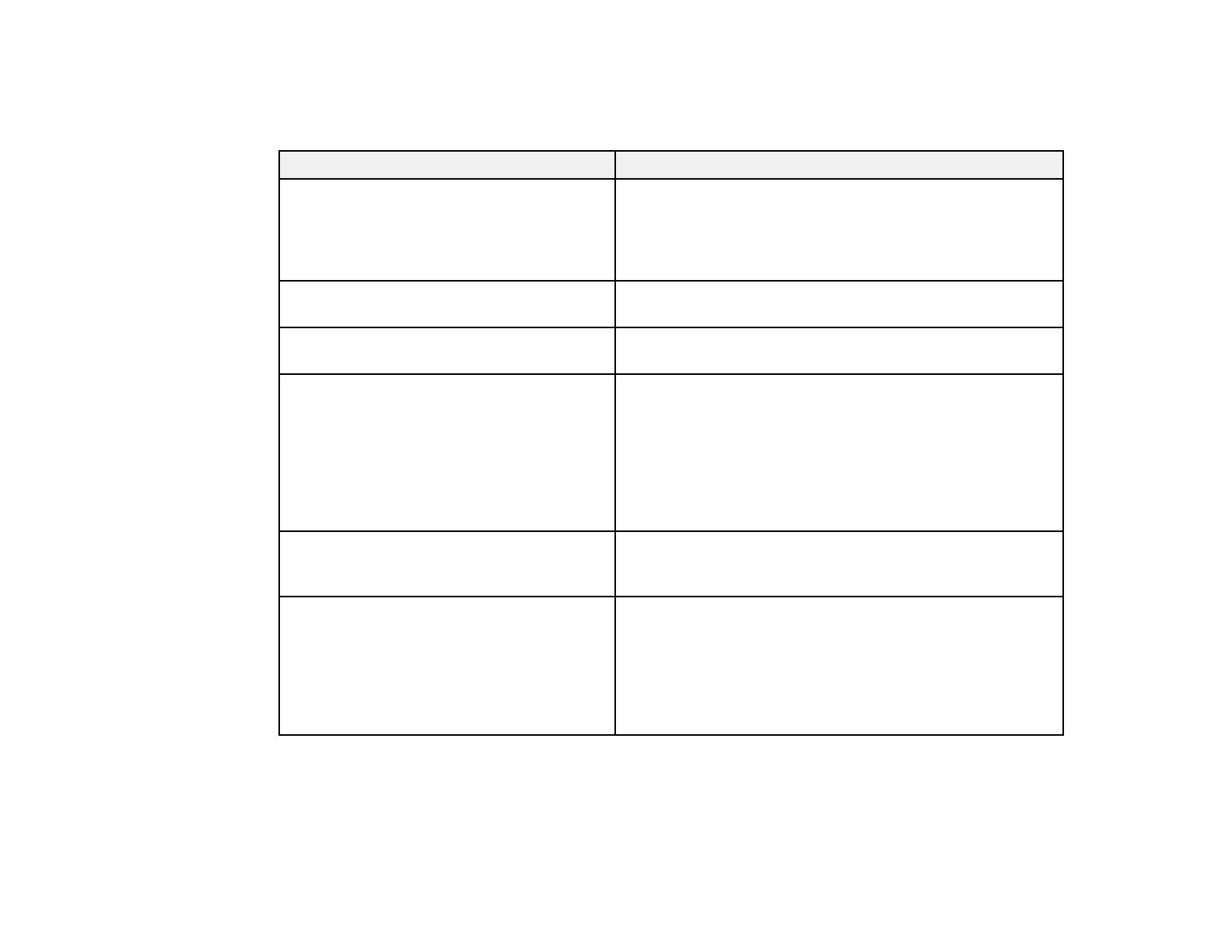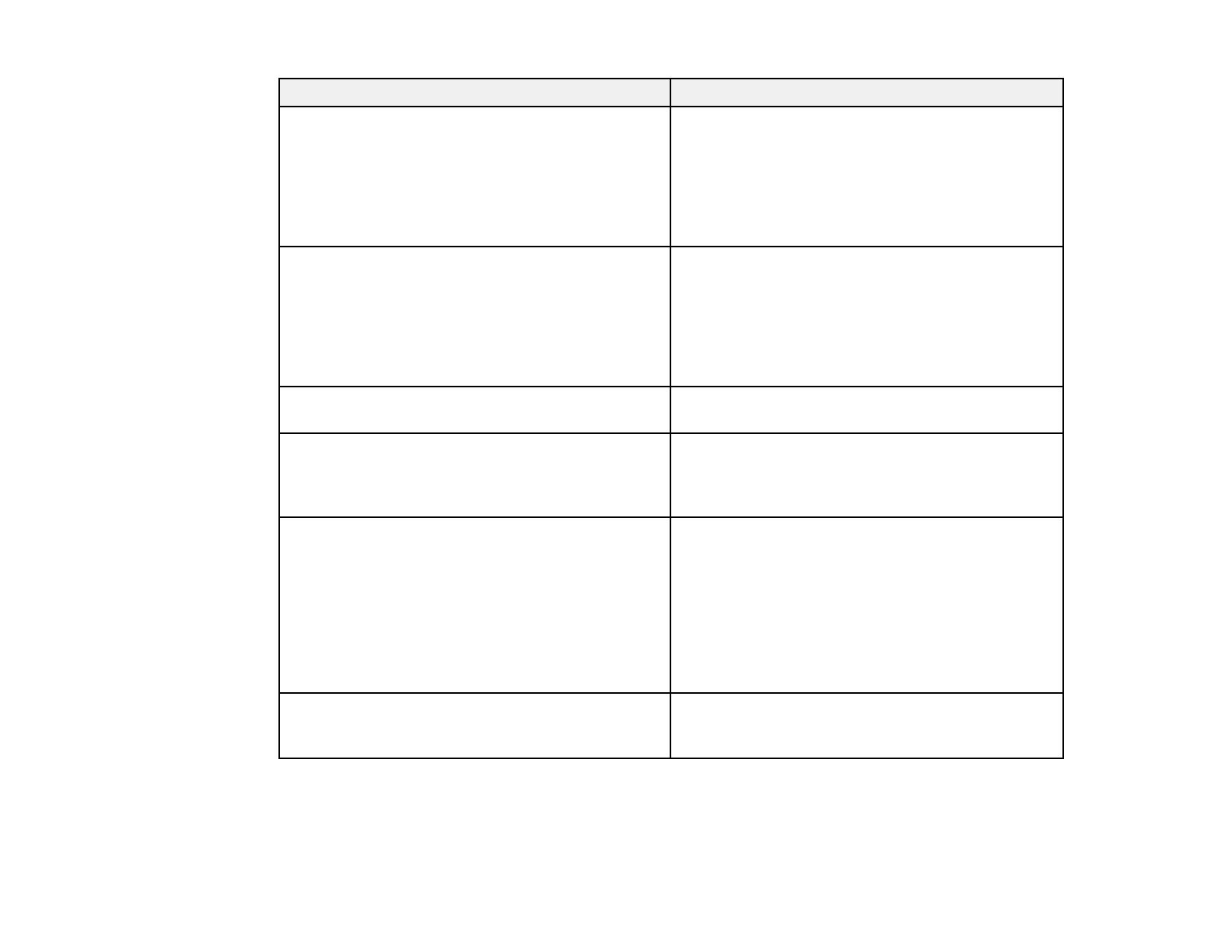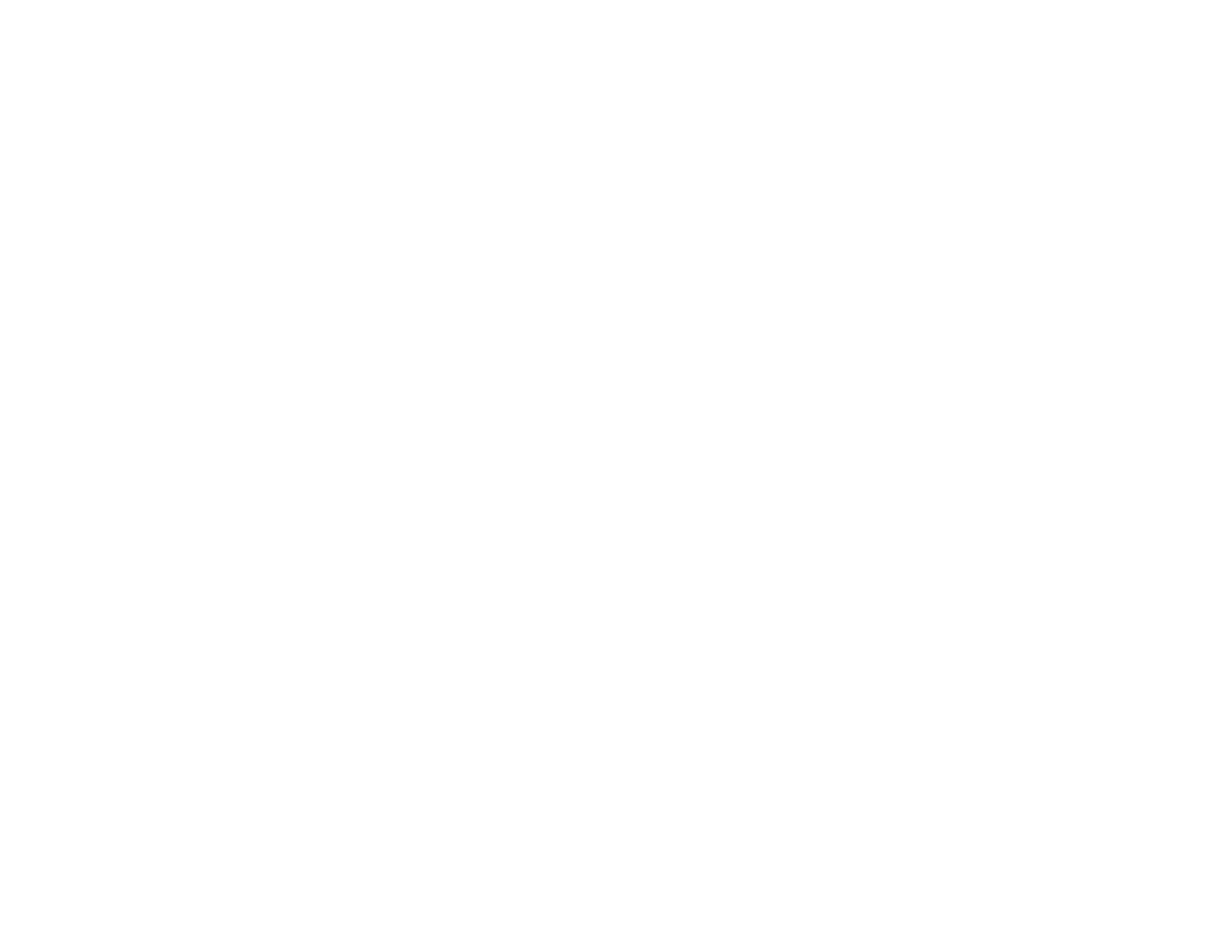
CSR Import Settings ................................................................................................................. 33
Deleting a CA-signed Certificate............................................................................................... 34
Updating a Self-signed Certificate............................................................................................. 34
Using an LDAP Server................................................................................................................... 35
Configuring the LDAP Server and Selecting Search Settings ................................................... 35
LDAP Server Settings ............................................................................................................... 37
LDAP Search Settings .............................................................................................................. 38
Checking the LDAP Server Connection .................................................................................... 38
LDAP Connection Report Messages ........................................................................................ 39
Using an Email Server ................................................................................................................... 39
Configuring an Email Server ..................................................................................................... 40
Email Server Settings ............................................................................................................... 40
Checking the Email Server Connection .................................................................................... 41
Email Server Connection Report Messages ............................................................................. 41
Configuring Email Notification................................................................................................... 42
Using EpsonNet Config Network Configuration Software..................................................................... 44
Installing EpsonNet Config ................................................................................................................. 44
Configuring a Product IP Address Using EpsonNet Config - Ethernet................................................ 44
Configuring a Product IP Address Using EpsonNet Config - WiFi ...................................................... 45
Solving Problems ...................................................................................................................................... 48
Solving Network Software Usage Problems....................................................................................... 48
Cannot Find Access Web Config................................................................................................... 48
The "Out of Date" Message Appears............................................................................................. 49
"The name of the security certificate does not match" Message Appears ..................................... 49
Model Name or IP Address Not Displayed in EpsonNet Config..................................................... 49
Solving Network Security Problems ................................................................................................... 49
Pre-Shared Key was Forgotten ..................................................................................................... 50
Cannot Communicate with the Product Using IPsec Communication ........................................... 50
Communication was Working, but Stopped................................................................................... 50
Cannot Create the Secure IPP Printing Port.................................................................................. 51
Cannot Access the Product After Configuring IEEE802.1X ........................................................... 51
Solving Digital Certificate Problems ................................................................................................... 51
Digital Certificate Warning Messages............................................................................................ 51
4