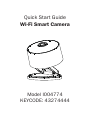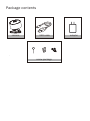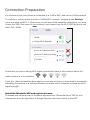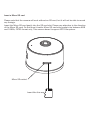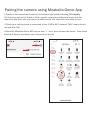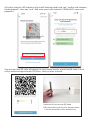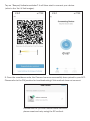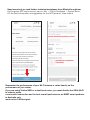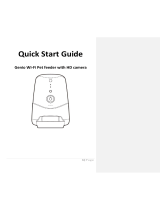Wi-Fi Smart Camera
Quick Start Guide
Model I004774
KEYCODE: 43274444

Package contents
camera adapter
screw package
USB cable

Description
1
3
4
5
6
7
8
2
1. Microphone
2. Indicator light
3. Camera lens
4. Type-C USB (DC 5V/1A)
5. Reset: Press and hold the ‘reset’ for 5 seconds to reset the device
6. Speaker
7. Hole for wall hanging
8. Micro SD card slot
(supports local SD card storage, max. 128GB FAT32 only)

Connection Preparation
It is important that your phone is connected to a 2.4Ghz Wi-Fi and not to a 5GHz network.
To verify your mobile device is set to a 2.4Ghz Wi-Fi network, navigate to the Settings
menu and click on Wi-Fi. In this menu you will see all the available networks in your area.
Locate the SSID (the name of your network) and ensure that the Wi-Fi SSID does not end
with a 5G / 5GHz.
Check that you have a strong Wi-Fi signal (at least two bars) in the location where the
smart camera is to be installed.
If you don’t have at least two bars signal on your phone, then you may need to reconsider
relocating the camera to a different location or obtain a Wi-Fi extender to boost the Wi-Fi
signal strength.
Install the Mirabella APP and register Account
To access your camera and it’s functions download the "Mirabella Genio" APP to your
smartphone from the App Store or Google Play then add your device to the APP.
Home Wi-Fi Network
Home Wi-Fi Network 5GHz
Home Wi-Fi Network 2.4GHz
PTCL-BB

Insert a Micro SD card
Please note that the camera will work without an SD card, but it will not be able to record
any footage.
Insert the Micro SD card gently into the SD card slot. Please pay attention to the direction
of the Micro SD card. Do not force it inside. Micro SD card size needs to be between 8GB
and 128Gb, FAT32 format only, This camera doesn’t support NTFS file system.
Micro SD socket
Insert like this way

Pairing the camera using Mirabella Genio App
1.Power on the camera and wait for the indicator light to start blinking RED rapidly,
(1 blink every second ) if it fails to blink, use the reset pin provided and insert into the
reset port and hold until you hear an audible sound, the camera is now ready to pair.
2.Check your mobile phone is connected to the 2.4Ghz Wi-Fi network, (Wi-Fi name should
not end with -5G)
3.Open the Mirabella Genio APP, tap on blue “+” icon, then choose add device, then select
Security & Sensor and select your camera from the list.

4.Confirm that the LED indicator light is still blinking rapidly red, tap “confirm red indicator
blinking rapidly”, then tap “next” and enter your home network 2.4GHz Wi-Fi name and
password.
Tap next and the QR code will appear on your phone screen, place this QR code in front
of the camera at approximate 15-20cm, until you hear a sound,
example of how to scan QR code
QR code is the code on your phone screen,
not the barcode on the camera box)

Tap on “Beeped/Indicator switched” It will then start to connect your device.
(refer to the 1st & 2nd images).
5. Once the countdown ends, the Camera has now successfully been paired to your APP.
Please refer to the FAQ section for troubleshooting if this method does not connect.
Indoor camera
If somehow the QR code method does not work ,
please reset and retry using the EZ method.

FAQ
Q. LED indicator is not blinking rapidly as per APP screen
A. Power off the camera, wait for 20 sec, depress the reset button until you hear a sound, then
release the button, wait for another 30-40 sec until the light starts to blink red rapidly again (1
blink every second).
Q. Camera doesn’t scan the QR code
A. Please ensure camera is in the pairing mode, indicator light is blinking red rapidly as per the
APP screen, if you are unsure, please simply reset it.
Q. I am using Telstra NBN, I disabled the 5Ghz and still can’t get it to pair?
A. Please follow the Guest Network paring instructions at https://mirabellagenio.net.au/faqs
Q: Camera will not connect to my Wi-Fi network
A: Make sure the Wi-Fi network is a 2.4GHz network, device will not connect to a 5GHz
network.Also make sure your Wi-Fi name has no space, your Wi-Fi network password is case
sensitive, make sure you are entering it correctly.
Refer to our website’s FAQ and check for your router Is listed as some routers are set up
differently.
Q: The camera is off-line
A: There could be a temporary issue with your internet connection (e.g., service disruption).
Please try again in a few minutes.
Make sure your Wi-Fi router is turned On.
Make sure the camera is getting a good signal from your Wi-Fi router. Use your phone to check
range, it is recommended to have at least 2 signal bars showing proper connection.
Q: How to reset the camera to renter pairing mode?
A: Press and hold reset button (see Product Details section) until you hear an audible tone.
Q: Live video stream is slow to load
A: Camera streaming issues may be caused by any of the following: Your phone’s cellular
connection, which relies on mobile overage.Limited internet bandwidth at home, for example, other
video streaming services running at the same time on your network can cause congestion slowing
down the internet upload and download speeds.Wi-Fi reception may not be stable or work reliably if
the camera’s Wi-Fi signal strength is less than 2 signal bars. You may need to install a Wi-Fi repeater
or extender to boost the Wi-Fi signal.
Q: The camera is not recording?
A: Make sure that the microSD card is installed correctly. To confirm the camera is recognizing
the microSD card, go to storage Settings in the Settings menu and make sure the microSD
Card capacity shows Total capacity, Used and Free space.
If this does not appear you may consider reformatting the microSD card. WARNING:
Reformatting microSD card will delete all videos stored on card. Once SD card is formatted,
your recordings will be stored on the card and can be accessed via the playback button.
Q: What happens when the microSD card reaches full capacity?
A: Once the microSD card reaches full capacity, new videos will start rewriting (deleting) over
the oldest
videos.

How to connect camera to another router
Go to the camera settings page, look for “remove device” Remove it and reset the
camera, pair it again to the new router through the app.
Poor performance, takes a long time to load the live footage
Please check the Wi-Fi signal, if it is less than 60%, you will need consider changing the
camera location or purchasing a Wi-Fi extender to boost the signal.
Camera went offline and doesn’t reconnect back online by itself
Go the camera’ settings page, look for “remove device” Remove it and reset the camera
and pair it again through the app.
Followed the pairing process but still receive the error Cannot find Device
Manually disable the 5Ghz Wi-Fi signal on the router setting
Ensure that the 2.4Ghz Wi-Fi signal is on.
Ensure the indicator light is blinking RED rapidly as per APP screen (1 blink per second)
Please check you have entered the correct 2.4Ghz Wi-Fi SSID and password
I am using Telstra NBN, I disabled 5Ghz and I still cannot get it to pair
Please follow the Guest Network paring instructions on https://mirabellagenio.net.au/faqs
If you have done all of the above, ensuring that 5Ghz is disabled.
How to turn on or turn off movement notification
On the Genio APP home screen, Tap on Me -> Settings -> App Notification -> turn on/off
Enable notifications
On the iphone,
Settings -> Notifications -> turn on/off Allow Notifications
for the Mirabella
Genio app
For multiple camera setup, change camera view or arrange device set up sequences and
manage rooms
On the genio APP home screen, tap on on the top right corner, to access these
options, tap on V to switch below rooms. Tap on x to exit this mode
Q: Why I can’t get the notifications with my cell phone App?
A: Confirm that the App has been running on the phone, and the relevant reminder
function has been opened; Message notification and authority confirmation in the mobile
phone system have been enabled.

Need more help or need further technical assistance from Mirabella engineer
On the genio APP home screen, tap on, Me, -> FAQ & Feedback -> Report issue
Fill the fault information or suggestion for the APP/product, then submit
please detail the problem in here
upload the screenshot
if possible
Remember the performance of your Wi-Fi camera is relies heavily on the
performance of your router,
If you are using Telstra NBN or a dual-band router, you must disable the 5GHz Wi-Fi
in order to make
a successful connection and for best overall performance, as MOST smart products
in Australia only
work on the 2.4Ghz signal.

All trademarks are used for reference purposes only. Made in China
ANKO, HOME&CO AND AUDIOSONIC® ARE TRADEMARKS OF KMART AUSTRLIA LIMITED.
MIRABELLA INTERNATIONAL PTY LTD
1 MIRABELLA DRIVE, TULLMARINE, VIC, AUSTRALIA 3043
TOLL FREE: 1800 636 528, www.mirabellagenio.com.au
-
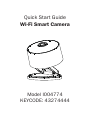 1
1
-
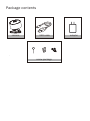 2
2
-
 3
3
-
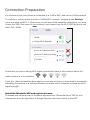 4
4
-
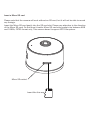 5
5
-
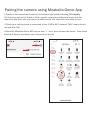 6
6
-
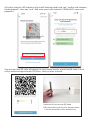 7
7
-
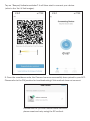 8
8
-
 9
9
-
 10
10
-
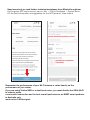 11
11
-
 12
12
Kmart I004774 User manual
- Type
- User manual
- This manual is also suitable for
Ask a question and I''ll find the answer in the document
Finding information in a document is now easier with AI
Related papers
-
Kmart 43274468 User manual
-
Kmart I004777 User manual
-
Kmart I005282 User manual
-
Kmart APP User manual
-
Kmart 43198719 User manual
-
Kmart Mirabella Bebe Full HD Wi-Fi Pan & Tilt Baby Camera User manual
-
Kmart WiFi Smart Christmas Light /Tree User manual
-
Kmart 42799351 User manual
-
Kmart I004686 User manual
-
Kmart I005006 User manual
Other documents
-
ANKO FULL HD Wi-Fi OUTDOOR CAMERA User guide
-
Mirabella genio I003969 Speed 14S Wi-Fi Pan and Tilt Indoor Camera User guide
-
Genio I004493 User guide
-
Mirabella genio Smart Pixel Tube Table Lamp User guide
-
iBaby Mirabella Bebe Full HD Wi-Fi Pan & Tilt Baby Camera User guide
-
Mirabella genio I003259 User manual
-
Genio I003972 User manual
-
Mirabella genio I004518 User manual
-
ANKO Smart User manual
-
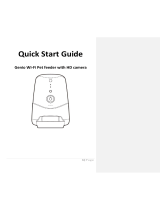 Mirabella 42909026 Genio Wi-Fi Pet feeder User guide
Mirabella 42909026 Genio Wi-Fi Pet feeder User guide