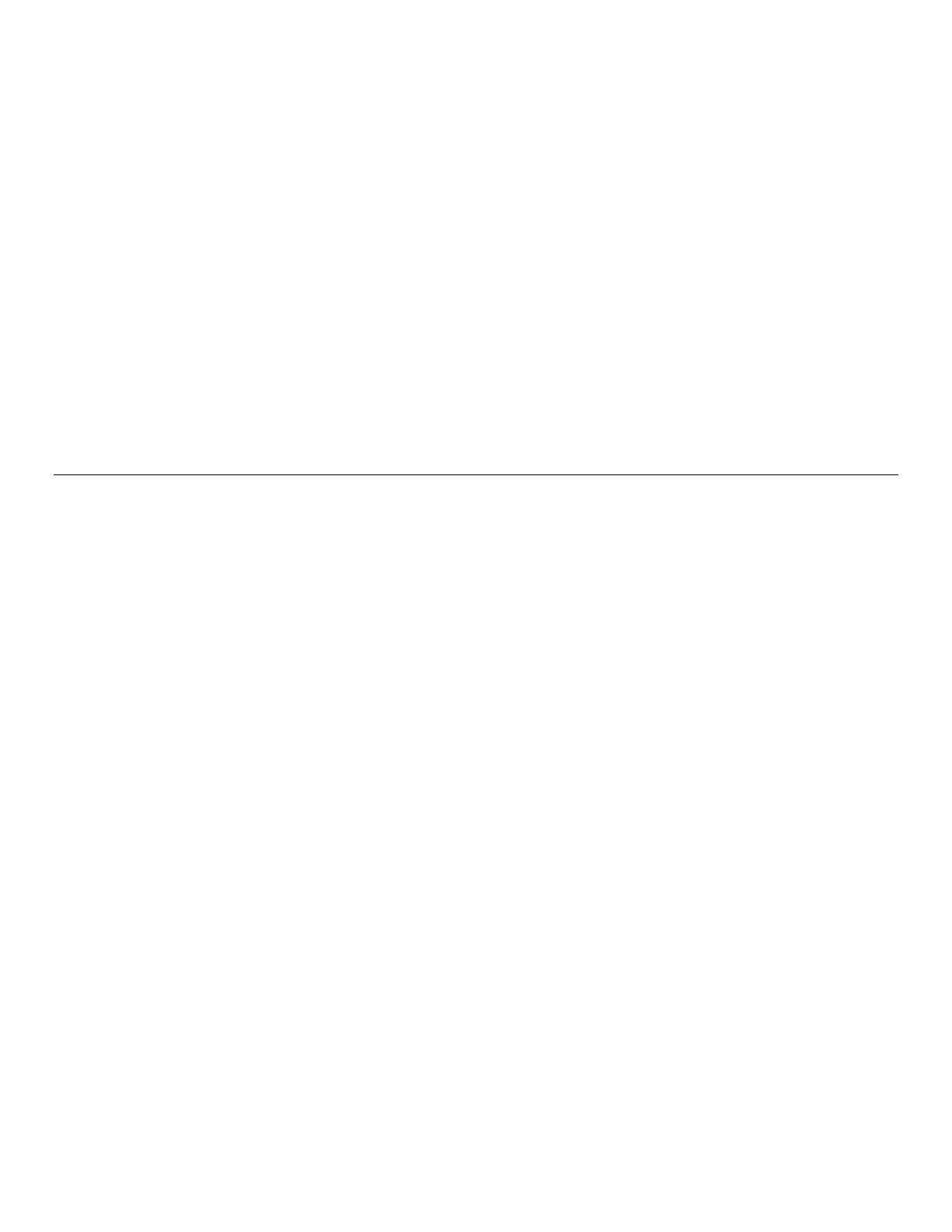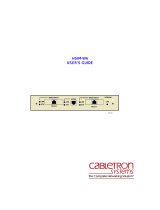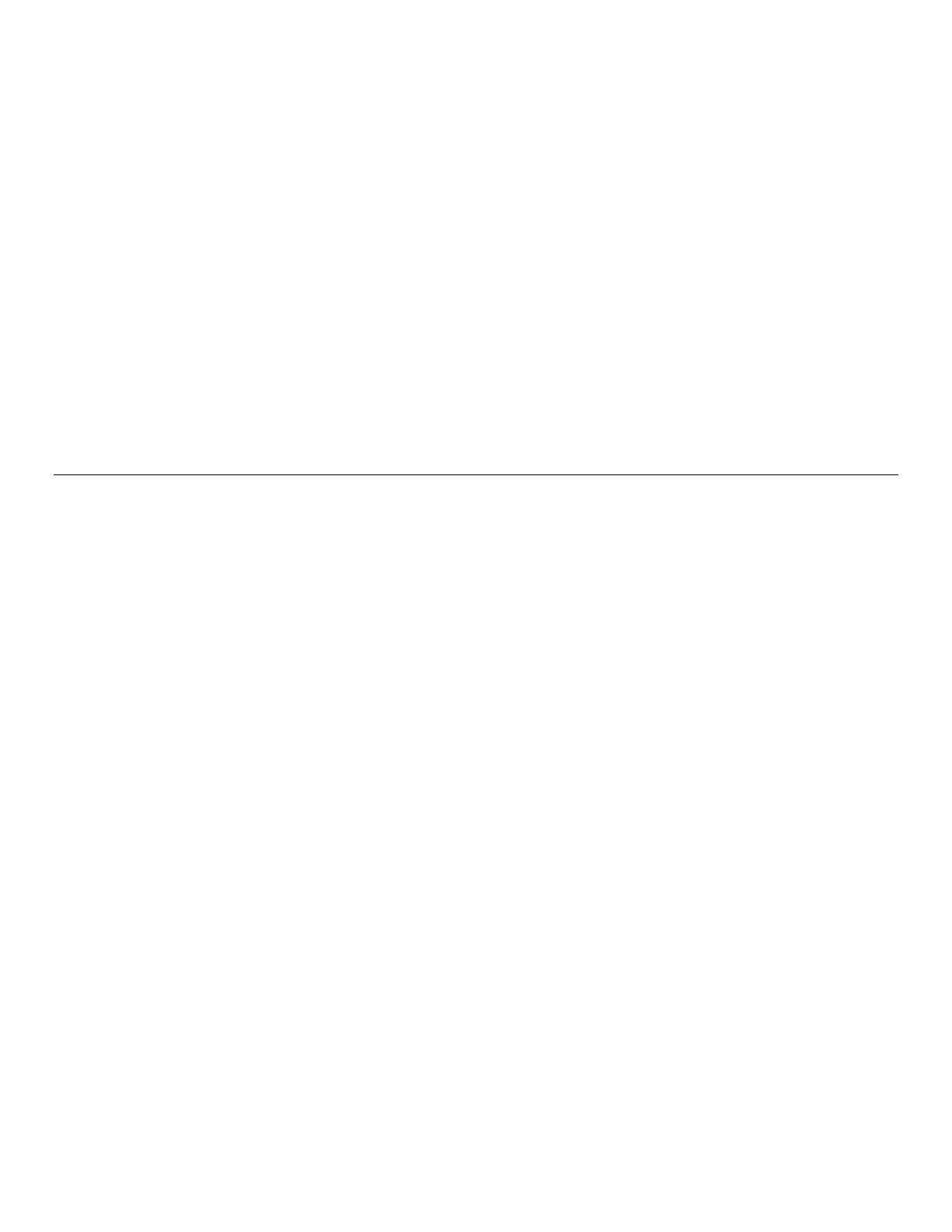
Speed — Ethernet: Series 5100: 10 Mbps, Series 5200
10/100 Mbps. WAN: V.35, V.11, V24, G.703: up to
2.048 Mbps aggregate, CSU/DSU (WAN): 56/64
Kbps; ISDN(WAN): 128 Kbps
Protocol — IP & IPX Multi-Protocol router capabilities;
Protocol-independent MAC-layer bridging; SNMP
terminal access
Indicators — (4) LEDs: Power, LAN, Link 1, Link 2
Connectors — V.35 module: DB25 female;
V.11 / X.21 module: DB15 female
V.24 / RS.232 module: DB25 female;
RS.442 / RS.530module: DB25 female;
G.703module: BNC female;
CSU/DSU module: RJ48S;
ISDN module: RJ45
Series 5100: 1 of 3 possible LAN connectors: BNC female
Thinnet, RJ45 female 10BaseT, or DB15 female AUI;
Series 5200 LAN connector: RJ45 female 10/100 BaseT
Console port DB25 female
Power — 100-250VAC, 50-60 Hz, 0.3-0.7 A
(internal); IEC950 male connector
Size — Bridge/Routers: 2.5"H x 8"W x 14.5"D
(6.5 x 20.5 x 37 cm);
WAN Interface Modules: 2”H x 2”W x 4”D (5.5 x
5.5 x 10.5 cm).
Weight — Bridge/Routers:11 lb. (4.9 kg);
INSTRUCCIONES DE SEGURIDAD (Normas Oficiales Mexicanas Electrical Safety Statement)
1. Todas las instrucciones de seguridad y operación deberán ser
leídas antes de que el aparato eléctrico sea operado.
2. Las instrucciones de seguridad y operación deberán ser
guardadas para referencia futura.
3. Todas las advertencias en el aparato eléctrico y en sus
instrucciones de operación deben ser respetadas.
4. Todas las instrucciones de operación y uso deben ser
seguidas.
5. El aparato eléctrico no deberá ser usado cerca del agua—por
ejemplo, cerca de la tina de baño, lavabo, sótano mojado o
cerca de una alberca, etc.
6. El aparato eléctrico debe ser usado únicamente con carritos o
pedestales que sean recomendados por el fabricante.
7. El aparato eléctrico debe ser montado a la pared o al techo
sólo como sea recomendado por el fabricante.
8. Servicio—El usuario no debe intentar dar servicio al equipo
eléctrico más allá a lo descrito en las instrucciones de
operación. Todo otro servicio deberá ser referido a personal
de servicio calificado.
9. El aparato eléctrico debe ser situado de tal manera que su
posición no interfiera su uso. La colocación del aparato
eléctrico sobre una cama, sofá, alfombra o superficie similar
puede bloquea la ventilación, no se debe colocar en libreros o
gabinetes que impidan el flujo de aire por los orificios de
ventilación.
10. El equipo eléctrico deber ser situado fuera del alcance de
fuentes de calor como radiadores, registros de calor, estufas u
otros aparatos (incluyendo amplificadores) que producen
calor.
11. El aparato electico deberá ser connectado a una fuente de
poder sólo del tipo descrito en el instructivo de operación, o
como se indique en el aparato.
12. Precaución debe ser tomada de tal manera que la tierra fisica
y la polarización del equipo no sea eliminada.
13. Los cables de la fuente de poder deben ser guiados de tal
manera que no sean pisados ni pellizcados por objectos
colocados sobre o contra ellos, poniendo particular atención a
los contactos y receptáculos donde salen del aparato.
14. El equipo eléctrico debe ser limpiado únicamente de acuerdo
a las recomendaciones del fabricante.
15. En caso de existir, una antena externa deberá ser localizada
lejos de las lineas de energia.
16. El cable de corriente deberá ser desconectado del cuando el
equipo no sea usado por un largo periodo de tiempo.
17. Cuidado debe ser tomado de tal manera que objectos liquidos
no sean derramados sobre la cubierta u orificios de
ventilación.
18. Servicio por personal calificado devera ser provisto cuando:
A: El cable de poder o el contacto ha sido dañado; u
B: Objectos han caído o líquido ha sido derramado dentro
del aparato; o
C: El aparato ha sido expuesto a la lluvia; o
D: El aparato parece no operar normalmente o muestra un
cambio en su desempeño; o
E: El aparato ha sido tirado o su cubierta ha sido dañada.
TRADEMARKS
IBM
®
is a registered trademark of International Business Machines Corporation.
VT100™ and VT52™ are trademarks of Digital Equipment Corporation.
Wyse
®
is a registered trademark of Wyse Technology.