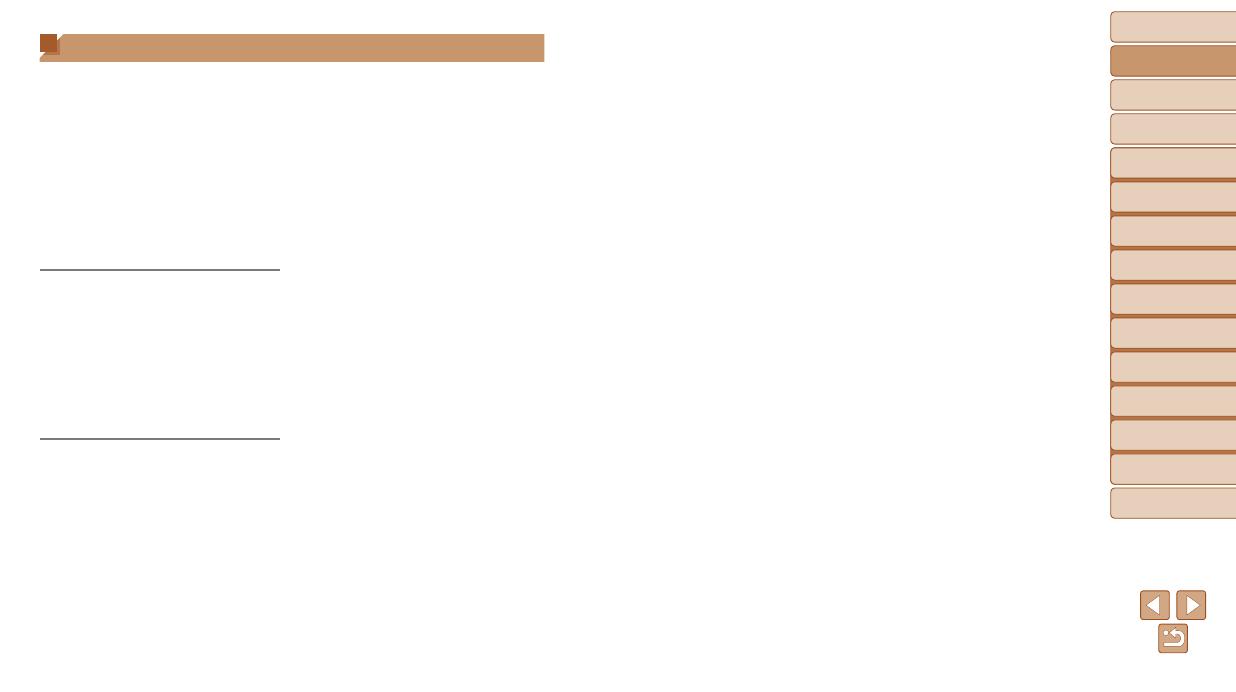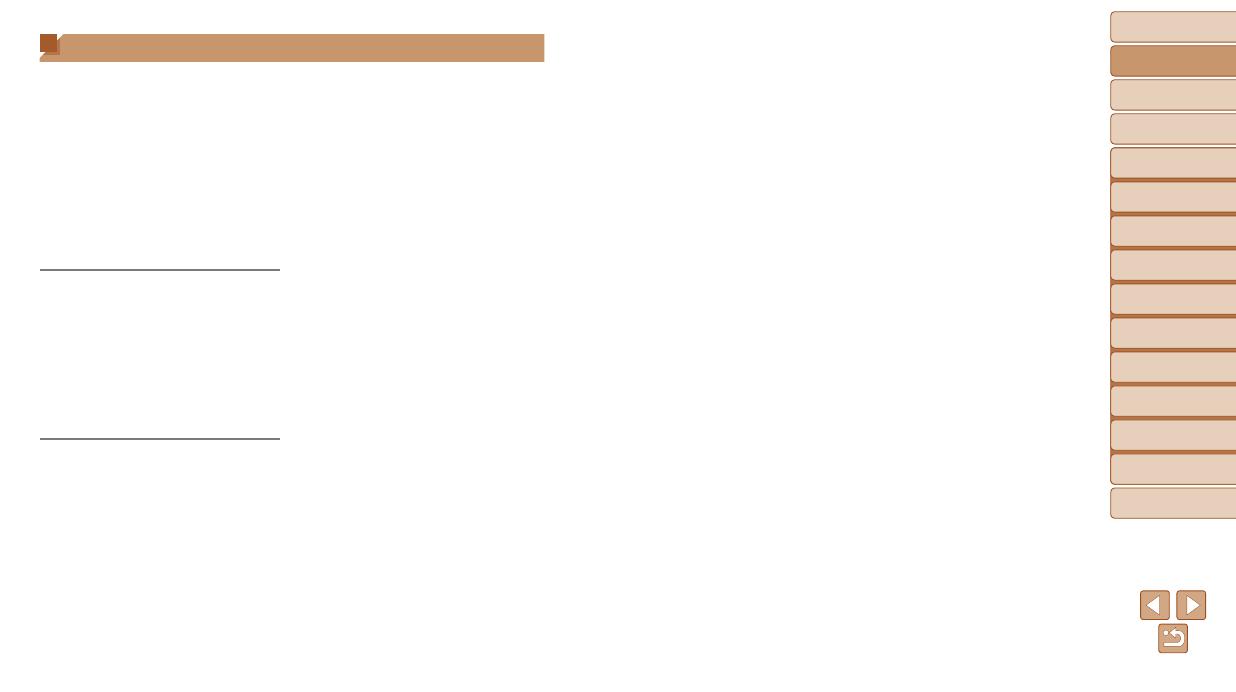
5
1
2
3
4
5
6
7
8
9
Cover
PreliminaryNotesand
LegalInformation
Contents:
BasicOperations
AdvancedGuide
CameraBasics
SmartAuto
Mode
OtherShooting
Modes
PMode
Wi-FiFunctions
SettingMenu
Accessories
Appendix
Index
BasicGuide
PlaybackMode
Package Contents .........................2
Compatible Memory Cards ............2
Preliminary Notes and Legal
Information .....................................2
Part Names and Conventions in
This Guide......................................3
Table of Contents ........................... 5
Contents: Basic Operations ...........6
Safety Precautions ......................... 7
Basic Guide .................... 10
Initial Preparations ....................... 11
Trying the Camera Out ................15
Software, PDF Manuals
(on the included CD-ROM) ..........18
Downloadable Software ...............22
System Map .................................26
Advanced Guide ............. 28
1 CameraBasics.....................28
On/Off ..........................................29
Shutter Button ..............................30
Shooting Display Options ............30
FUNC. Menu ................................31
MENU Menu ................................32
Indicator Display ..........................33
Clock ............................................33
2 SmartAutoMode.................34
Shooting (Smart Auto) .................35
Common, Convenient Features ... 39
Image Customization Features ....42
Helpful Shooting Features ...........44
Customizing Camera Operation ..46
3 OtherShootingModes........48
Specic Scenes ...........................49
Applying Special Effects ..............50
Special Modes for Other
Purposes ...................................... 54
4 PMode..................................58
Shooting in Program AE
([P] Mode) ....................................59
Image Brightness
(Exposure Compensation) ...........59
Color and Continuous Shooting ... 61
Shooting Range and Focusing ....64
Flash ............................................68
Other Settings ..............................69
5 PlaybackMode....................70
Viewing ........................................71
Browsing and Filtering Images ....73
Image Viewing Options ................74
Protecting Images ........................76
Table of Contents
Erasing Images ............................78
Rotating Images ........................... 80
Image Categories ........................81
Editing Still Images ......................82
Editing Movies..............................85
6 Wi-FiFunctions...................87
What You Can Do With Wi-Fi ....... 88
Using Wi-Fi to Send Images
From the Camera ......................... 89
Wi-Fi (Wireless LAN)
Precautions ..................................89
Security Precautions ....................90
Glossary ....................................... 91
Registering a Camera Nickname
(First time only) ............................92
Connecting to Web Services ........93
Connecting to a Smartphone .......95
Connecting to Another Camera ...97
Connecting to a Computer ...........98
Connecting to a Printer ..............103
Sending Images .........................105
Sending Images to a Computer
via CANON iMAGE
GATEWAY ..................................107
Geotagging Images on
the Camera ................................107
Editing or Erasing Wi-Fi
Settings ......................................108
7 SettingMenu......................110
Adjusting Basic Camera
Functions ................................... 111
8 Accessories.......................117
Optional Accessories ................. 118
Using Optional Accessories ....... 119
Printing Images ..........................121
9 Appendix............................129
Troubleshooting .........................130
On-Screen Messages ................133
On-Screen Information ..............135
Functions and Menu Tables ....... 138
Handling Precautions ................. 144
Specications ............................. 144
Index ..........................................148