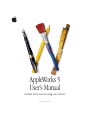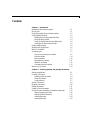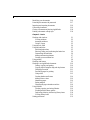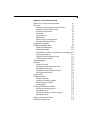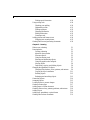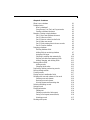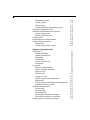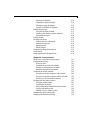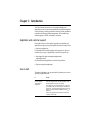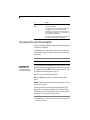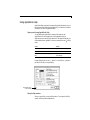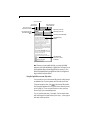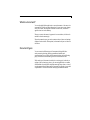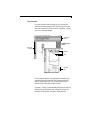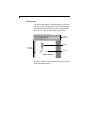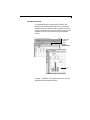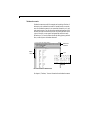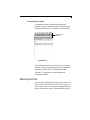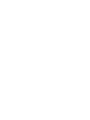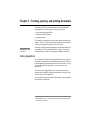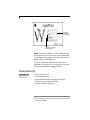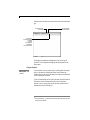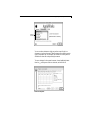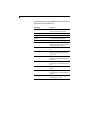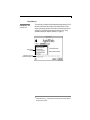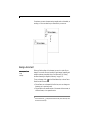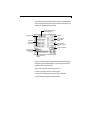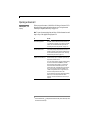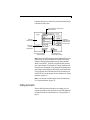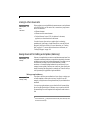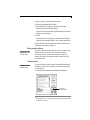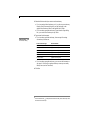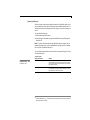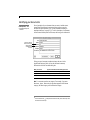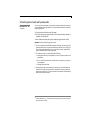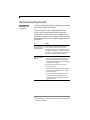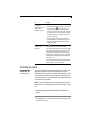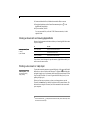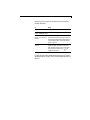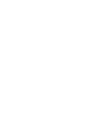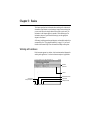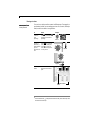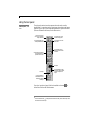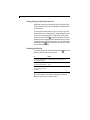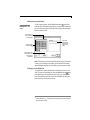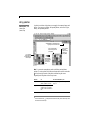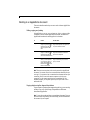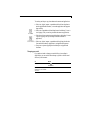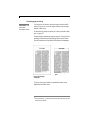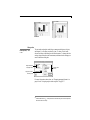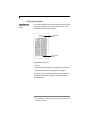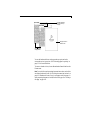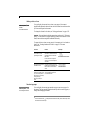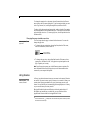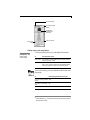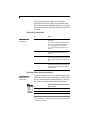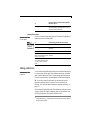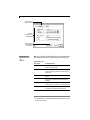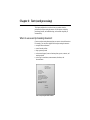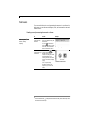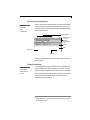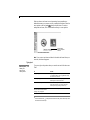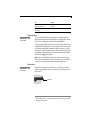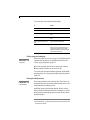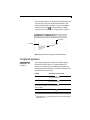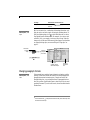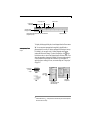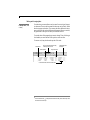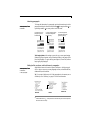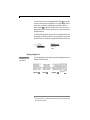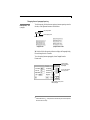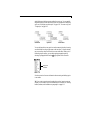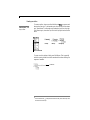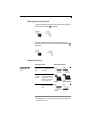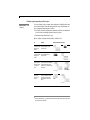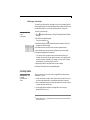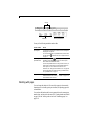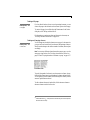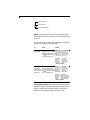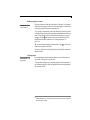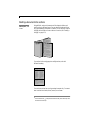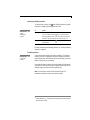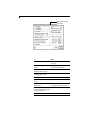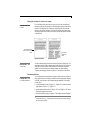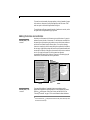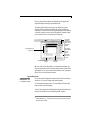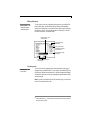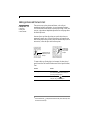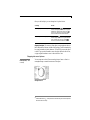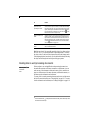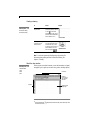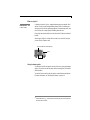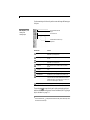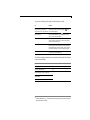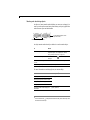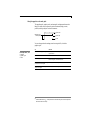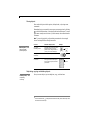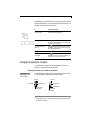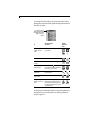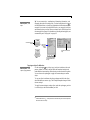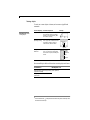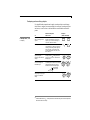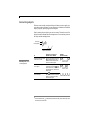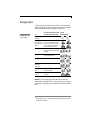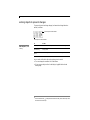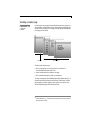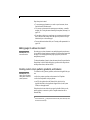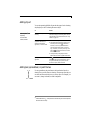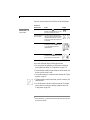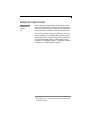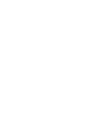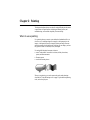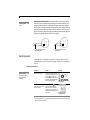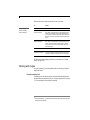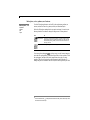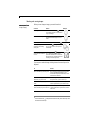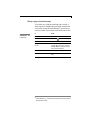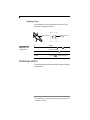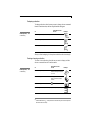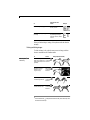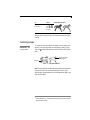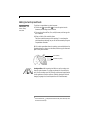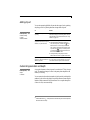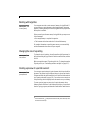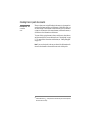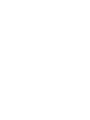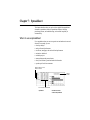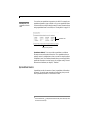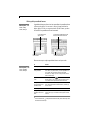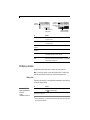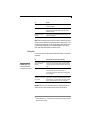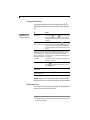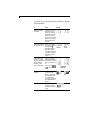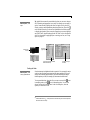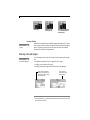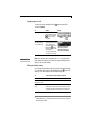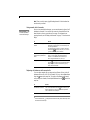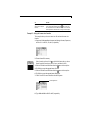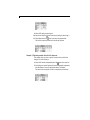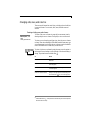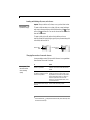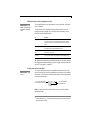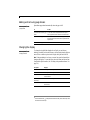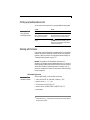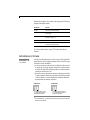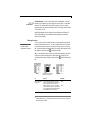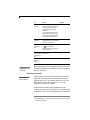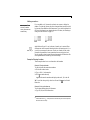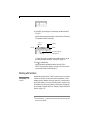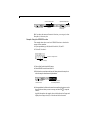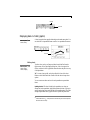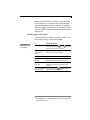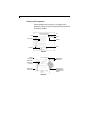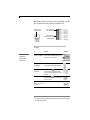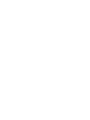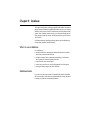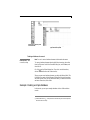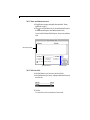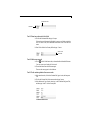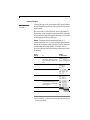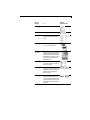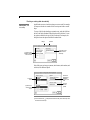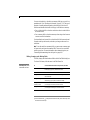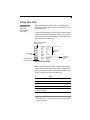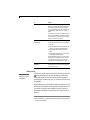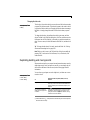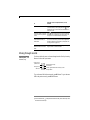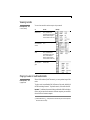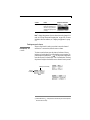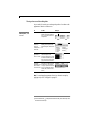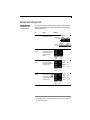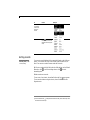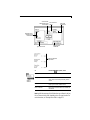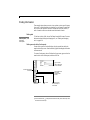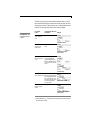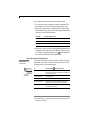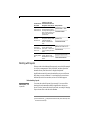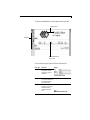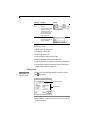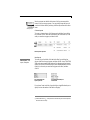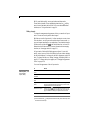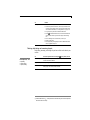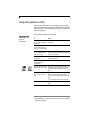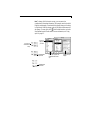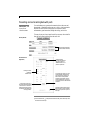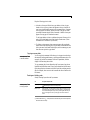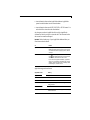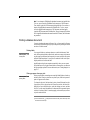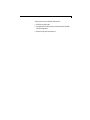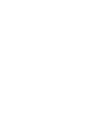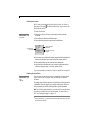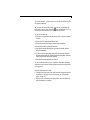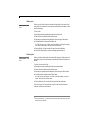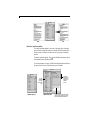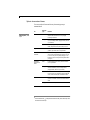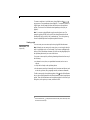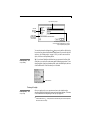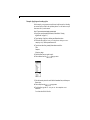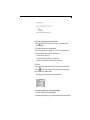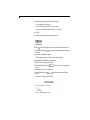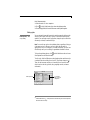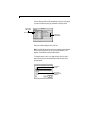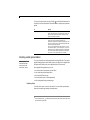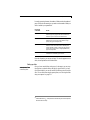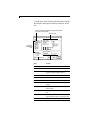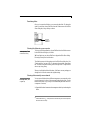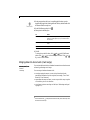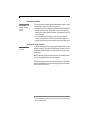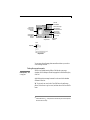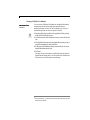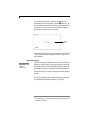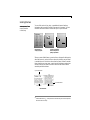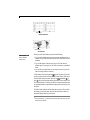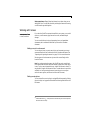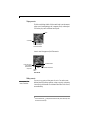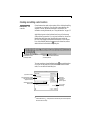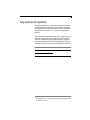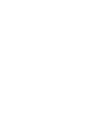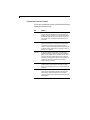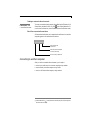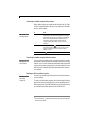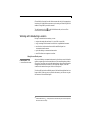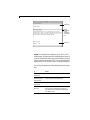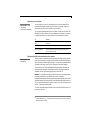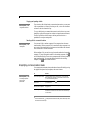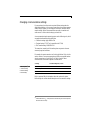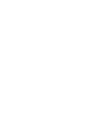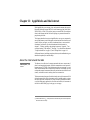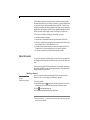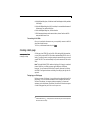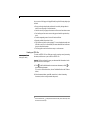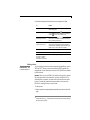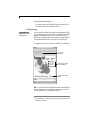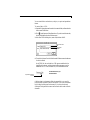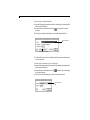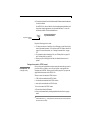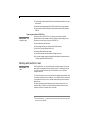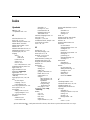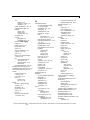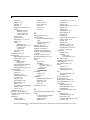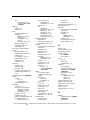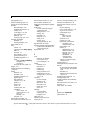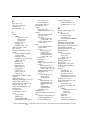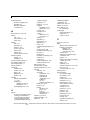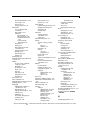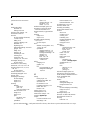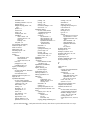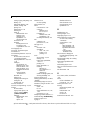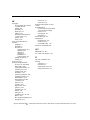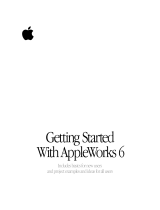Apple AppleWorks 5 User manual
- Category
- Graphics software
- Type
- User manual
This manual is also suitable for

AppleWorks 5
User’s Manual
Includes instructions for using your software
FOR MAC OS

K
Apple Computer, Inc.
©
1998 Apple Computer, Inc. All rights reserved.
Under the copyright laws, this manual may not be copied, in whole or in part, without the written consent of Apple. Your rights to the
software are governed by the accompanying software license agreement.
The Apple logo is a trademark of Apple Computer, Inc., registered in the U.S. and other countries. Use of the “keyboard” Apple logo
(Option-Shift-K) for commercial purposes without the prior written consent of Apple may constitute trademark infringement and unfair
competition in violation of federal and state laws.
Every effort has been made to ensure that the information in this manual is accurate. Apple is not responsible for printing or clerical
errors.
Apple Computer, Inc.
1 Infinite Loop
Cupertino, CA 95014-2084
408-996-1010
http://www.apple.com
Apple, the Apple logo, AppleScript, AppleWorks and the AppleWorks design, Macintosh, QuickTime, and WorldScript are trademarks of
Apple Computer, Inc., registered in the U.S. and other countries.
Balloon Help, Finder, and Macintosh PC Exchange are trademarks of Apple Computer, Inc.
Other company and product names mentioned herein are trademarks of their respective companies. Mention of third-party products is
for informational purposes only and constitutes neither an endorsement nor a recommendation. Apple assumes no responsibility with
regard to the performance or use of these products.
Simultaneously published in the United States and Canada.

III
Contents
Chapter 1: Introduction
Registration and customer support 1-1
How to start 1-1
Using Help and the User’s Manual together 1-2
Using AppleWorks Help 1-3
Opening and closing AppleWorks Help 1-3
Using the Help window 1-3
Using the AppleWorks onscreen Help index 1-4
Learning more about onscreen Help 1-5
Getting additional help 1-6
Working with AppleWorks 1-6
What’s a document? 1-7
Document types 1-7
Text (word processing) documents 1-8
Draw documents 1-9
Paint documents 1-10
Spreadsheet documents 1-11
Database documents 1-12
Communications documents 1-13
Where to go from here 1-13
Chapter 2: Creating, opening, and printing documents
Starting AppleWorks 2-1
Creating a document 2-2
Creating a blank document 2-3
Using an Assistant 2-4
Using stationery 2-7
Saving a document 2-8
Opening a document 2-10
Finding documents 2-11
Linking to other documents 2-12
Saving document formatting as templates (stationery) 2-12
Setting up regular stationery 2-12
Setting up default stationery 2-13
Creating stationery 2-13
Opening stationery 2-15

IV
AppleWorks 5 User’s Manual
Identifying your documents 2-16
Protecting documents with passwords 2-17
Importing and exporting documents 2-18
Converting documents 2-19
Closing a document and leaving AppleWorks 2-20
Printing a document or Help topic 2-20
Chapter 3: Basics
Working with windows 3-1
Viewing windows 3-2
Arranging windows 3-3
Going to a page 3-3
Using the tool panel 3-4
Using the button bar 3-5
Switching button bars 3-5
Showing, hiding, and positioning the button bar 3-6
Customizing the button bar 3-6
Adding and removing buttons 3-7
Creating your own button bar 3-7
Using palettes 3-8
Working with frames 3-9
Working in an AppleWorks document 3-10
Cutting, copying, and pasting 3-10
Copying objects using the drag and drop feature 3-10
Changing your mind 3-11
Previewing pages for printing 3-12
Using rulers 3-13
Creating headers and footers 3-14
Adding a date or time 3-16
Numbering pages 3-16
Setting margins 3-17
Changing the page orientation and size 3-18
Using libraries 3-18
Creating, opening, and saving libraries 3-19
Working with the library palette 3-20
Duplicating, deleting, and moving library items 3-20
Viewing library items 3-21
Setting preferences 3-21

Contents
V
Chapter 4: Text (word processing)
When to use a word processing document 4-1
Text basics 4-2
Creating a word processing document or frame 4-2
About the word processing window 4-3
Working with text frames 4-3
Typing text 4-4
Typing equations 4-5
Selecting text 4-5
Cutting, copying, and pasting text 4-6
Showing formatting characters 4-6
Changing text appearance 4-7
Changing paragraph formats 4-8
Setting and changing tabs 4-10
Indenting paragraphs 4-11
Adding bullets, numbers, and checkboxes to paragraphs 4-11
Aligning paragraph text 4-12
Changing line and paragraph spacing 4-13
Copying text ruler settings 4-14
Sorting paragraphs 4-14
Outlining 4-14
Creating an outline 4-16
Modifying and removing outline labels 4-17
Rearranging outline topics 4-17
Collapsing and expanding outline topics 4-18
Modifying an outline style 4-19
Creating tables 4-19
Working with pages 4-20
Creating a title page 4-21
Creating and changing columns 4-21
Breaking a page or column 4-23
Scrolling pages 4-23
Dividing a document into sections 4-24
Inserting and deleting a section 4-25
Formatting sections 4-25
Varying the number of columns on a page 4-27
Numbering sections 4-27
Adding footnotes and endnotes 4-28
Finding and changing text 4-29

VI
AppleWorks 5 User’s Manual
Finding special characters 4-30
Using writing tools 4-30
Checking your spelling 4-30
Hyphenating words 4-31
Finding synonyms 4-32
Changing dictionaries 4-32
Editing dictionaries 4-33
Counting words 4-33
Adding pictures and frames to text 4-34
Wrapping text around pictures 4-35
Creating links in word processing documents 4-36
Chapter 5: Drawing
When to use a drawing 5-1
Drawing basics 5-1
Creating a drawing 5-2
About the draw window 5-2
What are objects? 5-3
Using the drawing tools 5-3
Selecting and deselecting objects 5-6
Using the graphics ruler and grids 5-7
Moving objects 5-8
Duplicating, copying, and deleting objects 5-8
Changing the appearance of objects 5-9
Changing lines, borders, colors, patterns, and textures 5-9
Copying an object’s attributes 5-11
Resizing objects 5-12
Reshaping and smoothing objects 5-13
Connecting objects 5-14
Arranging objects 5-15
Locking objects to prevent changes 5-16
Creating a master page 5-17
Adding pages to a draw document 5-18
Creating custom colors, patterns, gradients, and textures 5-18
Adding clip art 5-19
Adding text, spreadsheet, or paint frames 5-19
Creating links in draw documents 5-21

Contents
VII
Chapter 6: Painting
When to use a painting 6-1
Painting basics 6-2
Creating a painting 6-2
About the paint window 6-3
Working with paint frames 6-3
Working with images 6-4
Using the painting tools 6-4
Setting lines, colors, patterns, and textures 6-6
Overlapping colors and patterns 6-7
Selecting and moving images 6-8
Deleting, copying, and duplicating images 6-9
Magnifying an image 6-10
Transforming a selection 6-10
Reshaping a selection 6-11
Resizing or turning a selection 6-11
Coloring and tinting images 6-12
Combining images 6-13
Adding text and spreadsheets 6-14
Adding clip art 6-15
Customizing resolution and depth 6-15
Working with large files 6-16
Changing the size of a painting 6-16
Creating a preview of a paint document 6-16
Creating links in paint documents 6-17
Chapter 7: Spreadsheet
When to use a spreadsheet 7-1
Spreadsheet basics 7-2
Creating a spreadsheet 7-3
About the spreadsheet window 7-3
Working with spreadsheet frames 7-4
Typing in a spreadsheet 7-5
Selecting cells and ranges 7-5
Modifying cell data 7-6
Editing data 7-6
Moving data 7-7
Copying and deleting data 7-8
Filling a range of cells 7-8

VIII
AppleWorks 5 User’s Manual
Formatting cell data 7-9
Sorting cell data 7-11
Locking cell data 7-12
Naming cells and ranges 7-12
Assigning names to cells 7-13
Editing and deleting names 7-13
Using named cells in formulas 7-14
Replacing cell references with named cells 7-14
Example 1: Using cell names in a formula 7-15
Example 2: Replacing named cells with cell references 7-16
Changing cells, rows, and columns 7-17
Resizing or hiding rows and columns 7-17
Inserting and deleting cells, rows, and columns 7-18
Changing the number of rows and columns 7-18
Adding borders, colors, and patterns to cells 7-19
Locking row and column titles 7-19
Adding and removing page breaks 7-20
Changing the display 7-20
Printing a spreadsheet document 7-21
Working with formulas 7-21
Understanding formulas 7-21
Cell references in formulas 7-22
Entering formulas 7-23
Calculating formula results 7-24
Making corrections 7-25
Examples: Entering formulas 7-25
Working with functions 7-26
Entering functions 7-27
Example: Using the AVERAGE function 7-28
Displaying data in charts (graphs) 7-29
Making charts 7-29
Changing chart options 7-30
Deleting, copying, or moving a chart 7-31
Enhancing a chart’s appearance 7-32
Adding pictures or a text frame 7-33
Creating links in spreadsheet documents 7-35

Contents
IX
Chapter 8: Database
When to use a database 8-1
Database basics 8-1
What’s a database? 8-2
Using Browse, List, Find, and Layout modes 8-2
Creating a database document 8-3
Example: Creating a simple database 8-3
Part 1: Start a new database document 8-4
Part 2: Define two fields 8-4
Part 3: Enter two values into the fields 8-5
Part 4: Make new records 8-5
Part 5: Finish entering data in the new records 8-5
Part 6: Close the database 8-6
Designing a database 8-6
Defining database fields 8-7
Adding fields to an existing database 8-7
Assigning field types 8-8
Checking or entering data automatically 8-10
Defining calculation and summary fields 8-11
Adding, changing, and deleting fields 8-12
Entering data in fields 8-13
Adding records 8-14
Changing the tab order 8-15
Duplicating, deleting, and moving records 8-15
Moving through records 8-16
Viewing records 8-17
Playing movies in multimedia fields 8-17
Working with rows and columns in List mode 8-18
Selecting rows and columns 8-18
Resizing rows and columns 8-19
Moving columns and formatting data 8-20
Selecting and hiding records 8-21
Sorting records 8-22
Finding information 8-24
Finding text 8-24
Finding records with a find request 8-24
Saving a find request (named search) 8-26
Matching records 8-27
Working with layouts 8-28

X
AppleWorks 5 User’s Manual
Understanding layouts 8-28
Creating a layout 8-30
Editing a layout 8-32
Deleting, duplicating, and renaming a layout 8-33
Changing the appearance of data 8-34
Presenting and summarizing data with parts 8-36
Copying summary data 8-37
Resizing and deleting parts 8-37
Creating reports 8-38
Importing data from other documents 8-38
Printing a database document 8-40
Printing labels 8-40
Closing up space when you print 8-40
Chapter 9: Beyond the basics
Creating links 9-1
Creating book marks 9-2
Creating document links 9-2
Editing links 9-4
Deleting links 9-4
Going to a specific link 9-5
Sorting links 9-5
Using styles 9-5
About the stylesheet palette 9-6
Styles in documents and frames 9-8
Applying a style 9-9
Creating a style 9-10
Turning off a style 9-11
Example: Applying and creating styles 9-12
Editing styles 9-15
Copying, pasting, and deleting styles and properties 9-17
Importing and exporting styles 9-17
Creating a slide presentation 9-18
Creating slides 9-18
Setting up slides 9-19
Reordering slides 9-21
Showing the slides using one computer 9-21
Showing slides remotely over a network 9-21
Merging data into documents (mail merge) 9-22

Contents
XI
Setting up the database 9-24
Preparing the merge document 9-24
Printing the merge documents 9-25
Merging a FileMaker Pro database 9-26
Addressing envelopes 9-27
Using the Envelope Assistant 9-27
Setting up and creating envelope stationery 9-27
Addressing envelopes 9-28
Linking frames 9-29
Working with movies 9-31
Adding a movie to a document 9-31
Setting movie options 9-31
Playing a movie 9-32
Editing a movie 9-32
Creating and editing custom buttons 9-33
Using macros 9-34
Using AppleScript with AppleWorks 9-35
Chapter 10: Communications
When to use a communications document 10-1
Communications basics 10-1
What you need 10-1
Communications terms and concepts 10-2
Creating a communications document 10-3
About the communications window 10-3
Connecting to another computer 10-3
Connecting to another computer with a modem 10-4
Connecting to another computer without a modem 10-4
Receiving a call from another computer 10-4
Working with data during a session 10-5
Using the scrollback pane 10-5
Capturing incoming data 10-7
Saving and printing communications documents 10-7
Copying and pasting a table 10-8
Sending a file to a remote location 10-8
Simplifying communications tasks 10-8
Changing communications settings 10-9

XII
AppleWorks 5 User’s Manual
Chapter 11: AppleWorks and the Internet
About the Internet and the Web 11-1
About browsers 11-2
Selecting a browser 11-2
Connecting to the Web 11-3
Creating a Web page 11-3
Designing your Web page 11-3
Creating an HTML file 11-4
Adding pictures 11-5
Linking Web pages 11-6
Saving a document in HTML format 11-9
Opening and editing HTML files 11-10
Working with electronic mail 11-10
Index

Chapter 1: Introduction
This User’s Manual introduces you to the AppleWorks
application.
AppleWorks is an all-in-one software package offering seamless integration
of word processing, outlining, presentations, drawing, painting, spreadsheet
computation and charting, database management, and communications,
including support for HTML and linking to the Internet.
Registration and customer support
Please take the time to mail the product registration card included with
AppleWorks or register your copy of AppleWorks at the following Web site:
1
http://www.applereg.com
For information about customer support, see the
Apple Service Directory
included with your copy of AppleWorks or see the following Web site:
1
http://support.info.apple.com/support/supportoptions/
supportoptions.html
For information about AppleWorks, see the following Web site:
1
http://www.apple.com/appleworks
How to start
This manual is designed to get you started quickly, whether you’re a new or
experienced AppleWorks user.
If Do this
You’re new to AppleWorks
or want a complete
understanding of
AppleWorks
Become familiar with Macintosh techniques, such as using the
mouse and saving documents. For such information, see the
documentation that comes with your computer.
Start AppleWorks (see “Starting AppleWorks” on page 2-1 if
you need help). Then view the onscreen tour, “Introduction to
AppleWorks,” to understand what AppleWorks is all about. To
begin the tour, choose
Introduction to AppleWorks
from the or
Help menu.
Practice using AppleWorks while reading this manual and
referring to onscreen Help.

1-2
AppleWorks 5 User’s Manual
Using Help and the User’s Manual together
This manual and AppleWorks Help, a comprehensive onscreen Help system,
are designed to work together.
Text marked with a bar, in the margin or within the text, lists index entries
to AppleWorks Help topics. These Help topics provide more information
about a feature.
To look up an index entry in AppleWorks Help, start AppleWorks, choose
AppleWorks Help Index
from the or Help menu, and then scroll to the entry.
For complete instructions for using the index to onscreen Help, see “Using
the AppleWorks onscreen Help index” on page 1-4.
Special information in this manual looks like this:
Note
,
Tip
, or
titled
messages give extra or helpful information about a
subject.
Important
messages alert you to situations that require attention, such as an
action that you can’t undo.
Glossary terms are defined in the manual and AppleWorks Help. They
appear in italic in the manual, and underlined with a dotted line in Help.
Glossary terms are also listed in the manual’s index. For example, to find the
definition of
cell range
, look up
Cell range, described
.
You’ve used AppleWorks
before
Read the rest of this chapter to learn how to use this manual and
AppleWorks Help together.
Start AppleWorks (see “Starting AppleWorks” on page 2-1 if
you need help). Then review the list of new features in
AppleWorks 5 (see the
AppleWorks 5 Installation Manual
, or
choose
Appleworks Help Contents
from the or Help menu, and
then click
New features in AppleWorks 5.0
).
As necessary, review AppleWorks Help topics and the chapters
in this book to learn more about specific procedures.
*
Choose Index from the
or Help menu and scroll to the entry. Then choose a topic from
the list and click Go To Topic.
For information on In the Help index,
*
see:
an AppleWorks feature
E
index entries for relevant topics are listed here
If Do this
In the Help index,* see:
E index entries relating to the
current section are listed here

Introduction
1-3
Using AppleWorks Help
AppleWorks Help completely documents all AppleWorks features. As you
become comfortable working with AppleWorks, you’ll be able to find all the
information you need in AppleWorks Help.
Opening and closing AppleWorks Help
To open Help when AppleWorks is running, first make sure that
AppleWorks is the active application (choose
AppleWorks
from the
Application menu at the right of the menu bar). Then press the Help key (on
an extended keyboard), press
2
-?,
or choose a command from the or Help
menu.
In many dialog boxes you see a button. You can click the button to
get Help for the task you’re performing.
Using the Help window
When you open Help, you see the Help window. To navigate in the Help
system, click buttons and underlined text.
To see Choose
Topic titles in a table of contents
AppleWorks Help Contents
An alphabetical list of index entries
AppleWorks Help Index
Information on navigating and using AppleWorks
Help
AppleWorks Help Contents
, and then
click
Getting Help
Click this button for Help
for the current task

1-4
AppleWorks 5 User’s Manual
Note
Whenever you open AppleWorks Help, you start the QuickHelp
application, which runs independently of AppleWorks. This means you can
open AppleWorks Help even when AppleWorks isn’t running. To do so,
double-click
AppleWorks Help
in the AppleWorks folder (in the Application
Support folder in the System Folder).
Using the AppleWorks onscreen Help index
You can search for topics in the onscreen Help index by looking through
an alphabetical list of words or phrases, much like using a book index.
To browse through the index, click in the onscreen Help window.
Scroll through the alphabetical list, or type the first few letters of the entry
you’re looking for. (To see one screen of entries at a time, press Page
Down or Page Up on an extended keyboard.)
To go to a particular index entry—for example, if you’re using the index
entry in the margin of the manual to direct you to a topic— you can type the
index entry in the Keyword box.
Click to see the index
Type a word you want to find
in the index, and then press
Return
Drag the note icon into a topic,
and then type your own notes
Click to move to the next
or previous related topic
Click to retrace your path through Help
Click underlined text to
jump to a topic or see a list
of related topics
Click dotted text to see a
definition
Click to close onscreen
Help and leave it running
Click to see the
table of contents

Introduction
1-5
Select the topic you want to see and click
Go To Topic
. To return to the same
place in the index, click again.
Note
If you’re on the Help Contents page and the keyword you type appears
on the Contents page, you jump to that word.
Learning more about onscreen Help
Refer to AppleWorks Help for more tips on locating information and
customizing onscreen Help.
*
Choose Index from the
or Help menu and scroll to the entry. Then choose a topic from
the list and click Go To Topic.
For information on In the Help index,
*
see:
Adding your own notes to a Help topic
E
Help, customizing
Copying Help topics into an existing document
E
Help, copying
Finding text within a Help topic
E
Help, finding
Marking topics you use often
E
Help, customizing
Printing one or more Help topics
E
Help, printing
Referring to a glossary of AppleWorks terms
E
glossary
Type all or part of the index
entry, and then press Return
In the Help index,* see:
E stationery
You see this in the
manual
AppleWorks displays the index so you
can select a topic (if there’s only one
topic for the entry, you see the topic)

1-6
AppleWorks 5 User’s Manual
Getting additional help
Here are more ways to learn about AppleWorks:
Working with AppleWorks
With the AppleWorks application, you can do all the jobs you perform most
often on a personal computer: word processing, outlining, drawing and
painting, presentations, spreadsheet computation and charting, database
management, and telecommunications. The rest of this chapter describes the
different types of work you can do with AppleWorks.
First go through the introductory material (both in print and onscreen) that
you received with your computer. When you’re ready to learn about
AppleWorks, start by running the onscreen tour, “Introduction to
AppleWorks.” For instructions on starting AppleWorks and running the
onscreen tour, see “How to start” on page 1-1. The tour is an easy way to see
what AppleWorks can do for you.
To Do this
Take an onscreen tour of the most important
AppleWorks features and concepts
Choose
Introduction to AppleWorks
from the
or Help menu.
Use automated assistance in creating various
types of documents (such as newsletters and
presentations)
Choose
New
from the File menu, and then
select
Use Assistant or Stationery
. Choose a
category from the pop-up menu, and then
select an Assistant from the scrolling list.
(For more information about Assistants,
see “Using an Assistant” on page 2-4.)
Use automated assistance in performing complex
tasks (such as adding footnotes or tables to a
document)
Choose
AppleWorks Assistants
from the
or Help menu.
See brief descriptions of AppleWorks buttons and
menus in the button bar (when displayed)
Hold the pointer over the item for a few
seconds. You see information about this
item in the Info Line, in the lower part of
the button bar. (You can also see this
information if you choose
Show Balloons
from the or Help menu. To turn off
Balloon Help, choose
Hide Balloons
.)
Get step-by-step help for commonly requested
tasks
Choose
Frequently Asked Questions
from the
or Help menu. This Apple Guide
system guides you through the tasks.
Should you make an error, you’re alerted
to the problem and shown how to correct
it. See the Quick Reference on the back
cover for more information.
Info Line

Introduction
1-7
What’s a document?
You use the AppleWorks application to create documents. A
document
is a
computer file in which you enter information. You can create, open, change,
save, print, delete, and duplicate documents. When saved, a document
appears as an icon on the desktop.
When you create a document, it appears in its own window, with the tools
needed for that document type.
When a document is open, you see its contents (such as a letter or a drawing)
displayed in the window. When printed, a document looks just as it does on
the screen.
Document types
You can create six different types of documents with AppleWorks—
word processing, drawing, painting, spreadsheet, database, and
communications. As you look at the document windows on the following
pages, notice that each document type has its own menus and tools.
While each type of document is mainly for a certain type of work such as
writing a letter or drawing a picture, you can use AppleWorks to combine
different kinds of work within a single document by using a
frame
, a view of
one document within a different type of document. For example, you can add
a spreadsheet to a letter without first creating a spreadsheet document.

1-8
AppleWorks 5 User’s Manual
Text (word processing) documents
Use a word processing document to write a letter, report, story, outline, form
letter, or other project that is mostly text. If you want to add a spreadsheet or
pictures, you can do so without leaving the word processing document by
creating a spreadsheet frame or drawing directly in the letter.
AppleWorks word processing documents give you great flexibility in the
way you present what you write. Using multiple columns, for example, you
can create professional-looking catalogs and reports. You can write better
research papers by using AppleWorks to outline your ideas and to add
footnotes or endnotes that number and renumber automatically. You can
format documents in sections (like chapters in a book), each with its own
header, footer, column configuration, and page numbering.
See chapter 4, “Text (word processing),” for more information about what
you can do with word processing documents and text frames.
Write a letter in a word
processing document
Word processing
menus and button bar
Add a drawing and a spreadsheet frame
Draw a logo
Create a table in a
spreadsheet frame
Page is loading ...
Page is loading ...
Page is loading ...
Page is loading ...
Page is loading ...
Page is loading ...
Page is loading ...
Page is loading ...
Page is loading ...
Page is loading ...
Page is loading ...
Page is loading ...
Page is loading ...
Page is loading ...
Page is loading ...
Page is loading ...
Page is loading ...
Page is loading ...
Page is loading ...
Page is loading ...
Page is loading ...
Page is loading ...
Page is loading ...
Page is loading ...
Page is loading ...
Page is loading ...
Page is loading ...
Page is loading ...
Page is loading ...
Page is loading ...
Page is loading ...
Page is loading ...
Page is loading ...
Page is loading ...
Page is loading ...
Page is loading ...
Page is loading ...
Page is loading ...
Page is loading ...
Page is loading ...
Page is loading ...
Page is loading ...
Page is loading ...
Page is loading ...
Page is loading ...
Page is loading ...
Page is loading ...
Page is loading ...
Page is loading ...
Page is loading ...
Page is loading ...
Page is loading ...
Page is loading ...
Page is loading ...
Page is loading ...
Page is loading ...
Page is loading ...
Page is loading ...
Page is loading ...
Page is loading ...
Page is loading ...
Page is loading ...
Page is loading ...
Page is loading ...
Page is loading ...
Page is loading ...
Page is loading ...
Page is loading ...
Page is loading ...
Page is loading ...
Page is loading ...
Page is loading ...
Page is loading ...
Page is loading ...
Page is loading ...
Page is loading ...
Page is loading ...
Page is loading ...
Page is loading ...
Page is loading ...
Page is loading ...
Page is loading ...
Page is loading ...
Page is loading ...
Page is loading ...
Page is loading ...
Page is loading ...
Page is loading ...
Page is loading ...
Page is loading ...
Page is loading ...
Page is loading ...
Page is loading ...
Page is loading ...
Page is loading ...
Page is loading ...
Page is loading ...
Page is loading ...
Page is loading ...
Page is loading ...
Page is loading ...
Page is loading ...
Page is loading ...
Page is loading ...
Page is loading ...
Page is loading ...
Page is loading ...
Page is loading ...
Page is loading ...
Page is loading ...
Page is loading ...
Page is loading ...
Page is loading ...
Page is loading ...
Page is loading ...
Page is loading ...
Page is loading ...
Page is loading ...
Page is loading ...
Page is loading ...
Page is loading ...
Page is loading ...
Page is loading ...
Page is loading ...
Page is loading ...
Page is loading ...
Page is loading ...
Page is loading ...
Page is loading ...
Page is loading ...
Page is loading ...
Page is loading ...
Page is loading ...
Page is loading ...
Page is loading ...
Page is loading ...
Page is loading ...
Page is loading ...
Page is loading ...
Page is loading ...
Page is loading ...
Page is loading ...
Page is loading ...
Page is loading ...
Page is loading ...
Page is loading ...
Page is loading ...
Page is loading ...
Page is loading ...
Page is loading ...
Page is loading ...
Page is loading ...
Page is loading ...
Page is loading ...
Page is loading ...
Page is loading ...
Page is loading ...
Page is loading ...
Page is loading ...
Page is loading ...
Page is loading ...
Page is loading ...
Page is loading ...
Page is loading ...
Page is loading ...
Page is loading ...
Page is loading ...
Page is loading ...
Page is loading ...
Page is loading ...
Page is loading ...
Page is loading ...
Page is loading ...
Page is loading ...
Page is loading ...
Page is loading ...
Page is loading ...
Page is loading ...
Page is loading ...
Page is loading ...
Page is loading ...
Page is loading ...
Page is loading ...
Page is loading ...
Page is loading ...
Page is loading ...
Page is loading ...
Page is loading ...
Page is loading ...
Page is loading ...
Page is loading ...
Page is loading ...
Page is loading ...
Page is loading ...
Page is loading ...
Page is loading ...
Page is loading ...
Page is loading ...
Page is loading ...
Page is loading ...
Page is loading ...
Page is loading ...
Page is loading ...
Page is loading ...
Page is loading ...
Page is loading ...
Page is loading ...
Page is loading ...
Page is loading ...
Page is loading ...
Page is loading ...
Page is loading ...
Page is loading ...
Page is loading ...
Page is loading ...
Page is loading ...
Page is loading ...
Page is loading ...
Page is loading ...
Page is loading ...
Page is loading ...
Page is loading ...
Page is loading ...
Page is loading ...
Page is loading ...
Page is loading ...
Page is loading ...
Page is loading ...
Page is loading ...
Page is loading ...
Page is loading ...
Page is loading ...
Page is loading ...
Page is loading ...
Page is loading ...
Page is loading ...
Page is loading ...
Page is loading ...
Page is loading ...
Page is loading ...
Page is loading ...
Page is loading ...
Page is loading ...
Page is loading ...
Page is loading ...
Page is loading ...
Page is loading ...
Page is loading ...
Page is loading ...
Page is loading ...
Page is loading ...
Page is loading ...
Page is loading ...
Page is loading ...
Page is loading ...
Page is loading ...
Page is loading ...
Page is loading ...
Page is loading ...
Page is loading ...
Page is loading ...
Page is loading ...
Page is loading ...
Page is loading ...
Page is loading ...
Page is loading ...
Page is loading ...
Page is loading ...
Page is loading ...
Page is loading ...
Page is loading ...
Page is loading ...
Page is loading ...
-
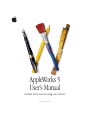 1
1
-
 2
2
-
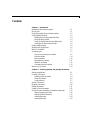 3
3
-
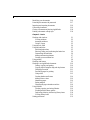 4
4
-
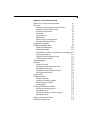 5
5
-
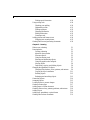 6
6
-
 7
7
-
 8
8
-
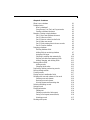 9
9
-
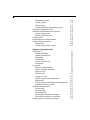 10
10
-
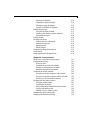 11
11
-
 12
12
-
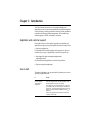 13
13
-
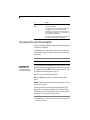 14
14
-
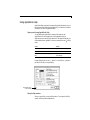 15
15
-
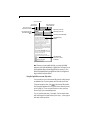 16
16
-
 17
17
-
 18
18
-
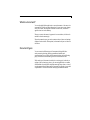 19
19
-
 20
20
-
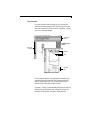 21
21
-
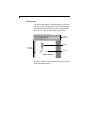 22
22
-
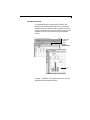 23
23
-
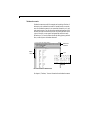 24
24
-
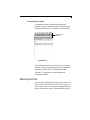 25
25
-
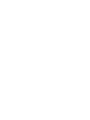 26
26
-
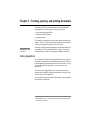 27
27
-
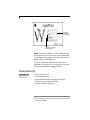 28
28
-
 29
29
-
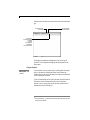 30
30
-
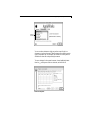 31
31
-
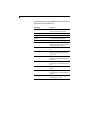 32
32
-
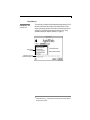 33
33
-
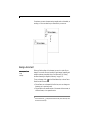 34
34
-
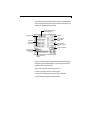 35
35
-
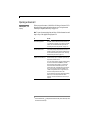 36
36
-
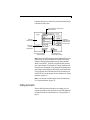 37
37
-
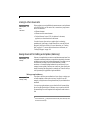 38
38
-
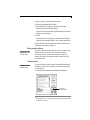 39
39
-
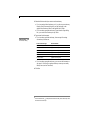 40
40
-
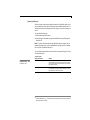 41
41
-
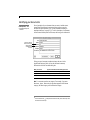 42
42
-
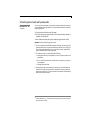 43
43
-
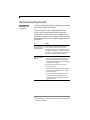 44
44
-
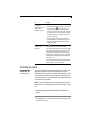 45
45
-
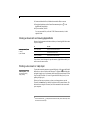 46
46
-
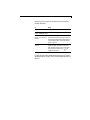 47
47
-
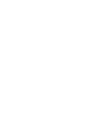 48
48
-
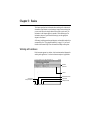 49
49
-
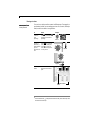 50
50
-
 51
51
-
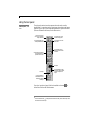 52
52
-
 53
53
-
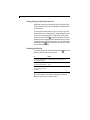 54
54
-
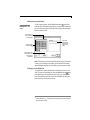 55
55
-
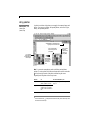 56
56
-
 57
57
-
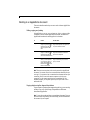 58
58
-
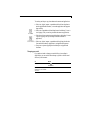 59
59
-
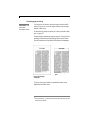 60
60
-
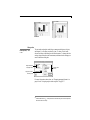 61
61
-
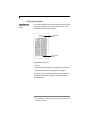 62
62
-
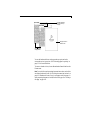 63
63
-
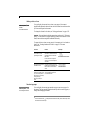 64
64
-
 65
65
-
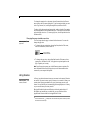 66
66
-
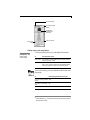 67
67
-
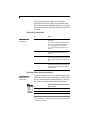 68
68
-
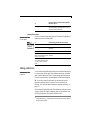 69
69
-
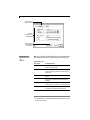 70
70
-
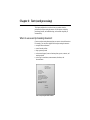 71
71
-
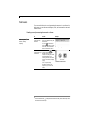 72
72
-
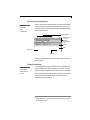 73
73
-
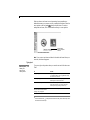 74
74
-
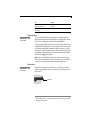 75
75
-
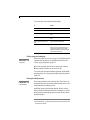 76
76
-
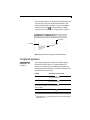 77
77
-
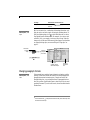 78
78
-
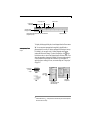 79
79
-
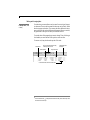 80
80
-
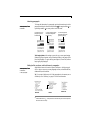 81
81
-
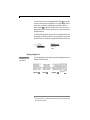 82
82
-
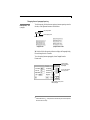 83
83
-
 84
84
-
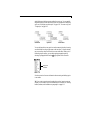 85
85
-
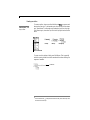 86
86
-
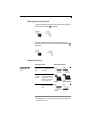 87
87
-
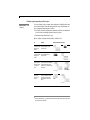 88
88
-
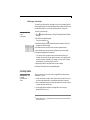 89
89
-
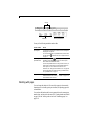 90
90
-
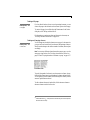 91
91
-
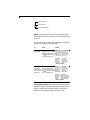 92
92
-
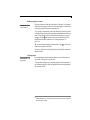 93
93
-
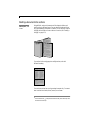 94
94
-
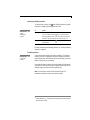 95
95
-
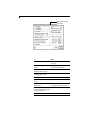 96
96
-
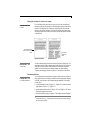 97
97
-
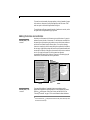 98
98
-
 99
99
-
 100
100
-
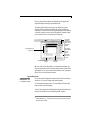 101
101
-
 102
102
-
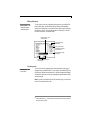 103
103
-
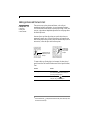 104
104
-
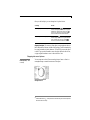 105
105
-
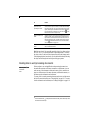 106
106
-
 107
107
-
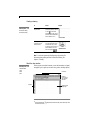 108
108
-
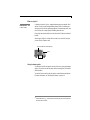 109
109
-
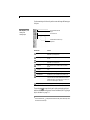 110
110
-
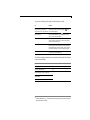 111
111
-
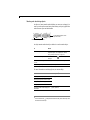 112
112
-
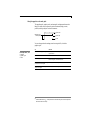 113
113
-
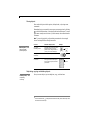 114
114
-
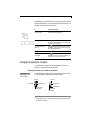 115
115
-
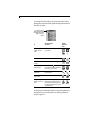 116
116
-
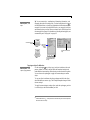 117
117
-
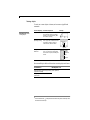 118
118
-
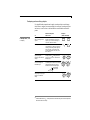 119
119
-
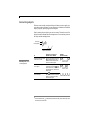 120
120
-
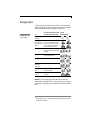 121
121
-
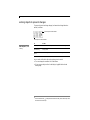 122
122
-
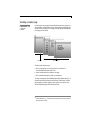 123
123
-
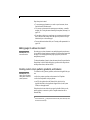 124
124
-
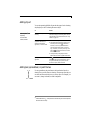 125
125
-
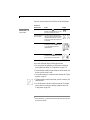 126
126
-
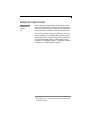 127
127
-
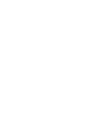 128
128
-
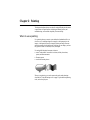 129
129
-
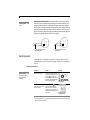 130
130
-
 131
131
-
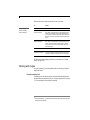 132
132
-
 133
133
-
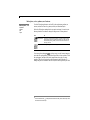 134
134
-
 135
135
-
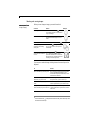 136
136
-
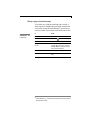 137
137
-
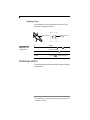 138
138
-
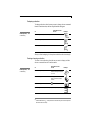 139
139
-
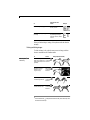 140
140
-
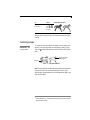 141
141
-
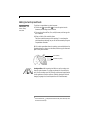 142
142
-
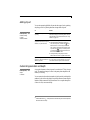 143
143
-
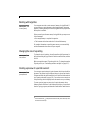 144
144
-
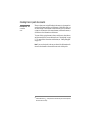 145
145
-
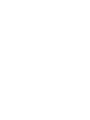 146
146
-
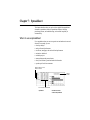 147
147
-
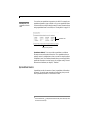 148
148
-
 149
149
-
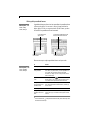 150
150
-
 151
151
-
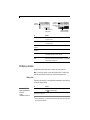 152
152
-
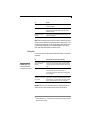 153
153
-
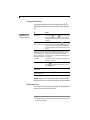 154
154
-
 155
155
-
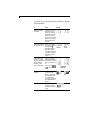 156
156
-
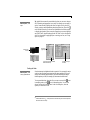 157
157
-
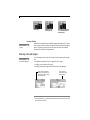 158
158
-
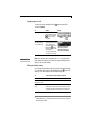 159
159
-
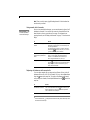 160
160
-
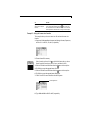 161
161
-
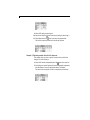 162
162
-
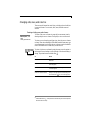 163
163
-
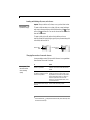 164
164
-
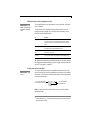 165
165
-
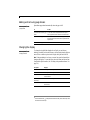 166
166
-
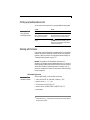 167
167
-
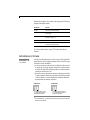 168
168
-
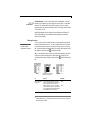 169
169
-
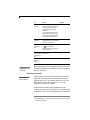 170
170
-
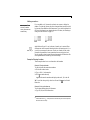 171
171
-
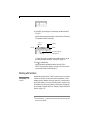 172
172
-
 173
173
-
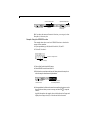 174
174
-
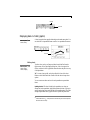 175
175
-
 176
176
-
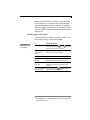 177
177
-
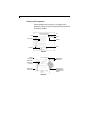 178
178
-
 179
179
-
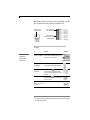 180
180
-
 181
181
-
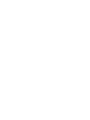 182
182
-
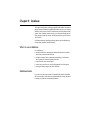 183
183
-
 184
184
-
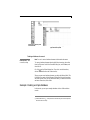 185
185
-
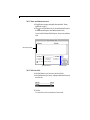 186
186
-
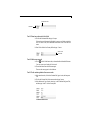 187
187
-
 188
188
-
 189
189
-
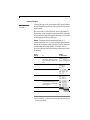 190
190
-
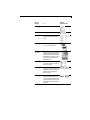 191
191
-
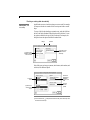 192
192
-
 193
193
-
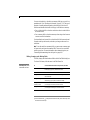 194
194
-
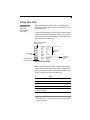 195
195
-
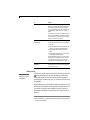 196
196
-
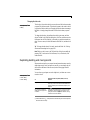 197
197
-
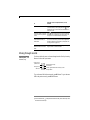 198
198
-
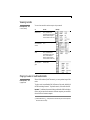 199
199
-
 200
200
-
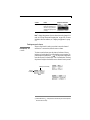 201
201
-
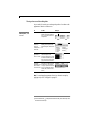 202
202
-
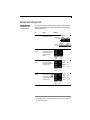 203
203
-
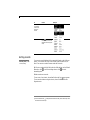 204
204
-
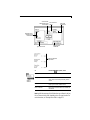 205
205
-
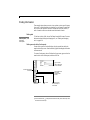 206
206
-
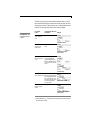 207
207
-
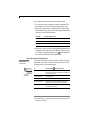 208
208
-
 209
209
-
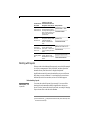 210
210
-
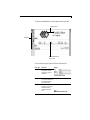 211
211
-
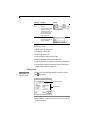 212
212
-
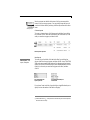 213
213
-
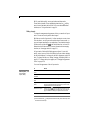 214
214
-
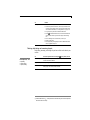 215
215
-
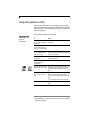 216
216
-
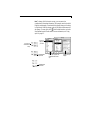 217
217
-
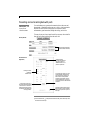 218
218
-
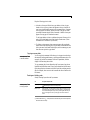 219
219
-
 220
220
-
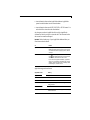 221
221
-
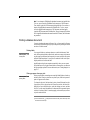 222
222
-
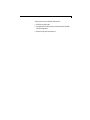 223
223
-
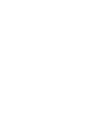 224
224
-
 225
225
-
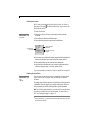 226
226
-
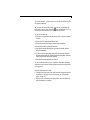 227
227
-
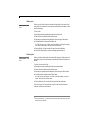 228
228
-
 229
229
-
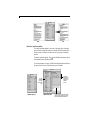 230
230
-
 231
231
-
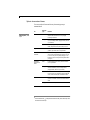 232
232
-
 233
233
-
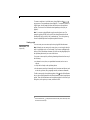 234
234
-
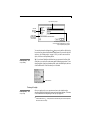 235
235
-
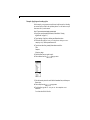 236
236
-
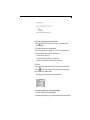 237
237
-
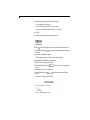 238
238
-
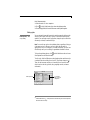 239
239
-
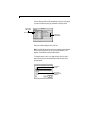 240
240
-
 241
241
-
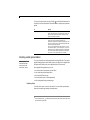 242
242
-
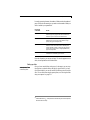 243
243
-
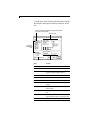 244
244
-
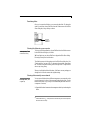 245
245
-
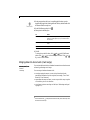 246
246
-
 247
247
-
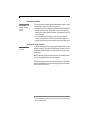 248
248
-
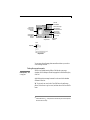 249
249
-
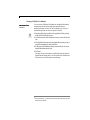 250
250
-
 251
251
-
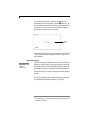 252
252
-
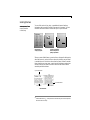 253
253
-
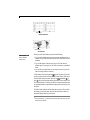 254
254
-
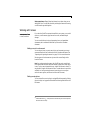 255
255
-
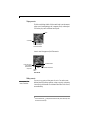 256
256
-
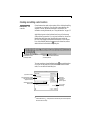 257
257
-
 258
258
-
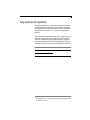 259
259
-
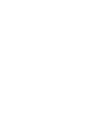 260
260
-
 261
261
-
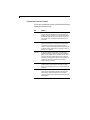 262
262
-
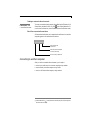 263
263
-
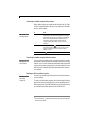 264
264
-
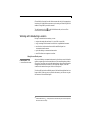 265
265
-
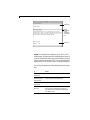 266
266
-
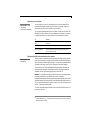 267
267
-
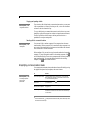 268
268
-
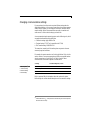 269
269
-
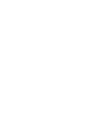 270
270
-
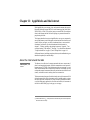 271
271
-
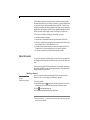 272
272
-
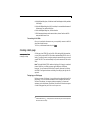 273
273
-
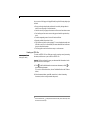 274
274
-
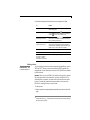 275
275
-
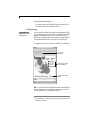 276
276
-
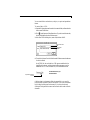 277
277
-
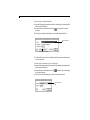 278
278
-
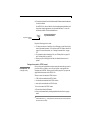 279
279
-
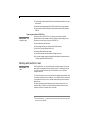 280
280
-
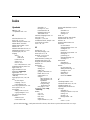 281
281
-
 282
282
-
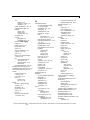 283
283
-
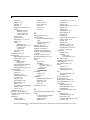 284
284
-
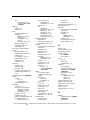 285
285
-
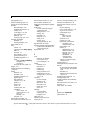 286
286
-
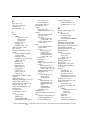 287
287
-
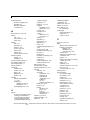 288
288
-
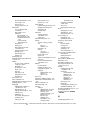 289
289
-
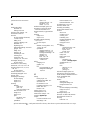 290
290
-
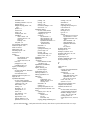 291
291
-
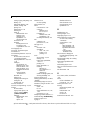 292
292
-
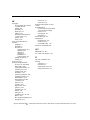 293
293
Apple AppleWorks 5 User manual
- Category
- Graphics software
- Type
- User manual
- This manual is also suitable for
Ask a question and I''ll find the answer in the document
Finding information in a document is now easier with AI
Related papers
-
Apple AppleWorks 5 Windows 95 NT 4.0 User manual
-
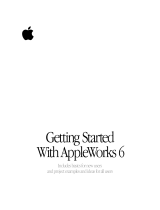 Apple AppleWorks Series AppleWorks 6 Quick Start
Apple AppleWorks Series AppleWorks 6 Quick Start
-
Apple Numbers 08 User guide
-
Apple Pages User manual
-
Apple Pages Owner's manual
-
Apple Computer Laptop 6 User manual
-
Apple iMac G3 M7442 User manual
-
Apple iMac (Flat Panel Owner's manual
-
Apple I Book G3 User manual
-
Apple Pages User guide
Other documents
-
Rexel 2101962 Datasheet
-
Microsoft 79G-02020 User manual
-
 OpenOffice.org OpenOffice - 1.0 User manual
OpenOffice.org OpenOffice - 1.0 User manual
-
Epson Printer Interface Cartridge for the Apple IIc User manual
-
 VaVeliero CIP5A03 Datasheet
VaVeliero CIP5A03 Datasheet
-
Hikoki R18DTC User manual
-
SMART Technologies Ideas 5 User guide
-
Claris Bento 2 User guide
-
Claris Bento 3 User guide
-
 Wiley 978-0-470-04400-1 Datasheet
Wiley 978-0-470-04400-1 Datasheet