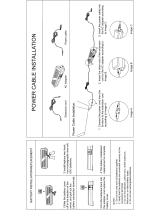Page is loading ...

Install Drivers Install Pro
g
rams
SyncMaster 242MP

Failure to follow directions noted by this symbol could result in bodily harm or damage to
equipment.
Prohibited Important to read and understand at all times
Do not disassemble Disconnect the plug from the outlet
Do not touch Grounding to prevent an electric shock
Power
When not used for an extended period of time, set your computer to DPMS.
If using a screen saver, set it to the active screen mode.
Do not use a damaged or loose plug.
z This may cause an electric shock or fire.

Do not pull the plug out by the wire nor touch the plug with wet hands.
z This may cause an electric shock or fire.
Use only a properly grounded plug and receptacle.
z An improper ground may cause electric shock or equipment damage.
Do not excessively bend the plug and wire nor place heavy objects upon them,
which could cause damage.
z This may cause an electric shock or fire.
Do not connect too many extension cords or plugs to an outlet.
z This may cause fire.
Installation
Be sure to contact an authorized service center, when installing your monitor in a
location with the heavy dust, high or low temperatures, high humidity, chemical
substance and where it operates for 24 hours such as the airport, the train station or etc.
z Failure to do so may cause a serious damage to your monitor.
Put your monitor in a location with low humidity and a minimum of dust.
z Failure to do so may cause an electric shock or fire inside the monitor.
Do not drop the monitor when moving it.
z This may cause damage to the product or human body.
Install the monitor base in a showcase or shelf so that the end of the base does
not project beyond the showcase or shelf.

z Dropping the product may cause damage to the product or personal injury.
Set down the monitor carefully.
z The monitor could be damaged or broken.
Do not place the monitor face down.
z The TFT-LCD surface may be damaged.
Installing a wall bracket must be done by a qualified professional.
z Installation by unqualified personnel may result in injury.
z Always use the mounting device specified in the owner's manual.
When installing the product, make sure to keep it away from the wall (more
than 10cm/4inch) for ventilation purposes.
z Poor ventilation may cause an increase in the internal temperature of the
product, resulting in a shortened component life and degraded performance.
To prevent rainwater from running along the outdoor antenna cable and
entering the house, be sure the outdoor portion of the cable hangs down below
the point of entry.
z If rainwater enters the product, it may cause an electric shock or fire.
If you are using an outdoor antenna, be sure to put sufficient distance between
your antenna and the electrical wires nearby so that they would not come in
contact with each other in case the antenna is knocked over by strong wind.
z A knocked-over antenna may cause injury or an electric shock.
Clean
When cleaning the monitor case or the surface of the TFT-LCD screen, wipe with a
slightly moistened, soft fabric.

Do not spray water or detergent directly on the monitor.
z This may cause damage, electric shock or fire.
Use the recommended detergent with a smooth cloth.
If the connector between the plug and the pin is dusty or dirty, clean it properly
with a dry cloth.
z A dirty connector may cause an electric shock or fire.
Contact the Service Center or Customer Center for interior cleaning once a
year.
z Keep the product's interior clean. Dust which has accumulated in the interior
over an extended period of time may cause malfunction or fire.
Others
Do not remove cover (or back).
z
This may cause an electric shock or fire.
z Refer servicing to qualified service personnel.
If your monitor does not operate normally - in particular, if there are any
unusual sounds or smells coming from it - unplug it immediately and contact
an authorized dealer or service.
z This may cause an electric shock or fire.
Be careful not to let water drip into the monitor or expose the monitor to
moisture.
z This may cause malfunction, an electric shock or fire.
z Especially avoid operating the monitor near water or outdoors where it could be
exposed to snow or rain.
If the monitor is dropped or the casing is damaged, turn the monitor off and
unplug the power cord.
z The monitor may malfunction, causing an electric shock or fire.
z Then contact the Service Center .

Disconnect the plug from the outlet during storms or lightening or if it is not
used for a long period of time.
z Failure to do so may cause an electric shock or fire.
Do not try to move the monitor by pulling only the wire or the signal cable.
z This may cause a breakdown, electric shock or fire due to damage to the
cable.
Do not move the monitor right or left by pulling only the wire or the signal
cable.
z This may cause a breakdown, electric shock or fire due to damage to the
cable.
Do not cover the vents on the monitor cabinet.
z Bad ventilation may cause a breakdown or fire.
Do not place water containers, chemical products or small metal objects on the
monitor.
z This may cause malfunction, an electric shock or fire.
z If a foreign substance enters the monitor, unplug the power cord and contact
the Service Center .
Do not use or store inflammable substances near the monitor.
z This may cause an explosion or fire.
Never insert anything metallic into the monitor openings.
z This may cause an electric shock, fire or injury.
Do not insert metal objects such as chopsticks, wire and gimlet or inflammable
objects such as paper and match into the vent, headphone port or AV ports.
z It may cause a fire or an electric shock. If an alien substances or water flows
into the product, turn the product off, unplug the power connector from the wall
outlet and contact the Service Center.
If you view a fixed screen for an extended period of time, residual image or
blurriness may appear.
z Change the mode to energy save or set a screensaver to moving picture when
you need to be away from the monitor for an extended period of time.

Adjust the resolution and frequency to the levels appropriate for the model.
z Inappropriate resolution may cause undesirable picture quality.
24 inch - 1920 X 1200
Keep the volume at a proper level when you use the headphones.
z Excessively loud volume levels may damage hearing.
Watching the monitor continuously at a too close angle may result in eyesight
damage.
To ease eye strain, take at least a five-minute break after every hour of using
the monitor
.
Do not use the monitor where it may be exposed to strong vibrations.
z Exposure to strong vibrations may be fire hazard and shorten the life of the
monitor.
When moving the monitor, turn off and unplug the power cord.
Make sure that all cables, including the antenna cable and cables connecting to
other devices, are disconnected before moving the monitor.
z Failure to disconnect cables may damage it and lead to fire or an electric
shock.
When you remove batteries from the remote, be careful that they are not
swallowed by children. Keep batteries out of the reach of children.
z If swallowed, see a doctor immediately.
When replacing batteries, place the batteries in the correct +/- polarity position
as indicated on battery holder.
z Incorrect polarity may cause a battery to break or leak and could lead to fire,
injury, or contamination (damage).
Use only specified standard batteries. Do not use new and used batteries
together.

z This may cause a battery to break or leak and could lead to fire, injury, or
contamination (damage).
The battery (and rechargeable battery) are not ordinary refuse and must be
returned for recycling purposes. The customer is responsible for returning the
used or rechargeable battery for recycling purposes as the consumer of the
battery.
z The customer can return the used or rechargeable battery to a nearby public
recycling center or to a store selling the same type of the battery or
rechargeable battery.

Please make sure the following items are included with your monitor.
If any items are missing, contact your dealer
.
Contact a local deale
r
to bu
y
optional items.
Unpacking
Monitor
Manual
Quick Setup Guide
Warranty Card
(
Not available in all locations
)
User's Guide, Monitor Driver,
Natural Color software
Cable

D-Sub Cable Power Cord Radio Antenna
Audio Cable
DVI Cable
Others
Remote Control Batteries
(
AAA X 2
)
Connecto
r
Side cove
r
Speaker
(
Option
)
Speaker Speake
r
-cove
r
Speake
r
-Stand
Speaker Brackets
Use only for the mounting type
installation.
Speaker-Audio cable
Screws
(Black 4EA, Silver 4EA)

Speake
r
-Side cove
r
Front
1. MENU
2. CH
3. - VOL +
4. / FM RADIO
5. SOURCE
6. PIP
7. Power button
8. Power indicator
9. Remote Control Sensor
1.
MENU
Use this button to open the on-screen menu and exit from the menu screen or close screen
adjustment menu.
2.
CH
Moves from one menu item to another vertically or adjusts selected menu values. In TV
mode, selects TV channels.
>>Click here to see an animation clip
3.
- VOL +
Moves from one menu item to another horizontally or adjusts selected menu values.
Adjusts the audio volume.
>>Click here to see an animation clip
4.
/ FM RADIO
: Activates a highlighted menu item.
FM RADIO
: Turns on/off FM Radio.
In PC/DVI mode, sets only SOUND to FM Radio.
In general Video SOURCE mode, sets to FM RADIO, turning off the screen.
In areas where signal is weak, noise may occur while FM radio is broadcast.
>>Click here to see an animation clip
5.
SOURCE
Switches from PC Mode to Video mode.
Changing the source is allowed only in external devices that are connected to the monitor
at the time.
To switch Screen modes:
[PC]
→
[DVI]
→
[TV]
→
[Ext.]
→
[AV]
→
[S-Video]
→
[Component]
>>Click here to see an animation clip
According to broadcasting type in each country, you may not be able to
choose. Scart is mainly used in Europe.
For more information > Broadcasting Systems
6.
PIP ( Available in PC/DVI Mode Only )
In PC Mode, turns on Video or TV screens in PIP Mode.
>>Click here to see an animation clip
7.
Power button
Use this button to turn the monitor on and off.
8.
Power indicator
Power Indicator shows PowerSaver mode by green blinking.
9.
Remote Control Sensor
Aim the remote control towards this spot on the Monitor.

See PowerSaver described in the manual for further information regarding power saving
functions. For energy conservation, turn your monitor OFF when it is not needed or when left
unattended for long periods.
Rear
Remove the rear monitor cover before connecting to an external device.
When it is connected, replace the cover.
(The configuration at the back of the monitor may vary from product to product.)
1. DVI/PC IN
1. DVI cable terminal (input)
2. D-SUB(15 pin) cable terminal (input)
3. PC sound terminal (input)
2. COMPONENT IN
1. DVD/DTV sound input terminal (left/right)
2. DVD/DTV video input terminal (P
R
, P
B
,Y)

3. EXT(RGB)
External device terminal
- Scart is mainly used in Europe.
A
s for EXT(RGB) port of the Monitor, it makes TV or Video
signal input and output.
4. AV IN
1. External device sound input terminal
2. External device (video) input terminal
3. External device (S-video) input terminal
4. FM radio antenna terminall
5. Headphone / R-SPEAKER-L / ANT IN
1. Headphone sound output terminal
2. Speaker sound output terminal
3. TV antenna terminal
For more information > Connecting TV
6. POWER
Power terminal
This product may be used with 100 ~ 240VAC(+/- 10%).

See Connecting the Monitor for further information regarding cable connections.
Remote Control
The performance of the remote control may be affected by a TV or other electronic device operated near
the monitor, causin
g
malfunction due to interference with frequenc
y
.
1. POWER
2. Number button
3. +100, -/--
4. - +
5. MUTE
6. TTX/MIX
7. MENU
8. ENTER
9. FM RADIO
10. CH/P
11. SOURCE
12. INFO
13. EXIT
14. Up-Down Left-Right buttons
15. AUTO
16. P.MODE, M/B (MagicBright™)
17. P.SIZE
18. STILL
19. PIP
20. S.MODE
21. DUAL/MTS
22. PRE-CH
23. SOURCE
24. SIZE
25. POSITION
26. MAGIC-CH
1. POWER
Use this button to turn the monitor on and off.

2. Number button
Selects TV channels in the TV mode. You may use this button in PIP mode as well.
3. +100
Press to select channels over 100.
For example, to select channel 121, press "+100", then press "2" and "1".
-/-- (One/Two-Digit channel selection )
Use to select a channel numbered ten or over.
Press this button, and the "--" symbol is displayed.
Enter the two-digit channel number.
-/-- is mainly used in Europe.
4. - +
A
djusts the audio volume.
5. MUTE
Pauses (mutes) the audio output temporarily.
Displays on the lower left corner of the screen.
The audio resumes if Mute or - + is pressed in the Mute mode.
6. TTX/MIX
TV channels provide written information services via teletext.
For more information > TTX / MIX
TTX / MIX is mainly used in Europe.
7. MENU
Use this button to open the on-screen menu and exit from the menu screen or close screen
adjustment menu.
8. ENTER
A
ctivates a highlighted menu item.
9. FM RADIO
Turns on/off FM Radio.
In PC/DVI mode, sets only SOUND to FM Radio.
In general Video SOURCE mode, sets to FM RADIO, turning off the screen.
In areas where signal is weak, noise may occur while FM radio is broadcast.
10. CH/P
In TV mode, selects TV channels.
11. SOURCE
Switches from PC Mode to Video mode.
Changing the source is allowed only in external devices that are connected to the monitor at
the time.
12. INFO
Current picture information is displayed on the upper left corner of the screen.
13. EXIT
Exits from the menu screen.
14. Up-Down Left-Right buttons
Moves from one menu item to another horizontally, vertically or adjusts selected menu
values.
15. AUTO
A
djusts the screen display automatically.(PC MODE)
16. P.MODE, M/B (MagicBright™)
When you press this button, current mode is displayed on the lower center of the screen.
TV / AV / Ext. / S-Video /Component Mode : P.MODE( Picture Mode )
The Monitor has four automatic picture settings that are preset at the factory.
Then push button again to circle through available preconfigured modes.
( Dynamic → Standard → Movie → Custom )
PC / DVI Mode : M/B ( MagicBright™ )
MagicBright™ is a new feature providing the optimum viewing environment depending on
the contents of the image you are watching.
Then push button again to circle through available preconfigured modes.
( Entertain→ Internet → Text → Custom )
17. P.SIZE - Not available in PC/DVI Mode
Press to change the screen size.
Panorama, Zoom1, Zoom2 are not available in 1080i(or over 720p) of DTV.

18. STILL
Press the button once to freeze the screen. Press it again to unfreeze.
19. PIP
Push the PIP button to turn PIP screen On/Off.
20. S.MODE ( Sound Mode )
When you press this button, current mode is displayed on the lower center of the screen.
The Monitor has a built-in high fidelity stereo amplifier.
Then push button again to circle through available preconfigured modes.
( Standard → Music → Movie → Speech → Custom )
21. DUAL / MTS
DUAL :
STEREO/MONO, DUAL l / DUAL ll and MONO/NICAM MONO/NICAM STEREO
can be operated depending on broadcasting type by using DUAL button on the remote
control while watching TV.
Toggles MONO/STEREO, DUAL 1/DUAL 2 and MONO/NICAM MONO/NICAM STEREO
MTS :
You can select the MTS (Multichannel Television Stereo) mode.
• Mono, Stereo, SAP (Separate Audio Program)
Set 'MTS' to ON to choose Mono, Stereo or SAP.
22. PRE-CH
This button is used to return to the immediately previous channel.
23. SOURCE
Selects the Video source.(PIP Mode)
24. SIZE
You can switch the Picture Size.
25. POSITION
Changes the Position of the PIP window.
26. MAGIC-CH
MagicChannel enables you to watch only certain channels.
This function is available only in Korea.

Connecting the Monitor
1. Connecting to a Computer
Remove the rear monitor cover before connecting to an external device.
When it is connected, replace the cover.
1.
Connect the power cord for your monitor to the power port on the back of the monitor.
Plug the power cord for the monitor into a nearby outlet.
2-1.
Using the D-sub (Analog) connector on the video card,
Connect the signal cable to the 15-pin, D-sub connector on the back of your monitor.
2-2.
Using the DVI (Digital) connector on the video card.
Connect the DVI Cable to the DVI Port on the back of your Monitor.
3.
Connect the audio cable for your monitor to the audio port on the back of your computer.
4.
Turn on both your computer and the monitor.

5.
You may enjoy clear and quality sound from the computer sound card using the monitor speakers.
(You don't need to install any separate speakers for your computer.)
You may get a blank screen depending on the type of video card you are using, if you connect
simultaneously both the D-sub and DVI cables to one computer.
If you connect properly your monitor using the DVI connector but get a blank or fuzzy screen,
check to see if the monitor status is set to analogue.
Press
SOURCE
button to have the monitor double-check the input signal source.
2. Connecting to a Macintosh
1. Using the D-sub (Analog) connector on the video card,
Connect the signal cable to the D-SUB port on the Macintosh computer.
2. For old model Macintoshes, you need to adjust the resolution control DIP switch on the Macintosh
adapter (optional) referring to the switch configuration table shown on its rear.
3. Turn on the monitor and Macintosh.
Connecting to other devices
This monitor allows the user to connect it to such input devices as a DVD player, a VCR a
camcorder, a DTV or a TV without disconnecting the PC.
The configuration at the back of the monitor may vary from product to product.
1-1. Connecting AV Devices
The monitor has AV connection terminals to connect AV input devices like DVD, VCR or
Camcorder. You may enjoy AV signals as long as the monitor is turned on.

1. Input devices such as DVD, VCR or Camcorder are connected to the Video or S-Video terminal of the
monitor using the S-Video cable.
2. Connect the Audio (R) and Audio (L) terminals of a DVD, VCR or Camcorders to the monitor's R and
L audio input terminals using audio cables.
3. Then, start the DVD, VCR or Camcorder with a DVD disc or tape inserted.
4. Select AV or S-Video using the
SOURCE
button on the monitor's front.
S-Video, RCA cable and EXT(RGB) cable are optional.
1-2. Connecting EXT(RGB) - It only applies to AV DEVICE that supports SCART.
Connect to the DVD Devices input if the device has a DVD connector.
You can watch DVD simply by hooking up the DVD with the monitor as long as the power is on.
1. Connect a video cable between the EXT(RGB) jacks on the Monitor and the EXT(RGB) jacks on
the DVD Player.
2. Select Ext. by pressing
SOURCE
button on the monitor.
2. Connecting TV
You may view television programs on the monitor if it is connected to an antenna or a CATV
cable without installing any separate TV reception hardware or software on your computer.

1. Connect the CATV or antenna coaxial cable to the Antenna terminal on the rear of the monitor.
You need to use a coaxial antenna cable.
2. Turn on the monitor.
3. Select TV using
SOURCE
button among the external signal adjustment buttons.
4. Select a desired TV channel.
When using an interior antenna terminal:
Check the antenna terminal on the wall first and connect the antenna cable.
When using an outdoor antenna:
If you are using an outdoor antenna, use a professional for installation if possible.
To connect the RF cable to the antenna input terminal:
Keep the copper wire portion of the RF cable straight.
Is weak signal causing poor reception?
Purchase and install a signal amplifier for better reception.
In areas where Antenna cable is not supported, first, attach connector to TV antenna .
3. Connecting DVD/DTV Set Top Box
Connect to the DVD/DTV Set Top Box input if the device has a DVD/DTV connector.
You can watch Component simply by hooking up the Component with the monitor as long as the
power is on.
/