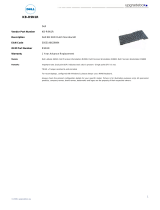Page is loading ...

DellPrecision™Workstation350ServiceManual
Notes, Notices, and Cautions
Information in this document is subject to change without notice.
©2003DellComputerCorporation.Allrightsreserved.
Reproduction in any manner whatsoever without the written permission of Dell Computer Corporation is strictly forbidden.
Trademarks used in this text: Dell, the DELL logo, and Dell Precision are trademarks of Dell Computer Corporation.
Other trademarks and trade names may be used in this document to refer to either the entities claiming the marks and names or their products. Dell Computer Corporation
disclaims any proprietary interest in trademarks and trade names other than its own.
March 2003 Rev. A01
Before You Begin
Opening the Computer Cover
Memory
Drives
PCI Cards
AGP Card
Microprocessor
I/O Panel
Control Panel
Chassis Intrusion Switch
Battery
Power Supply
System Board
Closing the Computer Cover
NOTE: A NOTE indicates important information that helps you make better use of your computer.
NOTICE: A NOTICE indicates either potential damage to hardware or loss of data and tells you how to avoid the problem.
CAUTION: A CAUTION indicates a potential for property damage, personal injury, or death.

Back to Contents Page
Battery
DellPrecision™Workstation350ServiceManual
Replacing the Battery
A coin-cell battery maintains computer configuration, date, and time information. The battery can last several years.
The battery may need replacing if you have repeatedly reset the time and date information after turning on the computer or if one of the following messages
appear:
Time-of-day not set - please run SETUP program
or
Invalid configuration information -
please run SETUP program
or
Strike the F1 key to continue,
F2 to run the setup utility
To determine whether you need to replace the battery, reenter the time and date in system setup and exit the program to save the information. Turn off your
computer and disconnect it from the electrical outlet for a few hours; then reconnect the computer, turn it on, and enter system setup. If the date and time are
not correct in system setup, replace the battery.
You can operate your computer without a battery; however, without a battery, the configuration information is erased if the computer is turned off or
unplugged from the electrical outlet. In this case, you must enter system setup and reset the configuration options.
To replace the battery:
1. Shut down the computer through the Start menu.
2. Ensure that your computer and attached devices are turned off. If your computer and attached devices did not automatically turn off when you shut
down your computer, turn them off now.
3. Disconnect any telephone or telecommunication lines from the computer.
4. Disconnect your computer and all attached devices from electrical outlets, and then press the power button to ground the system board.
5. If you have installed a padlock through the padlock ring on the back panel, remove the padlock.
6. Open the computer cover.
7. Locate the battery socket labeled BATTERY.
8. Remove the battery by carefully prying it out of its socket with your fingers or with a blunt, nonconducting object such as a plastic screwdriver.
9. Insert the new battery into the socket with the side labeled "+" facing up, and snap the battery into place.
CAUTION: Before you begin any of the procedures in this section, follow the safety instructions in the System Information Guide.
CAUTION: A new battery can explode if it is incorrectly installed. Replace the battery only with the same or equivalent type recommended by the
manufacturer. Discard used batteries according to the manufacturer's instructions.
NOTE: If you have not already done so, make a copy of your configuration information, found in system setup.
NOTICE: To disconnect a network cable, first unplug the cable from your computer and then unplug it from the network wall jack.
CAUTION: To guard against electrical shock, always unplug your computer from the electrical outlet before opening the cover.
NOTICE: Before touching anything inside your computer, ground yourself by touching an unpainted metal surface, such as the metal at the back of the
computer. While you work, periodically touch an unpainted metal surface to dissipate any static electricity that could harm internal components.
NOTICE: If you pry the battery out of its socket with a blunt object, be careful not to touch the system board with the object. Ensure that the object is
inserted between the battery and the socket before you attempt to pry out the battery. Otherwise, you may damage the system board by prying off
the socket or by breaking circuit traces on the system board.

10. Close the computer cover and connect your computer and devices to electrical outlets.
11. Enter system setup and restore the settings you recorded before beginning this procedure.
12. Properly dispose of the old battery. For more information see your System Information Guide.
Back to Contents Page
NOTICE: To connect a network cable, first plug the cable into the network wall jack and then plug it into the computer.

Back to Contents Page
Before You Begin
DellPrecision™Workstation350ServiceManual
Thissectionprovidesproceduresforremovingandreplacingthecomponents,assemblies,andsubassembliesintheDellPrecision™350computer.Unless
otherwise noted, each procedure assumes that the following conditions exist:
l You have performed the steps in "Precautionary Measures."
l You have read the safety information in your System Information Guide.
l You have opened the computer cover.
Recommended Tools
Your computer is primarily a tool-less one, but certain procedures (such as removing the heat-sink blower or the control panel) require the use of one or more
of the following tools:
l Small flat-blade screwdriver
l #1 and #2 Phillips-head screwdrivers
l An 8-inch, #2 Phillips-head screwdriver
It is recommended that you use a wrist grounding strap as explained in "Precautionary Measures."
Precautionary Measures
Use the following safety guidelines to help protect your computer from potential damage and to ensure your own personal safety.
Before you start to work on the computer, perform the following steps in the sequence listed:
1. Shut down the computer through the Start menu.
2. Ensure that your computer and attached devices are turned off. If your computer and attached devices did not automatically turn off when you shut
down your computer, turn them off now.
3. Disconnect any telephone or telecommunication lines from the computer.
4. Disconnect your computer and all attached devices from electrical outlets, and then press the power button to ground the system board.
In addition, take note of these safety guidelines when appropriate:
l When you disconnect a cable, pull on its connector or on its strain-relief loop, not on the cable itself. Some cables have a connector with locking tabs; if
you are disconnecting this type of cable, press in on the locking tabs before disconnecting the cable. As you pull connectors apart, keep them evenly
aligned to avoid bending any connector pins. Also, before you connect a cable, ensure that both connectors are correctly oriented and aligned.
l Handle components and cards with care. Do not touch the components or contacts on a card. Hold a card by its edges or by its metal mounting bracket.
Hold a component such as a microprocessor chip by its edges, not by its pins.
Protecting Against Electrostatic Discharge
Static electricity can harm delicate components inside your computer. To prevent static damage, discharge static electricity from your body before you touch
any of your computer's electronic components, such as the microprocessor. You can do so by touching an unpainted metal surface on the computer chassis.
As you continue to work inside the computer, periodically touch an unpainted metal surface to remove any static charge your body may have accumulated.
You can also take the following steps to prevent damage from electrostatic discharge (ESD):
l When unpacking a static-sensitive component from its shipping carton, do not remove the component from the antistatic packing material until you are
ready to install the component in your computer. Just before unwrapping the antistatic packaging, be sure to discharge static electricity from your body.
l When transporting a sensitive component, first place it in an antistatic container or packaging.
l Handle all sensitive components in a static-safe area. If possible, use antistatic floor pads and workbench pads.
Back to Contents Page
CAUTION: Before you begin any of the procedures in this section, follow the safety instructions in the System Information Guide.
CAUTION: Donotattempttoservicethecomputeryourself,exceptasexplainedinyouronlineDell™documentationorininstructionsotherwise
provided to you by Dell. Always follow installation and service instructions closely.
NOTICE: To help avoid possible damage to the system board, wait 5 seconds (or wait until the standby light is extinguished) after turning off the
computer and unplugging the power cable before removing a component from the system board or disconnecting a device from the computer.
NOTICE: To disconnect a network cable, first unplug the cable from your computer and then unplug it from the network wall jack.


Back to Contents Page
Chassis Intrusion Switch
DellPrecision™Workstation350ServiceManual
Removing the Chassis Intrusion Switch
1. Disconnect the chassis intrusion switch cable connector from the control panel on the front of the chassis.
Note the routing of the chassis intrusion cable as you remove it from the chassis. Chassis hooks may hold the cable in place inside the chassis.
2. Slide the chassis intrusion switch out of its slot and remove the switch and its attached cable from the chassis.
Replacing the Chassis Intrusion Switch
To replace the chassis intrusion switch, follow the "Chassis Intrusion Switch" procedures in reverse order.
Resetting the Chassis Intrusion Detector
1. Enter system setup by pressing <F2> during the computer's POST.
2. Under the System Security tab, reset the Chassis Intrusion option by pressing the left- or right-arrow key to select Reset. Change the setting to
Enabled, Enabled-Silent, or Disabled.
3. Press <Alt><b> to restart the computer and implement your changes.
Back to Contents Page
CAUTION: Before you begin any of the procedures in this section, follow the safety instructions in the System Information Guide.
NOTE: For instructions on using system setup, see the User's Guide.
NOTE: The default is Enabled-Silent.
NOTE: If a setup password has been assigned by someone else, contact the network administrator for information on resetting the chassis intrusion
detector.

Back to Contents Page
Control Panel
DellPrecision™Workstation350ServiceManual
Removing the Control Panel
1. To remove the top and bottom panels of the computer, remove any installed CD drives and release all the tabs on each panel.
2. To prepare the computer cover for removal, release the three computer cover tabs (one tab is located by the CD drive and two tabs are located by the
I/O panel).
3. If necessary, remove the computer cover screw.
4. Close the computer and remove the computer cover.
5. Remove the screw that secures the control panel to the computer, and pull the control panel away from the computer.
CAUTION: Before you perform this procedure, see the safety instructions in your System Information Guide.
NOTICE: To avoid electrostatic discharge, ground yourself by using a wrist grounding strap or by periodically touching an unpainted metal surface (such
as the back panel) on the computer.
NOTICE: Before you disconnect a device from the computer or remove a component from the system board, verify that the standby power light on the
system board has turned off. To locate the light, see "System Board Components."
1
computer cover tab (remove the CD drive to access this tab)
2
top-panel tabs
3
top panel
4
bottom panel
5
computer cover screw
6
computer cover tabs (2)
NOTE: To release the tab located by the CD drive, you can pry the computer cover away from the computer and pull out the tab.

Back to Contents Page
Control Panel
DellPrecision™Workstation350ServiceManual
Removing the Control Panel
1. To remove the top and bottom panels of the computer, remove any installed CD drives and release all the tabs on each panel.
2. To prepare the computer cover for removal, release the three computer cover tabs (one tab is located by the CD drive and two tabs are located by the
I/O panel).
3. If necessary, remove the computer cover screw.
4. Close the computer and remove the computer cover.
5. Remove the screw that secures the control panel to the computer, and pull the control panel away from the computer.
CAUTION: Before you perform this procedure, see the safety instructions in your System Information Guide.
NOTICE: To avoid electrostatic discharge, ground yourself by using a wrist grounding strap or by periodically touching an unpainted metal surface (such
as the back panel) on the computer.
NOTICE: Before you disconnect a device from the computer or remove a component from the system board, verify that the standby power light on the
system board has turned off. To locate the light, see "System Board Components."
1
computer cover tab (remove the CD drive to access this tab)
2
top-panel tabs
3
top panel
4
bottom panel
5
computer cover screw
6
computer cover tabs (2)
NOTE: To release the tab located by the CD drive, you can pry the computer cover away from the computer and pull out the tab.

Back to Contents Page
I/O Panel
DellPrecision™Workstation350ServiceManual
Removing the I/O Panel
1. Disconnect the control-panel cable from the control-panel connector on the I/O panel. Disconnect the I/O cable from the I/O panel.
Note the routing of the control-panel cable as you remove it from the computer so that you can replace it correctly.
2. Remove all cables that are connected to the I/O panel, such as the chassis intrusion switch and internal speaker cables.
3. From inside the chassis cover, remove the mounting screw that secures the I/O panel to the chassis.
4. Remove the I/O panel from the chassis.
Replacing the I/O Panel
To replace the I/O panel, follow the removal procedures in reverse order.
Back to Contents Page
CAUTION: Before you begin any of the procedures in this section, follow the safety instructions in the System Information Guide.
1
internal speaker cable
2
chassis intrusion switch cable
3
I/O panel
4
mounting screw
5
control-panel cable
6
front audio cable
7
I/O cable

Back to Contents Page
Memory
DellPrecision™Workstation350ServiceManual
You can increase your computer memory by installing memory modules on the system board. For information on the type of memory supported by your
computer, see "Specifications" in your User's Guide.
Memory Installation Guidelines
l Before you install new memory modules, download the most recent BIOS for your computer from the Dell Support website at support.dell.com.
l Each memory socket on the system board must be occupied by either a RIMM or a CRIMM.
Memory Modules
l Memory sockets must be upgraded in matched pairs. In other words, two sockets in a pair must contain modules of identical capacity with the same
number of components and the same speed. To locate the memory sockets on the system board, see "System Board."
Memory Module Label
l Mixed pairs of ECC and non-ECC modules all function as non-ECC.
l Mixed pairs of PC1066 and PC800 modules all function as PC800.
l Be sure to install a RIMM in socket 1 first (closest to the processor) before installing modules in the other sockets.
CAUTION: Before you begin any of the procedures in this section, follow the safety instructions in the System Information Guide.
NOTICE: YoucanplaceaCRIMMonlyinmemorymoduleconnectorsRIMM3andRIMM4.Tolocatetheconnectors,see"System Board."
1
RIMM
2
CRIMM
NOTICE: If you remove your original memory modules from the computer during a memory upgrade, keep them separate from any new modules that
you may have, even if you purchased the new modules from Dell. You must install your original memory modules in pairs either in connectors RIMM1 and
RIMM 2 or RIMM 3 and RIMM4. Do not pair one original memory module with one new memory module. Otherwise, your computer may not start properly.

Removing a Memory Module
1. Press out the securing clip at each end of the memory module connector.
2. Grasp the module and pull up.
If the module is difficult to remove, gently ease the module back and forth to remove it from the connector.
Installing a Memory Module
1. Press out the securing clip at each end of the memory module connector.
2. Align the notch on the bottom of the module with the crossbar in the connector.
3. Insert the module straight down into the connector, ensuring that it fits into the vertical guides at each end of the connector. Press firmly on the ends
of the module until it snaps into place.
If you insert the module correctly, the securing clips snap into the cutouts at each end of the module.
4. Close the computer cover.
5. Connect your computer and devices to electrical outlets, and turn them on.
6. Press <F2> to enter system setup and check the value for System Memory.
The computer should have changed the value of System Memory to reflect the newly installed memory. Verify the new total. If it is correct, skip to
step9.
7. If the memory total is incorrect, turn off and disconnect your computer and devices from electrical outlets.
8. Open the computer cover and check the installed memory modules to ensure that they are seated properly in their sockets. Then repeat steps 4, 5, and
6.
9. When the System Memory total is correct, press <Esc> to exit system setup.
10. Run the Dell Diagnostics to verify that the memory modules are operating properly.
Back to Contents Page
1
cutouts (2)
2
connector
3
memory module
4
notch
5
securing clips (2)
NOTICE: To avoid damage to the memory module, press the module straight down into the socket with equal force applied at each end of the module.
NOTICE: To connect a network cable, first plug the cable into the network wall jack and then plug it into the computer.


Back to Contents Page
AGP Card
DellPrecision™Workstation350ServiceManual
Removing an AGP Card
1. Some AGP cards require a power cable. If the card has a power cable attached to it, disconnect the cable from the card.
2. Remove the filler bracket by raising the hinged lever and sliding the bracket up.
3. Press the card lever toward the PCI connector.
4. Pull the card up and out of the card clip.
Installing an AGP/Card
1. To add or replace the card, press the card lever toward the PCI connector and gently press the card into the AGP connector until it clicks into place.
2. Release the card lever, ensuring that the tab fits into the notch on the front end of the card.
3. Secure the card by lowering the hinged lever on the back panel.
4. If you disconnected a power cable from the card in step1 of the previous procedure, reconnect the cable to the card.
5. Close the computer cover.
6. Connect the monitor cable to the card's video connector.
CAUTION: Before you begin any of the procedures in this section, follow the safety instructions in the System Information Guide.
1
hinged lever
2
filler bracket
1
notch
4
card clip
2
lever
5
AGP connector
3
tab
6
PCI connector

Back to Contents Page
PCI Cards
DellPrecision™Workstation350ServiceManual
Your computer provides four slots for 32-bit 33-MHz cards. For more information, see "Specifications" in your User's Guide or "System Board" in this document.
If you are installing or replacing a card, follow the procedures in the next section. If you are removing but not replacing a card, see "Removing a Card."
Installing a Card
1. If you are replacing a card, remove the current driver for the card from the operating system.
2. If you are replacing a hard drive that contains data you want to keep, back up your files before you begin this procedure.
3. Press the lever on the card retention arm and raise the retention arm.
4. If you are installing a new card, remove the filler bracket to create a card-slot opening. Then continue with step 6.
5. If you are replacing a card that is already installed in the computer, remove the card.
If necessary, disconnect any cables connected to the card. Grasp the card by its top corners, and ease it out of its connector.
6. Prepare the card for installation.
See the documentation that came with the card for information on configuring the card, making internal connections, or otherwise customizing it for your
computer.
7. Place the card in the connector and press down firmly. Ensure that the card is fully seated in the slot.
If the card is full-length, insert the end of the card into the card guide bracket as you lower the card toward its connector on the system board. Insert
the card firmly into the card connector on the system board.
CAUTION: Before you begin any of the procedures in this section, follow the safety instructions in the System Information Guide.
NOTE: TomeetPC99requirements,yourDell™computerusesonlyPCIslots.ISAcardsarenotsupported.
1
card
2
edge connector
3
card connector
4
retention arm
5
lever
6
filler bracket
CAUTION: Some network adapters automatically start the computer when they are connected to a network. To guard against electrical shock, be
sure to unplug your computer from its electrical outlet before installing any cards. Verify that the standby power light on the system board is off.
To locate this light, see "System Board."

8. Before you lower the retention arm, ensure that:
l The tops of all cards and filler brackets are flush with the alignment bar
l The notch in the top of the card or filler bracket fits around the alignment guide
Press the arm into place, securing the card(s) in the computer.
9. Connect any cables that should be attached to the card.
See the documentation for the card for information about the card's cable connections.
1
bracket caught outside of
slot
2
bracket within slot
3
fully seated card
4
not fully seated card
1
filler bracket
2
alignment bar
3
alignment guide
4
retention arm
NOTICE: Do not route card cables over or behind the cards. Cables routed over the cards can prevent the computer cover from closing properly or
cause damage to the equipment.
NOTICE: To connect a network cable, first plug the cable into the network wall jack and then plug it into the computer.

10. Close the computer cover, reconnect the computer and devices to electrical outlets, and turn them on.
11. If you installed a sound card:
a. Enter system setup, go to Integrated Devices, and change the setting for Sound to Off.
b. Connect external audio devices to the sound card's connectors. Do not connect external audio devices to the microphone, speaker/headphone,
or line-in connectors on the back panel.
12. If you installed an add-in network adapter:
a. Enter system setup, go to Integrated Devices, and change the setting for Network Interface Card to Off.
b. Connect the network cable to the add-in network adapter's connectors. Do not connect the network cable to the integrated connector on the
back panel.
13. Install any drivers required for the card as described in the card documentation.
Removing a Card
1. If you are replacing a hard drive that contains data you want to keep, back up your files before you begin this procedure.
2. Shut down the computer through the Start menu.
3. Ensure that your computer and attached devices are turned off. If your computer and attached devices did not automatically turn off when you shut
down your computer, turn them off now.
4. Disconnect any telephone or telecommunication lines from the computer.
5. Disconnect your computer and all attached devices from electrical outlets, and then press the power button to ground the system board.
6. If you have installed a padlock through the padlock ring on the back panel, remove the padlock.
7. Open the computer cover.
8. Press the lever on the card retention arm and raise the retention arm (see "Installing a Card").
9. If necessary, disconnect any cables connected to the card.
10. Grasp the card by its top corners, and ease it out of its connector.
11. If you are removing the card permanently, install a filler bracket in the empty card-slot opening.
If you need a filler bracket, contact Dell.
12. Lower the retention arm and press it into place, securing the card(s) in the computer.
13. Close the computer cover, reconnect the computer and devices to electrical outlets, and turn them on.
14. Remove the card's driver from the operating system.
15. If you removed a sound card:
a. Enter system setup, go to Integrated Devices, and change the setting for Sound to On.
b. Connect external audio devices to the audio connectors on the computer back panel.
16. If you removed an add-in network adapter:
a. Enter system setup, go to Integrated Devices, and change the setting for Network Interface Card to On.
17. Connect the network cable to the integrated connector on the computer back panel.
Back to Contents Page
CAUTION: Before you begin any of the procedures in this section, follow the safety instructions in the System Information Guide.
NOTICE: To disconnect a network cable, first unplug the cable from your computer and then unplug it from the network wall jack.
CAUTION: To guard against electrical shock, always unplug your computer from the electrical outlet before opening the cover.
NOTICE: Before touching anything inside your computer, ground yourself by touching an unpainted metal surface, such as the metal at the back of the
computer. While you work, periodically touch an unpainted metal surface to dissipate any static electricity that could harm internal components.
NOTE: Installing filler brackets over empty card- slot openings is necessary to maintain FCC certification of the computer. The brackets also keep dust
and dirt out of your computer.
NOTICE: To connect a network cable, first plug the cable into the network wall jack and then plug it into the computer.

/