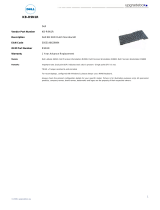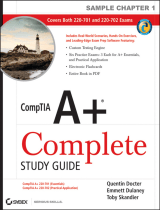5. Double-click the SuprFreq self-extracting application.
6. Click Setup in the dialog box, and follow the steps in the DOS window to extract the utility files to the diskette.
Running the SuprFreq Utility Program
1. Insert the diskette containing the SuprFreq utility files.
2. Boot the system using the utility diskette.
The following menu appears.
1. Dell WS620 with 733 MHz Processor(s).
2. Dell WS620 with 800 MHz Processor(s).
3. Review the readme file.
Choose your processor(s) speed[1,2,3]?
3. Type 3 to view the readme.txt file.
To reset your system's processor core frequency, type 1 or 2 depending on your processor's maximum core speed, and press <Enter> (see
Determine Processor(s) Maximum Core Speed).
NOTICE: If you select a faster speed option than the speed of your processor(s) and you reset the system, your system
will not boot. You will have to reset the processor(s) speed manually (see Resetting the Processor Speed Manually).
4. After a speed selection is entered, the following message appears:
***Update Successful***
5. Remove the diskette from drive a:\ and turn off your system. Wait 15-30 seconds, and reboot the computer.
6. To verify the operation, see Determine System Processing Speed.
Resetting the Processor Speed Manually
1. Unplug the computer.
2. Remove the computer cover (see Removing the Computer Cover).
3. Place a jumper shunt (bypass) on the RTCRST jumper (see Figure 2).
Make a copy of your system configuration information in the System Setup. Refer to your written or printed copy of the system configuration
information to restore the correct settings after resetting the processor speed.
4. Remove the coin-cell system battery.
Pry the battery out of its socket with your fingers or with a blunt, nonconductive object such as a plastic screwdriver (see Figure 15).
5. Turn the system battery over (plus [+] side down) and reinstall.
6. Remove the system battery.
7. Turn the system battery over (plus [+] side up) and reinstall.
8. Remove the jumper shunt on the RTCRST jumper.
9. Boot the system to DOS using your system's DOS diskette.
10. Run the SuprFreq utility program to set the correct frequency for the processor(s) (see Running the SuperFreq Utility).
11. Enter the System Setup program, and confirm that the battery is operating properly.