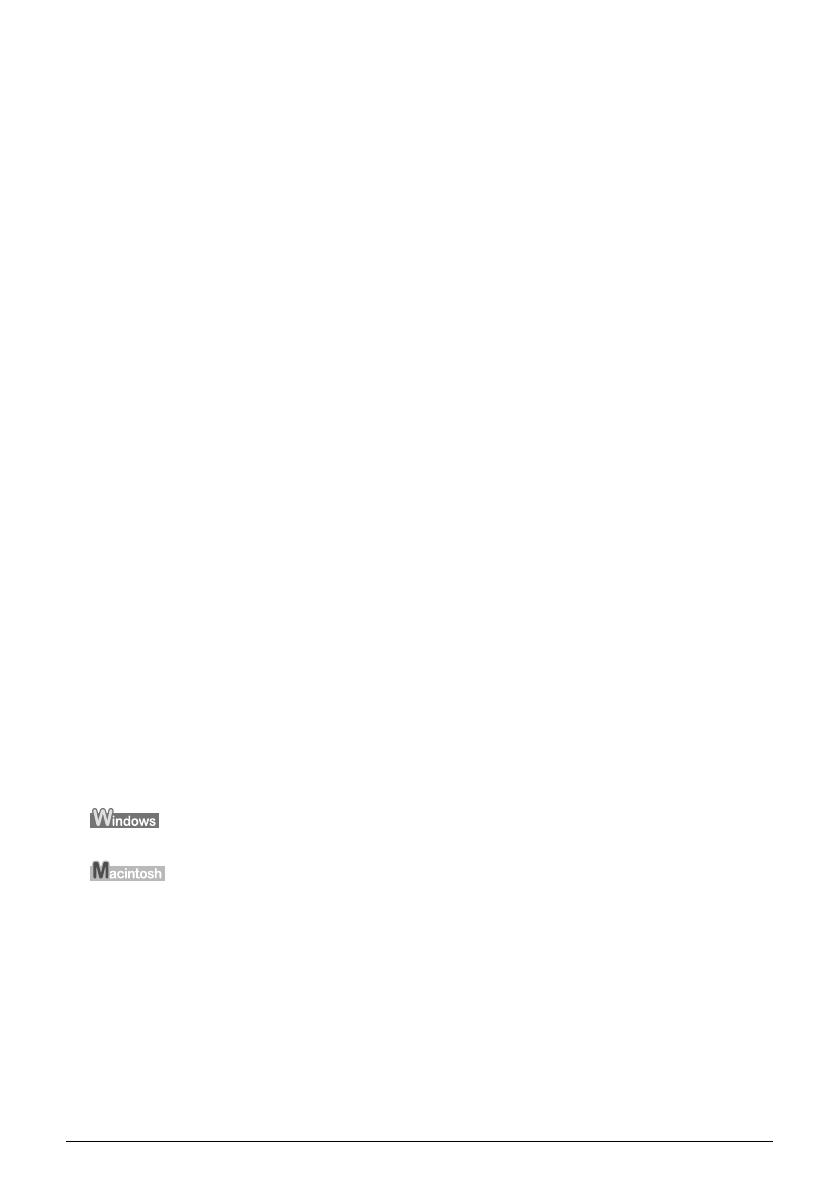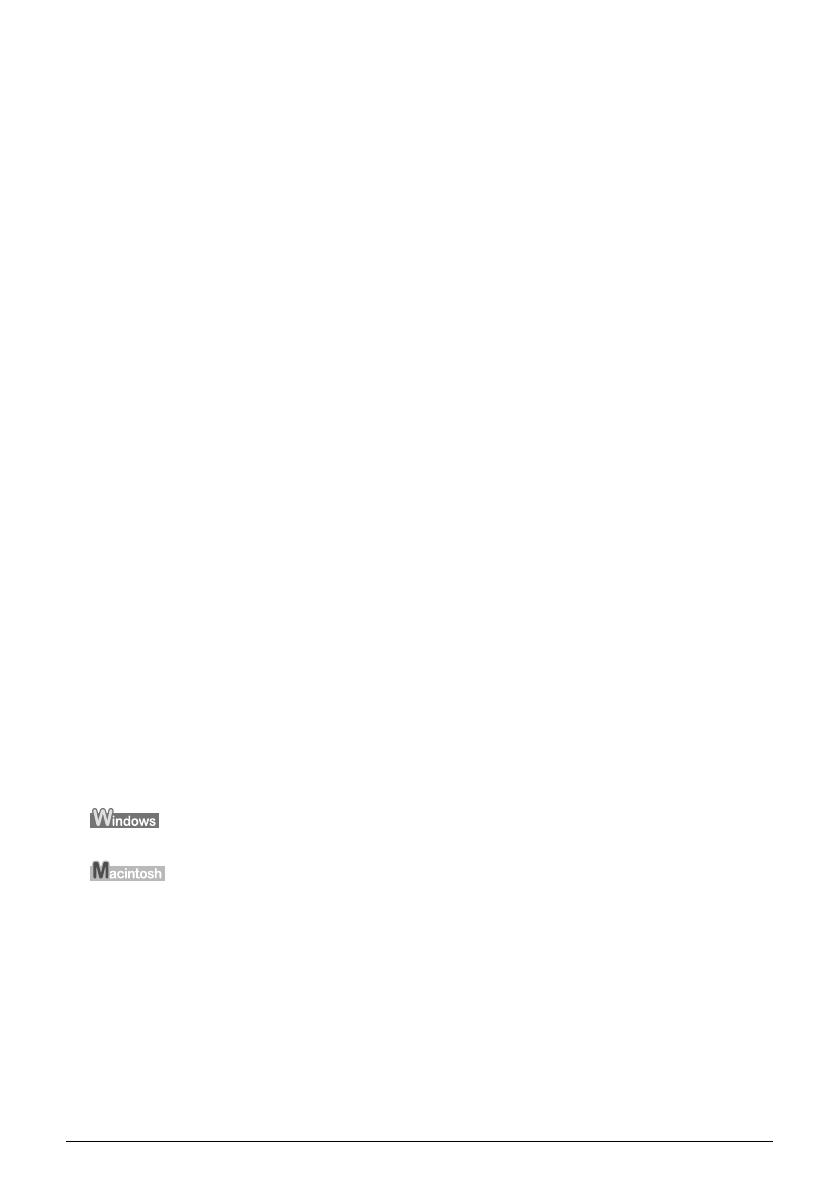
Table of Contents
1
Copyright ........................................................3
Disclaimer.......................................................3
Model Name ...................................................4
Trademarks.....................................................4
How to Use the Documentation Provided.........4
Safety Precautions ...........................................5
Reading the Document...................................10
Symbols Used in This Guide ........................10
Legal Limitations on Use of Your Product and
Use of Images ................................................11
1 Before Printing .......................................12
Main Components and Their Functions........12
Turning the Machine ON and OFF ...............18
Document Handling ......................................19
Loading Paper ..............................................22
Changing the Page Size and Media Type ....37
2 Copying...................................................40
Making Copies..............................................40
Changing the Copy Settings.........................41
Using Useful Copy Functions .......................45
3 Printing Photographs Directly from a
Compliant Device ...................................53
Connecting to a PictBridge Compliant
Device...........................................................53
Printing Photographs Directly from a
PictBridge Compliant Device ........................55
Printing Photographs Directly from a Canon
Bubble Jet Direct Compatible Digital
Camera.........................................................58
4 Faxing......................................................60
Preparing Your Machine for Fax...................60
Sending Faxes..............................................71
Receiving Faxes ...........................................78
5 Printing from Your Computer ...............84
Printing with Windows...................................84
Printing with Macintosh.................................86
6 Scanning Images....................................89
About Scanning Images................................89
Scanning Methods........................................89
7 Changing the Machine Settings............91
Changing the Settings ..................................91
PRINT SETTINGS........................................91
FAX SETTINGS............................................92
OTHERS.......................................................96
RESTORE DEFAULT...................................96
SAVE CONFIG .............................................97
LOAD CONFIG.............................................97
8 Routine Maintenance ............................ 98
Replacing an Ink Tank..................................98
Getting the Ink Level Information..................98
Knowing When to Replace Ink Tank ............99
Replacing Ink Tanks.....................................99
When Printing Becomes Faint or
Colors are Incorrect....................................103
Printing the Nozzle Check Pattern..............104
Print Head Cleaning ...................................105
Print Head Deep Cleaning..........................106
Aligning the Print Head Automatically ........106
Cleaning Your Machine ..............................107
9 Troubleshooting .................................. 111
If the Power Disconnects Unexpectedly .....113
An Error Message is Displayed on the
LCD ............................................................113
Cannot See the Display on the LCD...........119
Ink Does Not Come Out/Printing is Blurred/
Colors are Wrong/White Streaks/
Straight Lines are Misaligned/
Cannot Print to End of Job .........................119
Back of Paper is Smudged/Paper Does Not
Feed Properly/Printed Surface is
Scratched ...................................................122
Paper Jams ................................................127
Document Jams..........................................130
Cannot Print Properly from the Digital
Camera.......................................................133
Cannot Install the MP Drivers.....................135
Cannot Connect to Computer Properly ......137
Problems Receiving Faxes.........................138
Problems Sending Faxes ...........................140
Telephone Problems ..................................141
Problems Scanning ....................................141
An Error Message Appears
on the Screen .............................................146
If You Cannot Resolve the Problem ...........149
10 Appendix .............................................. 151
Printing Area...............................................151
How to Read the On-screen Manuals ........153
Uninstalling the On-screen Manuals...........153
Transporting Machine.................................154
Specifications .............................................155
Users in the U.S.A. ...................................... 160
Pre-Installation Requirements for MP530...160
Connection of the Equipment .....................160
In Case of Equipment Malfunction..............161
Rights of the Telephone Company.............161
FCC Notice.................................................161
Canon U.S.A., INC. LIMITED WARRANTY
--- (USA Only).............................................163
Users in Canada .......................................... 166
Pre-Installation Requirements for Canon
Facsimile Equipment ..................................166