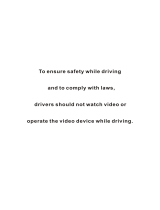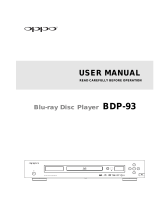Page is loading ...

BMP-001
Quick Installation Guide
Package Contents
1. Media Box main unit 2. Remote control
3. QIG 4. AV cable 5. Power adapter
Main interface and functions
Power interface: DC 5V/1.5A
Main functions:
1. Multimedia player (VIDEO/ AUDIO/ PHOTO)
2. Calendar 3. Alarm clock
Input interface:
1. IR receiver 2. USB2.0 port
3. 4in1card reader (SD, MMC, MS(Pro), XD)
Output interface
1.Video interface : RCA composite video jack,
Component video jack (Y Pr/Cr Pb/Cb), VGA port
2. Audio interface : RCA audio jack(L&R), Earphone jack
Power interface
1. Power Jack 2. Power switch 3. Power LED indicator
Notice: The Media Box supports FAT32 file system for first logic
partition
Remote control keys and operations
Main menu
While connect the power adapter, audio cable(RCA L&R),
video cable(RCA composite or
Y Pr/Cr Pb/Cb
or VGA), and
insert USB/Card, then power on, select proper output, then
main menu will show on the screen, you can use remote
control to operate this system. Media Box will detect
whether the USB drive or memory card is inserted on this
device and
indicate
on the top right corner of the screen.
1.PHOTO
Enter PHOTO to view images in the USB drive/memory
card, this device supports JPEG/BMP/GIF formats.
After entering PHOTO, system will list all images in
selected drive, you can browse all directories in this drive.
Key Function Description
UP/DOWN/
LEFT/RIGHT
Direction keys Move the highlight square cursor
ENTER Selection key Execute the selected function
RETURN Return key Go to previous layer
MENU Control key
Switch USB/Card or switch
control bar
YCbCr YCbCr output Switch output to Y Pr/Cr Pb/Cb
Video Video output Switch output to RCA composite
VGA VGA output Switch output to VGA
ENTER Select
RETURN Goto previous layer
UP/DOWN Move cursor
LEFT Switch to music/slide show
RIGHT Thumbnail mode
MENU Switch USB/Card

Click ENTER to enter play mode, click MENU to pop-up control
bar, click LEFT/RIGHT to move the highlight cursor on the control
bar, click ENTER to push down the button for specific function.
Click MENU again to close the control bar.
2. MUSIC
Enter MUSIC to view music files, system will list all music
(MP3, WMA) in selected drive
Click ENTER to enter play mode, click LEFT/RIGHT to move the
highlight cursor on the control bar, click ENTER to push down the
button for specific function.
3. VIDEO
Enter VIDEO to view video files, system will list all video files in
selected drive
Notice: The Media Box only support standard MPEG1/ MPEG2/
MPEG4 video files, and audio format of video file
included must be mp3 or wma, when you play
incompatible video files, error message will show on the
screen.
ENTER
Select
RETURN
Goto previous layer
UP/DOWN
Move cursor
LEFT
Switch to music/slide show
MENU
Switch USB/Card
ENTER
Select
RETURN
Goto previous layer
UP/DOWN
Adjust volume level
LEFT/RIGHT
Move highlight cursor
ENTER
Select
RETURN
Goto previous layer
UP/DOWN
Move cursor
LEFT
Switch to music/slide show
MENU
Switch USB/Card

Click ENTER to enter play mode, in play mode you can click
MENU to switch the control bar on, then click LEFT/RIGHT to
move the highlight cursor on the control bar, and click ENTER to
execute specific function. If you want to switch off the control bar
at any time, click MENU key again.
4. SLIDE SHOW
SLIDE SHOW interface supports play music with photos.
Click ENTER to enter slide show interface, you will enter
step 1 stage, please choose a photo file in your drive, then
click ENTER.
After selecting a photo, you will enter step 2 stage, please
choose a music file, then click ENTER.
While SLIDE SHOW starts, you can click MENU to switch the
control bar on, then click LEFT/RIGHT to move the highlight
cursor on the control bar, and click ENTER to execute specific
function. If you want to switch off the control bar at any time, click
MENU key again.
5. CLOCK/DATE
You can enter CLOCK/DATE to see system clock and perpetual
calendar.
Click ENTER to enter CLOCK/DATE interface, the clock
and calendar will show on the screen.
MENU
Switch control bar on/ off
LEFT/ RIGHT
Move highlight cursor
ENTER
Select
RETURN
Goto previous layer
ENTER
Select
RETURN
Goto previous layer
UP/DOWN
Move cursor
MENU
Switch control bar on/ off
LEFT/ RIGHT
Move highlight cursor
ENTER
Select
RETURN
Goto previous layer

6. SETUP
You can enter SETUP interface to modify every system
parameters of media box.
After you enter SETUP interface, four categories will show
on the left of screen, you can move cursor and click
ENTER to set every parameters detailed of the system.
Photo
Effect Select photo transition effect
Frequency Set photo changing interval time
Video
Brightness Adjust brightness level
Contrast Adjust contrast level
Hue Adjust hue level
Saturation Adjust saturation level
Sharpness Adjust sharpness level
Clock
Date Set current date
Alarm Set alarm time
Time Set current time
Power on Set auto power on time
Power off Set auto power off time
System
TV system Select TV standard, NTSC or PAL
OSD Language
Select OSD language
Video Select display format
Default Restore default setting
S/W Version Show firmware version
LEFT/RIGHT
Browse month in calendar
RETURN
Goto previous layer
UP
Enter setup interface to modify
time and date
ENTER
Select /Set
RETURN
Goto previous layer
UP/DOWN/LEFT/RIGHT
Move cursor
3100554400
Version 1.0
/