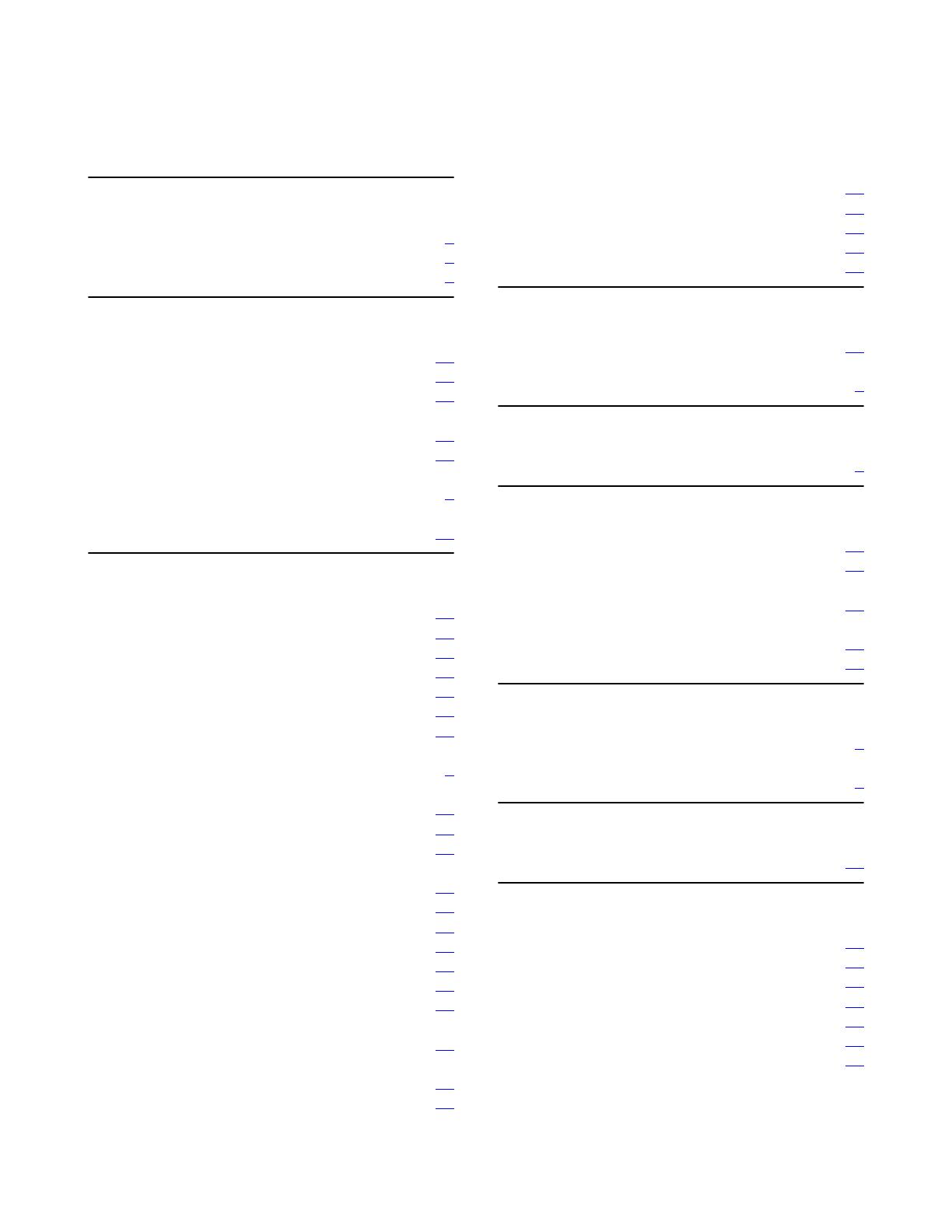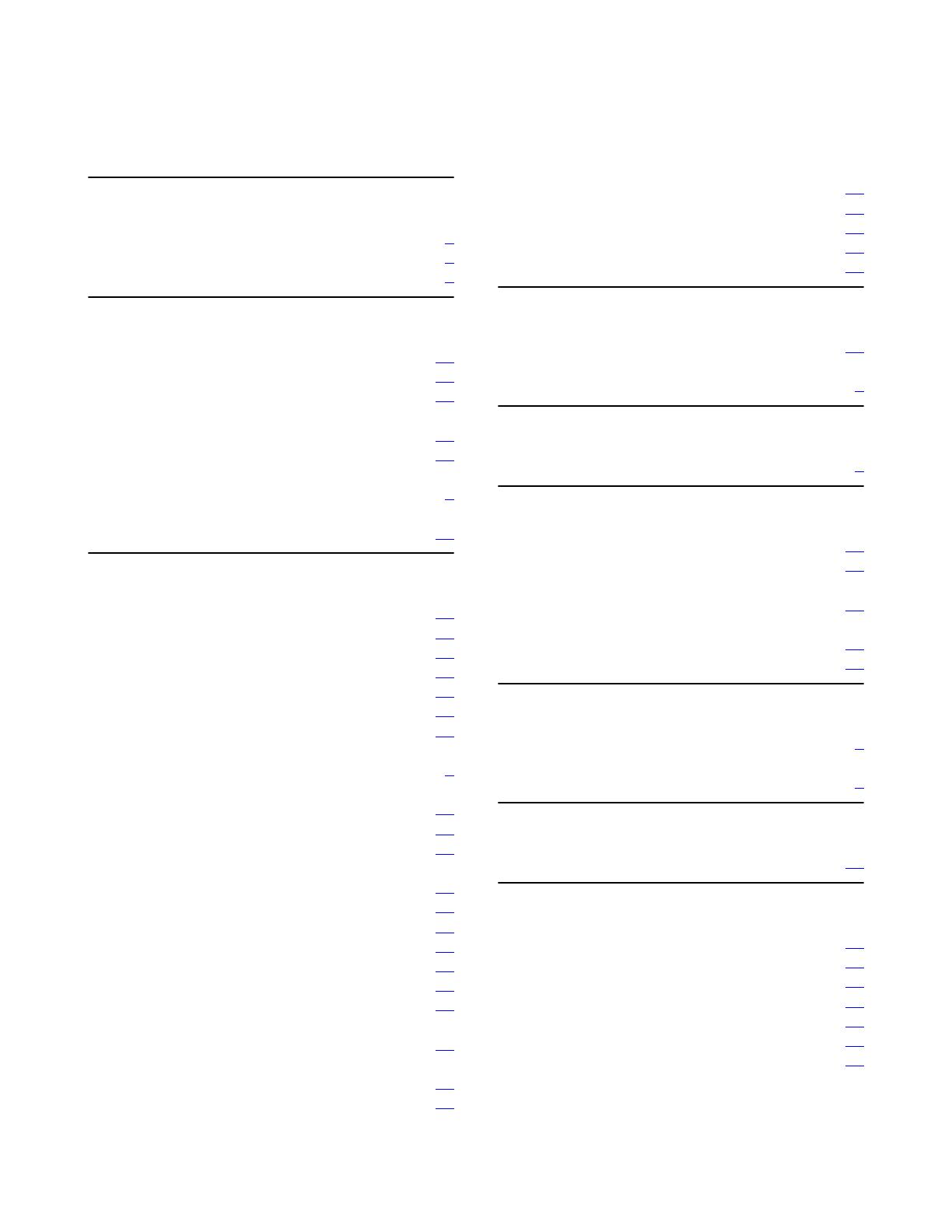
Index
A
Avaya Menu
about .............................................................. 7
button click sounds ......................................... 9
error tones ...................................................... 9
B
Bridged Calls
about ............................................................ 16
answering ..................................................... 16
joining ........................................................... 16
Browser
about ............................................................ 10
accessing ..................................................... 11
Button Click Sounds
configuring ...................................................... 9
Button Labels
editing ........................................................... 10
C
Call Log
about ............................................................ 17
calling a person ............................................ 13
clearing entries ............................................. 18
removing an entry ........................................ 18
turning off ..................................................... 19
viewing ......................................................... 18
viewing details .............................................. 18
Call Timers
configuring ...................................................... 8
Calling a Person
from the call log ............................................ 13
from the Contacts list ................................... 13
from the directory ......................................... 11
Conference Calls
about ............................................................ 14
adding a person on hold ............................... 15
dropping a person ........................................ 15
dropping the last person ............................... 15
muting a person ........................................... 15
putting a call on hold .................................... 15
setting up ...................................................... 15
Contacts List
calling a person ............................................ 13
Contacts
about ............................................................ 16
adding a new person .................................... 17
adding contacts from the call log .................. 18
deleting ......................................................... 17
editing ........................................................... 17
selecting ....................................................... 16
Coverage.......................................................... 14
D
Directory
calling a person ............................................ 11
Display
adjusting brightness ....................................... 9
E
Error Tones
turning off ....................................................... 9
F
Features
about ............................................................ 11
accessing ..................................................... 11
Forwarding Calls
about ............................................................ 14
Forwarding
a call ............................................................. 14
turning off ..................................................... 14
G
Go To Phone Screen Options on Calling
setting ............................................................. 8
Go To Phone Screen Options on Ringing
setting ............................................................. 8
H
Hold
conference calls ........................................... 15
I
Incoming calls
answering ..................................................... 12
directing to multiple telephones .................... 11
forwarding .................................................... 14
ignoring ........................................................ 12
sending directly to voicemail ........................ 12
sending to coverage ..................................... 14
transferring ................................................... 13
Index
20 Avaya one-X
TM
Deskphone Edition for 9630 IP Telephone User Guide