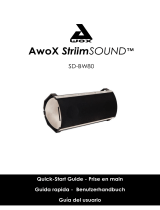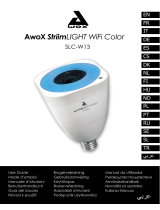EN 8
Notice
2012 © TP Vision Netherlands B.V. All rights
reserved. Specifications are subject to change
without notice. Trademarks are the property
of Koninklijke Philips Electronics N.V or their
respective owners. TP Vision Netherlands
B.V. reserves the right to change products at
any time without being obliged to adjust
earlier supplies accordingly.
The material in this manual is believed
adequate for the intended use of the system.
If the product, or its individual modules or
procedures, are used for purposes other
than those specified herein, confirmation of
their validity and suitability must be obtained.
TP Vision Netherlands B.V. warrants that the
material itself does not infringe any United
States patents. No further warranty is
expressed or implied.
TP Vision Netherlands B.V. cannot be held
responsible neither for any errors in the
content of this document nor for any
problems as a result of the content in this
document. Errors reported to Philips will be
adapted and published on the Philips support
website as soon as possible.
Terms of warranty
Risk of injury, damage to TV or void of
warranty! Never attempt to repair the
TV yourself.
Use the TV and accessories only as
intended by the manufacturer.
The caution sign printed on the back of
the TV indicates risk of electric shock.
Never remove the TV cover. Always
contact Philips Customer Care for
service or repairs.
Any operation expressly prohibited in
this manual, or any adjustments and
assembly procedures not
recommended or authorised in this
manual shall void the warranty.
Pixel characteristics
This LCD/LED product has a high number of
colour pixels. Although it has effective pixels
of 99.999% or more, black dots or bright
points of light (red, green or blue) may
appear constantly on the screen. This is a
structural property of the display (within
common industry standards) and is not a
malfunction.
CE compliance
This product is in compliance with the
essential requirements and other relevant
provisions of Directives 2006/95/EC (Low
Voltage) and 2004/108/EC (EMC).
Compliance with EMF
TP Vision Netherlands B.V. manufactures
and sells many products targeted at
consumers which, like any electronic
apparatus, in general have the ability to emit
and receive electromagnetic signals.
One of Philips’ leading Business Principles is
to take all necessary health and safety
measures for our products, to comply with
all applicable legal requirements and to stay
well within the Electro Magnetic Field (EMF)
standards applicable at the time of producing
the products.
Philips is committed to develop, produce
and market products that cause no adverse
health effects. TP Vision confirms that, as
long as its products are handled properly for
their intended use, they are safe to use
according to scientific evidence available
today.
Philips plays an active role in the
development of international EMF and safety
standards, enabling Philips to anticipate
further developments in standardisation for
early integration in its products.