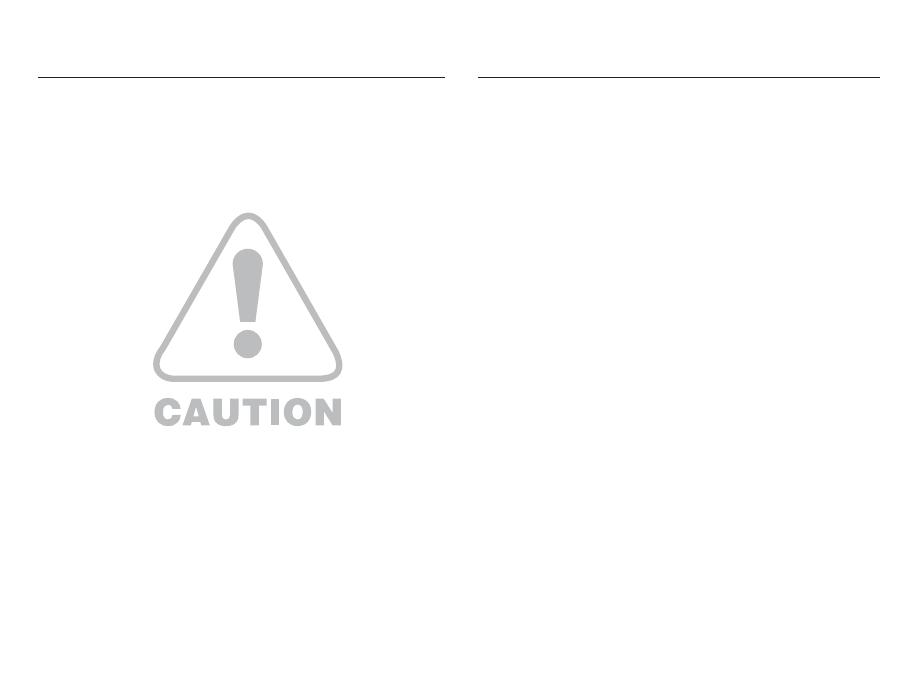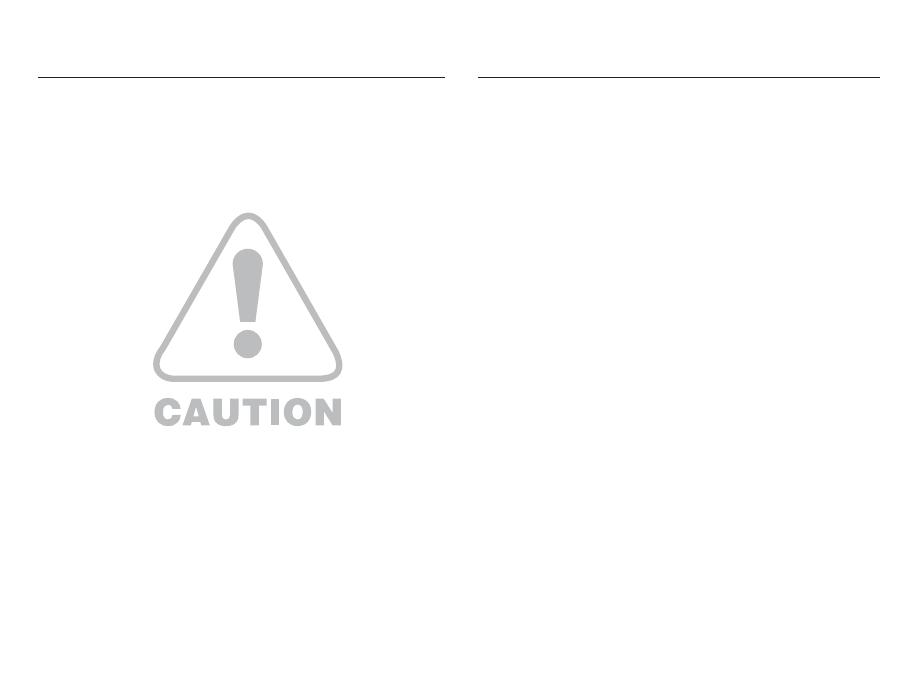
3
Caution
CAUTION indicates a potentially hazardous situation which, if not
avoided, may result in a minor or moderate injury.
Leaking, overheating, or damaged battery could result in fi re or injury.
- Use battery with the correct specifi cation for the camera.
- Do not short circuit, heat or dispose of battery in fi re.
- Do not insert the battery with the polarities reversed.
Remove the battery when not planning to use the camera for a
long period of time. Otherwise the battery may leak corrosive
electrolyte and permanently damage the camera’s components.
Do not fi re the fl ash while it is in contact with hands or objects. Do
not touch the fl ash after using it continuously. It may cause burns.
Do not move the camera while it is switched on, if you are using
the AC adapter. After use, always switch off the camera before
unplugging the cable from the wall socket. Then make sure that
any connector cords or cables to other devices are disconnected
before moving the camera. Failure to do so may damage the
cords or cables and cause a fi re or electric shock.
Take care not to touch the lens or lens cover to avoid taking an
unclear image and possibly causing camera malfunction.
Avoid obstructing the lens or the fl ash when you capture an image.
When using this camera in low temperatures, you may experience
the following. These are not camera malfunctions and usually
recover at normal temperature.
- It takes longer to turn on the LCD monitor and the colour may
differ from the subject.
- When changing the composition, there may be an after image on
the LCD monitor.
Credit cards may be demagnetized if left near case. Avoid leaving
magnetic strip cards near the case.
Never connect the 20 pin connector to the USB port of a PC. This
carries a high risk of computer malfunction.
Contents
READY
RECORDING
007 System chart
007 Package Contents
007 Sold Separately
008 Identifi cation of features
008 Front & Top
009 Back
010 Bottom
010 5 Function button
011 Self-timer lamp
011 Camera Status Lamp
011 Mode icon
012 Connecting to a Power Source
014 Inserting the memory card
015
Instructions on how to use the memory card
017 LCD monitor indicator
018 How to use the menu
019 Starting the recording mode
019 Selecting modes
019 How to use the Smart Auto mode
020 How to use the Auto mode
021 How to use the Program mode
021 How to use the DIS mode
022 Using the Photo Help Guide mode
023 How to use the Beauty Shot mode