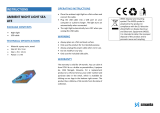Page is loading ...

All contents in this manual are copyrighted by JAVAD GNSS.
All rights reserved.The information contained herein may not be used, accessed, copied,
stored, displayed, sold, modified, published, or distributed, or otherwise reproduced without express
written consent from JAVAD GNSS.
VICTOR-2
USER MANUAL
VERSION .
LAST REVISED NOVEMEBER ,

© JAVAD GNSS Inc., 2021
www.javad.com

www.javad.com 3
Contents
Safety Instruction ..........................................6
Caution in relation with Batteries .................6
Safety information ........................................6
TERMS AND CONDITIONS ..............................7
Preface ...........................................................7
WEEE Directive...............................................8
Technical Assistance .....................................8
Introduction ...................................................9
Hand Strap Removal and
Replacement .................................................10
Battery ...........................................................10
Getting Started ..............................................11
Installation SIM and micro SD cards .............11
Battery Mounting and Operation ..................12
Battery Maintenance .....................................12
Transportation ...............................................13
Connecting Power Source .............................13
Safety information ........................................13
Initial setup .................................................... 14
Connecting to the Internet ............................14
Connecting to a Wi-Fi Network .....................14
Connecting using mobile data ...................... 14
Understanding Details...................................15
Screen and Display ........................................ 15
Home screen ..................................................15
Basic screen gestures ....................................15
Setting the home screen wallpaper ..............15
Managing home screen icons .......................15
Notification panel and status bar .................16
About the status bar ......................................16
Opening the notification panel and status bar
from the lock screen ......................................16
Opening the notification panel and status bar
when the screen is unlocked ........................16
Status icons ...................................................16
Navigation bar ...............................................16
Using the navigation bar ...............................16
Managing recent tasks ..................................16
Display settings .............................................16

4 www.javad.com
Adaptive brightness ......................................16
Night Light .....................................................16
Sensitive Touch mode ................................... 17
Battery percentage ........................................17
Wallpaper .......................................................17
Sleep ..............................................................17
Screen auto-rotate ........................................17
Font size ......................................................... 17
Ambient display ............................................17
Battery Status ................................................17
Viewing the battery status ............................17
Clean Boot .....................................................17
Network and Internet .................................... 18
Connecting to the Internet using Wi-Fi .........18
Mobile Internet ..............................................18
Connected devices ........................................18
Connecting to other devices using Bluetooth
18
Unpairing Bluetooth devices ........................18
Transferring data using Bluetooth ................ 18
Camera and Gallery .......................................19
Camera options .............................................19
Photos and video recordings ........................19
Zooming in and out .......................................19
Adjusting the exposure .................................19
Turning on the flash ......................................19
Countdown timer ..........................................19
Calls and Contacts ......................................... 19
Making calls ...................................................19
Messaging and Email .....................................20
Sending a message ........................................20
Replying to a message ..................................20
Searching for messages ................................20
Deleting message threads .............................20
Managing messages ......................................21
Adding an email account ..............................21
Sending emails ..............................................21
Replying to emails .........................................21

www.javad.com 5
Managing emails ...........................................21
Searching emails ...........................................21
LEDs ...............................................................22
Keypad ...........................................................22
Configure the Display Back Light ..................23
Adjust Volume ................................................23
Appendix. Key Strokes...................................24
VICTOR-2 34 Key Descriptions .......................24
VICTOR-2 54 Key Description ........................25

6 www.javad.com
Safety Instruction
Read this instruction carefully to keep yourself safe
and to avoid loss of property.
• Make sure that battery (metal part) should not
contact with any conductive materials like a neck-
lace or coin. Also make sure that batteries should
not be damaged by teeth or a nail. Impact may
cause an explosion of batteries
• Use dedicated batteries only and do not use the
batteries for any other purpose than operating this
product. Using an inauthentic battery may reduce
life of the product, or cause an explosion.
• Make sure to use the adapter or the standard char-
ger supplied with this product. Using an inauthen-
tic charger may reduce life of batteries or cause an
explosion.
Caution in relation with
Batteries
• Batteries may explode when damaged, impacted,
heated, flooded or taken apart with a gimlet. Make
sure to keep the batteries out of reach of children
or pets.
• Do not use the Product in the area with the risk of
explosion.
Safety information
• This Product is compliant with EMC. For safety and
health, use the authentic parts supplied by the
manufacturer. Any inauthentic parts may aect
safety.
• Do not press the power button when the product is
wet. Touching the adapter, or power cord with wet
hands may cause an electric shock.
• Do not modify, disassemble or repair the product
at your discretion. Also make sure to follow the
safety instructions.
• When storing a battery for a long period of time, re-
charge it and keep it at a room temperature. Even a
fully charged battery will suer reduced life due to
the characteristics of the battery.
• Record the data in the Product and keep it in a
separate place. Data stored in the product may be
deleted during repairing or upgrading the product.
So, make sure to back up important data.
• Do not use this Product in a hot or humid place.
Using the product under a hot/humid temperature
such as rain or sauna may cause a trouble.
• Keep this Product away from magnetic products
such as credit card, telephone card, bank book and
traic ticket. The magnetic field of the VICTOR-2
may aect the data.

www.javad.com 7
Thank you for purchasing this product. The materials
available in these Application Notes (the “Application
Notes”) have been prepared by JAVAD GNSS, Inc.
(“JAVAD GNSS”) for owners of JAVAD GNSS products. It
is designed to assist owners with the use of VICTOR-2
controller and its use is subject to these terms and
conditions (the “Terms and Conditions”).
TERMS AND CONDITIONS
USE – JAVAD GNSS receivers are designed to be used
by a professional. The user is expected to have a good
knowledge and understanding of the user and safety
instructions before operating, inspecting or adjusting.
Always wear the required protectors (safety shoes, hel-
met, etc.) when operating the receiver.
COPYRIGHT – All information contained in these
Application Notes is the intellectual property of, and
copyrighted material of JAVAD GNSS. All rights are re-
served. You may not use, access, copy, store, display,
create derivative works of, sell, modify, publish, dis-
tribute, or allow any third party access to, any graph-
ics, content, information or data in these Application
Notes without JAVAD GNSS’ express written consent
and may only use such information for the care and
operation of your VICTOR-2. The information and
data in these Application Notes are a valuable asset of
JAVAD GNSS and are developed by the expenditure of
considerable work, time and money, and are the result
of original selection, coordination and arrangement by
JAVAD GNSS. of original selection, coordination and
arrangement by JAVAD GNSS.
TRADEMARKS – VICTOR-2, JAVAD GNSS® are trade-
marks or registered trademarks of JAVAD GNSS.
Windows® is a registered trademark of Microso
Corporation; Product and company names mentioned
herein are trademarks of their respective owners.
DISCLAIMER OF WARRANTY – EXCEPT FOR ANY
WARRANTIES IN THESE APPLICATION NOTES OR A
WARRANTY CARD ACCOMPANYING THE PRODUCT,
THESE APPLICATION NOTES AND THE VICTOR-2
ARE PROVIDED “AS-IS.” THERE ARE NO OTHER
WARRANTIES. JAVAD GNSS DISCLAIMS ANY IMPLIED
WARRANTY OF MERCHANTABILITY OR FITNESS FOR
ANY PARTICULAR USE OR PURPOSE. JAVAD GNSS AND
ITS DISTRIBUTORS SHALL NOT BE LIABLE FOR
INCIDENTAL OR CONSEQUENTIAL DAMAGES
RESULTING FROM THE FURNISHING, PERFORMANCE
OR USE OF THESE MATERIAL OR THE VICTOR-2. SUCH
DISCLAIMED DAMAGES INCLUDE BUT ARE NOT LIMITED
TO LOSS OF TIME, LOSS OR DESTRUCTION OF DATA,
LOSS OF PROFIT, SAVINGS OR REVENUE, OR LOSS
OF THE PRODUCT’S USE. IN ADDITION, JAVAD GNSS
IS NOT RESPONSIBLE OR LIABLE FOR DAMAGES OR
COSTS INCURRED IN CONNECTION WITH OBTAINING
SUBSTITUTE PRODUCTS OR SOFTWARE, CLAIMS BY
OTHERS, INCONVENIENCE, OR ANY OTHER COSTS. IN
ANY EVENT, JAVAD GNSS SHALL HAVE NO LIABILITY
FOR DAMAGES OR OTHERWISE TO YOU OR ANY OTHER
PERSON OR ENTITY IN EXCESS OF THE PURCHASE
PRICE FOR THE VICTOR-2.
LICENSE AGREEMENT - Use of any computer programs
or soware supplied by JAVAD GNSS or downloaded
from a JAVAD GNSS website (the “Soware”) in con-
nection with the VICTOR-2 constitutes acceptance
of these Terms and Conditions in these Application
Notes and an agreement to abide by these Terms and
Preface

8 www.javad.com
Conditions. The user is granted a personal, non-exclu-
sive, non-transferable license to use such Soware un-
der the terms stated herein and in any case only with
a single VICTOR-2 or single computer. You may not
assign or transfer the Soware or this license without
the express written consent of JAVAD GNSS. This li-
cense is eective until terminated. You may terminate
the license at any time by destroying the Soware
and Application Notes. JAVAD GNSS may terminate
the license if you fail to comply with any of the Terms
or Conditions. You agree to destroy the Soware and
application notes upon termination of your use of the
VICTOR-2. All ownership, copyright and other intellec-
tual property rights in and to the Soware belong to
JAVAD GNSS. If these license terms are not acceptable,
return any unused soware and application notes.
CONFIDENTIALITY - These Application Notes, its con-
tents and the Soware (collectively, the “Confidential
Information”) are the confidential and proprietary in-
formation of JAVAD GNSS. You agree to treat JAVAD
GNSS’ Confidential Information with a degree of care
no less stringent that the degree of care you would use
in safeguarding your own most valuable trade secrets.
Nothing in this paragraph shall restrict you from dis-
closing Confidential Information to your employees
as may be necessary or appropriate to operate or care
for the VICTOR-2. Such employees must also keep the
Confidentiality Information confidential. In the event
you become legally compelled to disclose any of the
Confidential Information, you shall give JAVAD GNSS
immediate notice so that it may seek a protective or-
der or other appropriate remedy.
WEBSITE; OTHER STATEMENTS – No statement con-
tained at the JAVAD GNSS website (or any other web-
site) or in any other advertisements or JAVAD GNSS
literature or made by an employee or independent
contractor of JAVAD GNSS modifies these Terms and
Conditions (including the Soware license, warranty
and limitation of liability).
SAFETY – Improper use of the TRE Evaluation Kit can
lead to injury to persons or property and/or malfunc-
tion of the product. The VICTOR-2 should only be re-
paired by authorized JAVAD GNSS warranty service
centers. Users should review and heed the safety
warnings in Appendix A.
MISCELLANEOUS – The above Terms and Conditions
may be amended, modified, superseded, or canceled,
at any time by JAVAD GNSS. The above Terms and
Conditions will be governed by, and construed in ac-
cordance with, the laws of the State of California, with-
out reference to conflict of laws.
WEEE Directive
The following information is for EU-member states
only:
The use of the symbol indicates that this product may
not be treated as household waste. By ensuring this
product is disposed of correctly, you will help prevent
potential negative consequences for the environment
and human health, which could otherwise be caused
by inappropriate waste handling of this product. For
more detailed information about the take-back and
recycling of this product, please contact your supplier
where you purchased the product or consult.
Technical Assistance
If you have a problem and cannot find the information
you need in the product documentation, contact your
local dealer.
Alternatively, request technical support using the
JAVAD GNSS World Wide Web site at: www.javad.com.
To contact JAVAD GNSS Customer Support use the
QUESTIONS button available on the www.javad.com:

www.javad.com 9
Introduction
The VICTOR-2 controller is rugged mobile computer
for use data capture and automation in the field appli-
cations. The VICTOR-2 controller puts convenient fea-
tures and capabilities at your hand, including writing,
image capturing with built-in camera, and real-time
mobile communications through WWAN and WLAN
network.
This chapter will describe features of VICTOR-2 control-
ler by front, back views, battery and power adapters.
Not all features described in this guide may be avail-
able on your device.
4.3” Display
Reset button
Modifier LED Indicator Power button
Charging LED
Indicator
Receiver
Speaker
Hand belt
Camera Flash
Camera Lens
Mini USB port

10 www.javad.com
Hand Strap Removal and
Replacement
To remove hand strap:
1. Rip the Velcro strap o
2. Take out the Velcro strap from the upper loop
3. Force to pull out lower loop from the VICTOR-2
Battery
CAUTION: If the Product is wet, do not put it in a device that
may heat the VICTOR-2 (heater, microwave oven, etc.).
CAUTION: Heating batteries may cause an explosion, defor-
mation or fault. (Water or any other liquid will change the
color of the label inside the VICTOR-2.
You may need to fully charge the battery before using
your VICTOR-2 for the first time. Battery can be charged
using below listed accessories.
Use the mini USB cable to charge the controller. The
charging time is about 4 hours 30 minutes.
Note: Recharge only with the charger specified by the
manufacturer: mini USB Cable 5V, 3A

www.javad.com 11
Getting Started
This chapter will describe how to install and charge
battery, mount micro SD card and start up the control-
ler.
To start up the VICTOR-2:
• Install Micro SD card
• Install SIM card
• Mount Battery
• Connect power source
• Operate power of the VICTOR-2
Installation SIM and micro SD
cards
Ensure that the SIM card is inserted correctly before
using your device for the first time.
Insert the SIM and micro SD card carefully as shown
in the following illustrations. Make sure the micro SD
card terminal position before insert the micro SD card.
Push the back end of the micro SD card to fix it at the
last step.
Warning: Do not use the power too much when you insert the mi-
cro SD card. The micro SD card may be damaged
Warning: If you install the micro SD card in the wrong position,
the micro SD card may be damaged or it may cause the malfunc-
tion of the micro SD card Slot.
Warning: Keep the terminal part of the micro SD card in clean. Be
careful the terminal part of the micro SD card not to dusty
Warning: As the micro SD card is consumable, the micro SD card
end its days and may be not able to save data if you use it more
than over certain times. In this case, replace micro SD card to buy
a new one.

12 www.javad.com
Battery Mounting and Operation
Push the battery release and mount clear the battery to VICTOR-2 and gently release it.
Push the battery release toward the top of VICTOR-2 until the battery released and li it up
Battery Maintenance
Lithium-ion batteries have a limited life, which is aect-
ed by several factors; environment, storage, the num-
ber of charge/ discharge cycles, and level of discharge/
charge.
To extend battery lifespan and battery life, we recom-
mend following these simple guideline:
• Avoid heat and humidity
• If do not use the VICTOR-2 regularly, fully recharge
the battery at least once per month.
• Do not leave the VICTOR-2 connected to a charging
device for longer than 3 days.
• Use only charging adapter approved
• In case of storing VICTOR-2 3 months or longer,
• The best temperature for proper care and stor-
age is between 0~25°C
• Extended storage can cause batteries to dis-
charge deeply, which can deteriorate the cell and
reduce battery capacity, service life and ability to

www.javad.com 13
recharge. It is suggested, therefore, that the bat-
tery be fully charged before putting to the termi-
nal in extended storage and that it be recharged
fully every three months while in storage
• Update the VICTOR-2 Operating System as new
updates available. OS updates may contain new
programs to optimize battery life.
Transportation
The contained lithium ion batteries are subject to the
Dangerous Goods Legislation requirements. The user
can transport the batteries by road without further
requirements. When being transported by third par-
ties (e.g: air transport or forwarding agency), special
requirements on packaging and labeling must be ob-
served. For preparation of the item being shipped,
consulting an expert hazardous material is required.
Rechargeable batteries should be sorted for environ-
mental friendly recycling. Do not disposal batteries
into household waste. According to the European
Guideline 2006/66/EC, defective or used battery packs/
batteries, must be collected separately and disposed
of in an environmentally correct manner.
Connecting Power Source
Connect power, using one of the methods listed below.
CAUTION: Verity that the device battery is installed prior to
connection. If the battery is not properly installed and the
wall charger is connected, the VICTOR-2 may power o
and on continuously, preventing proper operation.
Note: Failure to unplug the wall charger before you re-
move the battery, can cause damage to the controller.
1. Plug the flat end of the mini USB Charger into the
Power interface connector and the other end into stan-
dard AC wall outlet.
2. When charging is finished, remove the flat end from
the interface connector jack on the controller.
.
Safety information
CAUTION: You can recharge your battery many times, but
all batteries have a limited lifespan. If you notice a signifi-
cant deterioration in your device’s battery life, purchase a
genuine replacement battery. Do not attempt to remove
built-in batteries. If your device has a built-in battery,
contact an authorized JAVAD service center for a replace-
ment. If the battery is removable, replace it with a genu-
ine JAVAD battery.
CAUTION: Your device may become warm aer prolonged
use or when exposed to high ambient temperatures. If
your device becomes hot to the touch, stop charging it
and disable unnecessary features. Place your device in a
cool location and allow it to cool down to room tempera-
ture. Avoid touching the surface of your device for pro-
longed periods when it becomes hot.
CAUTION: Charging times may vary depending on the am-
bient temperature and the remaining battery level.
CAUTION: Avoid using your device when it is charging. Do
not cover your device or the charger.

14 www.javad.com
Initial setup
Ensure that the SIM card is inserted correctly before
using your device for the first time.
Press and hold the power button to turn on your de-
vice. Follow the onscreen instructions to complete the
initial setup.
1. Select your language and region and touch NEXT.
2. Read the content carefully, accept the user terms
and conditions, and then touch AGREE >AGREE.
3. Read the app permission information. Select
AGREE and touch NEXT.
4. Read the service policy. Select AGREE and touch
NEXT.
5. Your device will automatically search for available
Wi-Fi networks. Follow the onscreen instructions
to connect to a network.
6. Read the Google terms and conditions and touch
NEXT.
7. You can configure your device in two ways:
• Follow the onscreen instructions to restore a
backup.
• Follow the onscreen instructions to copy data
from another device, or touch SET AS NEW > OK
to skip this step.
8. Touch GET STARTED to complete the settings. Your
device is now ready to use.
Connecting to the Internet
Connecting to a Wi-Fi Network
Connect to Wi-Fi networks eortlessly with your de-
vice.
1. Swipe down from the status bar to open the notifi-
cation panel.
2. Touch and hold to open the Wi-Fi settings screen.
3. Switch on Wi-Fi. Your device will list all available W-
F networks at your location.
4. Select the Wi-Fi network you want to connect to. If
you select an encrypted network, you will also need to
enter the Wi-Fi password.
Connecting using mobile data
Note: Before using mobile data, ensure that you have a
data plan with your carrier to avoid incurring excessive
data charges.
1. Swipe down from the status bar to open the notifi-
cation panel.
2. Touch to enable mobile data.
Note: Disable mobile data when not required so as to
save battery power and reduce data usage.

www.javad.com 15
Status bar: Displays notifications
and status icons
Display area: Displays app icons,
folders, and widgets
Dock bar: Displays frequently
used apps
Navigation bar: Displays virtual
navigation keys
Understanding Details
Screen and Display
Home screen
Use the home screen to access your apps and widgets.
The navigation bar is disabled by default on devic-
es with the front-facing fingerprint sensor navigation
button. To enable the navigation bar, you can touch
Settings > Navigation key > Navigation bar. However,
this will disable the navigation button, which means
your device will not respond when you touch, hold, or
swipe on the navigation button.
Basic screen gestures
Use simple touchscreen gestures to perform a variety
of tasks, such as launch apps, scroll through lists, and
enlarge images.
Touch: Touch an item once. For example, touch to se-
lect an option or open an app.
Double touch: Touch the target area of the screen twice
in quick succession. For example, double touch an im-
age in full screen mode to zoom in or out.
Touch and hold: Touch and hold the target area of the
screen for at least 2 seconds. For example, touch and
hold a blank area on the home screen to access the
home screen editor.
Swipe: Swipe your fingers on the screen. Swipe ver-
tically or horizontally to browse other home screens,
scroll through a document, and more.
Drag: Touch and hold an item, and then move it to an-
other position. For example, use this gesture to rear-
range apps and widgets on the home screen.
Spread fingers apart: Spread two fingers apart on the
screen. For example, spread two fingers apart to zoom
in on a picture or web page.
Pinch fingers together: Pinch two fingers together on
the screen. For example, pinch two fingers together to
zoom out on an image.
Setting the home screen wallpaper
Choose from a wide range of themes and wallpapers to
personalize your device.
Changing the wallpaper:
1. Open Settings.
2. Touch Display > Wallpaper
3. Select the desired wallpaper and follow the onscreen
instructions to set it as the home screen or lock screen
wallpaper (or both).
Managing home screen icons
You can easily move or uninstall apps on the home
screen.
On the home screen, touch and hold an app icon or
widget until your device vibrates. You can then drag the
app icon or widget to the desired location.
On the home screen, touch and hold the app or widget
you want to delete until is displayed at the top of the
screen. Drag the unwanted app or widget to Remove,
and follow the onscreen instructions.
Note: Some pre-installed apps cannot be uninstalled for
the proper running of the system.
Tele2 6:54 39%
Thursday, Nov 11

16 www.javad.com
Notification panel and status
bar
About the status bar
Use the status bar to access the notification panel and
check your device’s status.
Opening the notification panel and status
bar from the lock screen
Turn on the screen and swipe down from the status bar
to open the notification panel. Then you can switch on
or o shortcut switches, or view notification messages.
Opening the notification panel and status
bar when the screen is unlocked
Swipe down from the status bar to open the notification
panel. Then you can switch on or o shortcut switches,
or view notification messages.
Status icons
Status icons are displayed on the right-hand side of the
notification bar and tell you about your device’s status,
including network connections, signal strength, bat-
tery, and time.
Note: Status icons may vary according to your region or
carrier.
Navigation bar
The navigation bar contains three virtual keys: Back,
Home, and Recent.
Back: Touch to return to the previous screen or
close an app. When entering text, touch to close the
onscreen keyboard.
Home: Touch to return to the home screen.
Recent: Touch to display recently used apps.
Using the navigation bar
Accessing Google Search and split screen mode:
• Touch and hold Home to access Google
Search.
• Touch and hold Recent to enable split screen
mode.
Managing recent tasks
Viewing recent tasks
Touch Recent to display recent tasks. Swipe up
and down to browse them.
Switching between recent tasks
1 Touch Recent.
2 Swipe up or down to find the task you want to switch
to and select it.
Ending recent tasks
1. Touch Recent.
2. To end a task, swipe it to the le or right or touch the
icon in the top-right corner.
Note: The navigation bar can be disabled. To enable/
disable the navigation bar, you can touch Settings >
Display >Show Navigation bar
Display settings
Display settings can configuring by touching Settings
> Display.
Adaptive brightness
Adaptive brightness mode optimizes the brightness
level for available light.
Night Light
Night light mode reduces the amount of blue light
emitted from the screen, which may give the screen a
slightly yellow hue. You can adjust the color tempera-
ture to control the amount of blue light.
When Night light is enabled, swipe le or right on the
color temperature slider to make the screen hue cooler
or warmer.

www.javad.com 17
Sensitive Touch mode
When activated the display is more sensitive for your
touch.
Battery percentage
Enables displaying the remaining battery percentage
in the status bar when selected.
Wallpaper
See “Setting the home screen wallpaper” on page 15.
Sleep
The screen will lock automatically and enter sleep
mode aer the preset sleep time to reduce power con-
sumption and prevent unintended operations.
To change the screen sleep time, touch Settings >
Display > Sleep and select a time.
Screen auto-rotate
When you rotate your device, some apps will automati-
cally adjust the screen orientation to make them easier
to use.
Font size
Touch Display > Font size and choose a font size.
Ambient display
When activated new notifications will wake the screen.
Battery Status
Your device displays a low battery warning when the
battery is nearly empty. Charge your device immediate-
ly to prevent it from switching o automatically.
Below battery title bar is indicating your battery status.
Battery is fully charged
Battery capacity is high
Battery capacity is in medium to contin-
ue work for several hours
Battery power is critical low. When bat-
tery level becomes too low, the VICTOR-2
automatically turns o
Charging, at least 90% remaining. If 100%
is displayed next to the battery icon in
the status bar, or a charging complete
message is displayed on the lock screen,
this indicates that charging is complete.
Viewing the battery status
You can view the battery status and configure the sta-
tus bar to display the remaining battery percentage.
The battery status is indicated by the battery icon in the
status bar.
Open Settings > Battery.
You can display the remaining battery percentage in the
status bar y activating Battery percentage. Disactivate
Battery percentage if you do not want the remaining
battery percentage to be displayed.
Clean Boot
Cold boot also enables to kill all running applications.
However, it deletes all stored data and entries in RAM. It
makes the VICTOR-2 to factory default status. Try Reset
first if the VICTOR-2 is not responding.
CAUTION: Clean boot set the VICTOR-2 to factory default
settings. All applications and stored data will be erased.

18 www.javad.com
Do not clean boot without your IT administrator’s support.
Short press RESET button, while pressing and
button simultaneously until boot image displayed.
The following table presents the results for dierent
types of booting:
Type of
boot Key Registry Nand
folder
RAM (ex-
cepting
Nand)
Factory
reset + , reset Cleared Cleared Cleared
Clean + . ,
reset
Cleared Retained Cleared
Cold + reset,
(back up battery
fully discharged)
Retained Retained Cleared
Warm Reset Retained Retained Retained
Network and Internet
Connecting to the Internet using Wi-Fi
Connect to a Wi-Fi network to access the Internet on
your device.
Note: To prevent unauthorized access to your personal
data and financial information, always exercise caution
when connecting to public Wi-Fi networks.
Connecting to a Wi-Fi network:
1. Go to Settings.
2. Touch Wi-Fi and turn on the Wi-Fi switch. Your device
will display a list of available Wi-Fi networks.
• Refresh the list: Touch Scan to refresh the list of
available Wi-Fi networks.
• Manually add a network: Swipe down to the
bottom of the menu and touch Add network….
Follow the onscreen instructions to enter the net-
work name and password manually.
3. Select the Wi-Fi network you want to connect to:
• If the Wi-Fi network does not require a password,
your device will connect automatically.
• If the network is protected, enter the password
when prompted and touch Connect.
Mobile Internet
Note: Before enabling mobile data, ensure that you have
activated mobile data services with your carrier.
Connected devices
Connecting to other devices using Bluetooth
Enabling Bluetooth and pairing with other devices
1. Go to Settings.
2. Touch Connected devices > Connection preference
and turn on Bluetooth. Than touch Pair new device.
Note: Ensure that the device you want to pair with is vis-
ible.
3. Select the device you want to pair with and follow
the onscreen instructions.
Unpairing Bluetooth devices
1. Go to Settings.
2. Touch Connected devices > Connection prefer-
ence>Bluetooth.
3. Touch the icon next to the device name and select
Unpair.
Transferring data using Bluetooth
Using Bluetooth to share files:
Ensure that Bluetooth is enabled on both devices and
that both devices are visible.
1. Select the file(s) you want to share and touch Share
> Bluetooth. Your device will search for available
Bluetooth devices.
2. Select the receiving device.
3. On the receiving device, select Accept from the pop-
up dialog to accept the file transfer request. Open the
notification panel to view the file transfer progress.
By default, received files are saved to the Bluetooth
folder in Files.

www.javad.com 19
Camera and Gallery
Camera options
Open Camera to display the viewfinder.
Swipe right on the viewfinder to display the list of
shooting modes.
Swipe le on the viewfinder to access the camera set-
tings.
Photos and video recordings
Enable geotagging to record the location of photos and
video recordings.
1. Open Camera.
2. Tap Settings on the right top corner and enable GPS
location.
In Gallery you can view the shooting location of photos
and videos. In Gallery, you can display all photos and
videos on a map.
Note: When opening Camera for the first time, enable
location services in the popup dialog.
Zooming in and out
Spread two fingers apart to zoom in, or pinch them to-
gether to zoom out. The image quality may be aected
if you continue to zoom in aer the maximum optical
zoom has been reached. You can also zoom in or out by
adjusting the slider that appears in the viewfinder aer
you perform the zoom in or zoom out functions with
your two fingers.
Adjusting the exposure
The camera automatically adjusts the exposure ac-
cording to the ambient brightness. A higher exposure
produces brighter images.
Turning on the flash
Touch the flash icon in the top-le corner of the view-
finder to turn on the flash. Touch to display the options:
• Automatically enables or disables the flash
based on the ambient brightness.
• Disables the flash.
• Enables the flash.
Countdown timer
Use a self timer to include yourself in shots. Set the
time before an automatic shot. Your device will auto-
matically take a photo when the countdown time has
elapsed.
Calls and Contacts
Making calls
Enter the name, initials, or number of a contact in the
dialer. Your device will display matching contacts.
1. Open Dialer.
2. Enter the name, initials, or number of a contact in the
dialer (for example, John Smith or JS).
Your device will search your contacts and call log and
list the results above the dialer.
Select the contact you want to call from the list. If your
device has dual SIM support, touch 1 or 2 to make a call.

20 www.javad.com
The call status will be displayed on the screen (for ex-
ample, ringing or call forwarding).
4 Touch to end the call.
To end a call using the power button, go to Dialer,
touch Settings, and then switch on Power button
ends call.
Messaging and Email
Sending a message
You can add a range of dierent content to messages,
such as emoticons, images, and recordings.
1. Open Messaging.
2. In the list of message threads, touch .
3. Select the recipient box and enter the contact name
or phone number. You can also touch to open your
contact list and choose a contact or contact group.
4 Select the text field to begin composing your mes-
sage. If you enter more than two lines of text, touch
to switch to full screen mode.
Cancel a message: Touch > Settings in the message
list, and then turn on Cancel sending. Your can cancel
a message up to 6 seconds aer it was sent.
Replying to a message
1. Open Messaging.
2. Touch a message to view the message content. Your
device will automatically highlight phone numbers,
web addresses, email addresses, times, and other in-
formation. Touch highlighted information to access a
range of shortcuts. You can also:
• Save message attachments: Touch and hold the
attachment that you want to save, then touch Save.
• Call the sender: Touch at the top of the mes-
sage.
• Add the caller’s number to your contacts: Touch >
Create new contact or Save to existing contact at
the top of the message.
3. To send a reply, select the text field and enter your
message, and then touch .
Note: Quickly reply to message: New messages will be
displayed in the notification bar. Touch the button to
compose a reply.
Searching for messages
There are two ways to search for messages:
• In the list of message threads, touch the search
bar at the top of the screen and enter one or more
keywords. The results will be displayed beneath the
search bar.
• Swipe down on the home screen to display the
search bar. Touch the search bar and enter one or
more keywords. The results will be displayed be-
neath the search bar.
Deleting message threads
Delete unwanted or old threads to tidy up your mes-
sage list.
Note: Deleted threads cannot be retrieved, so please
proceed with caution.
You can delete a message thread in two ways:
• To delete a single thread, swipe le on the thread
that you want to delete and touch .
• To delete multiple threads, touch and hold one of
the threads that you want to delete. Select the oth-
er threads and touch > Delete.
/