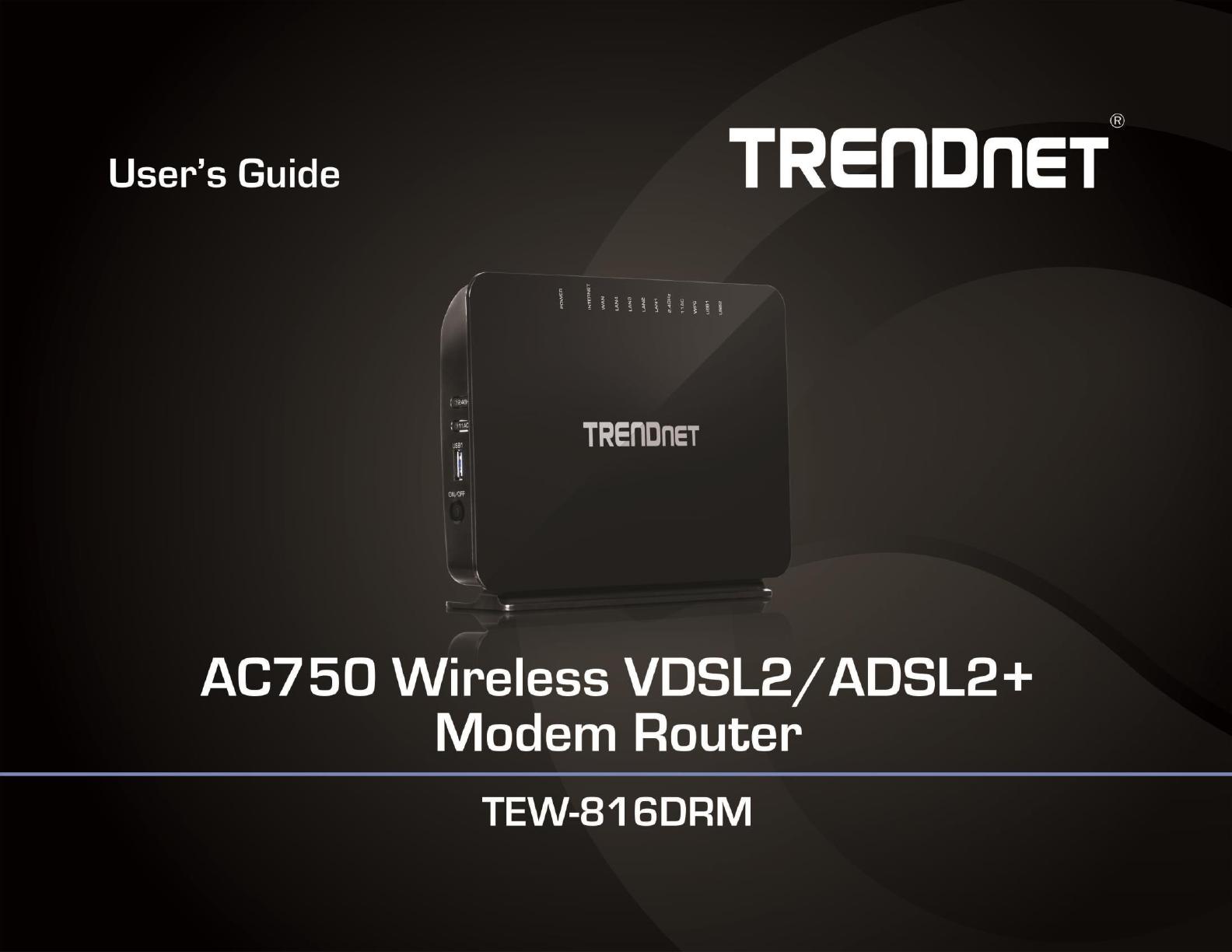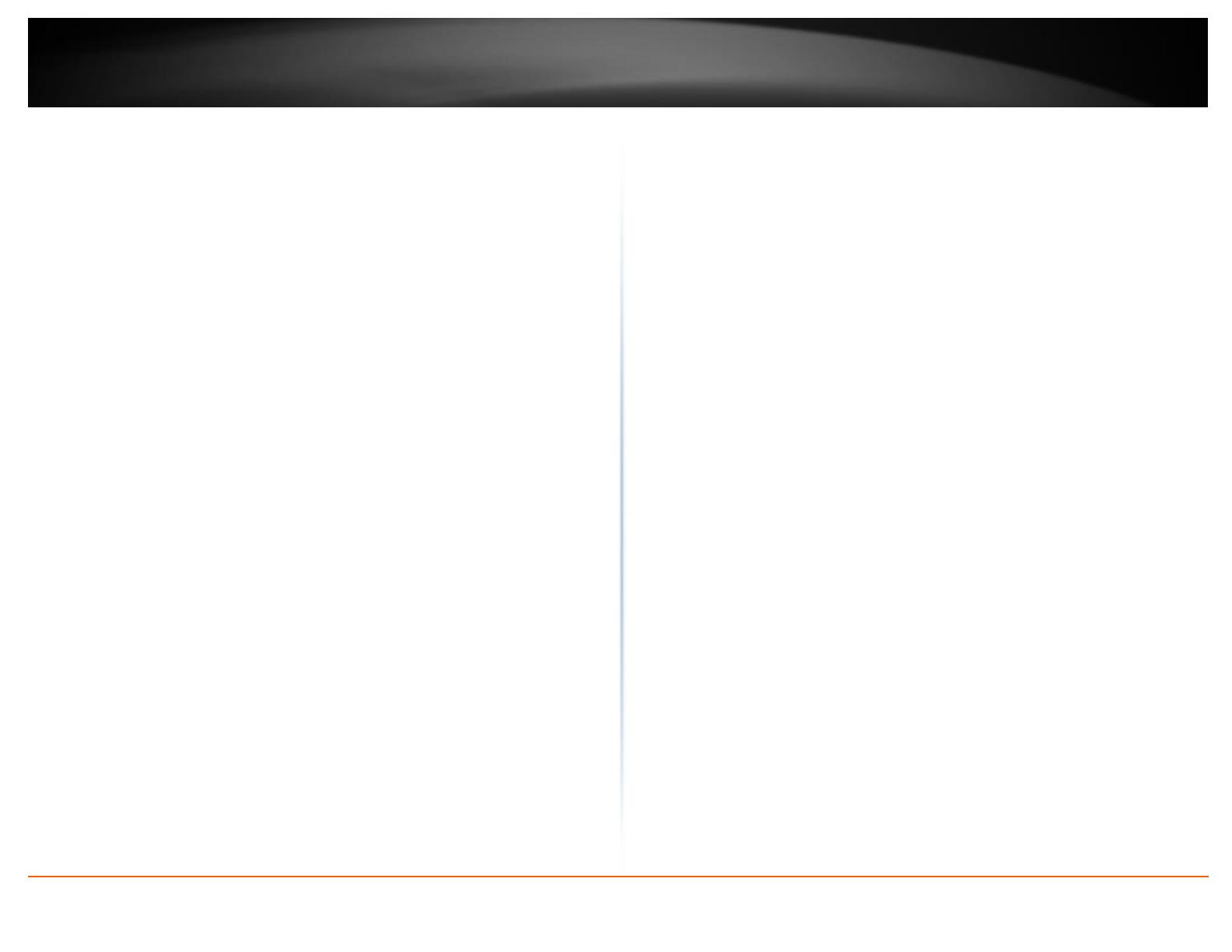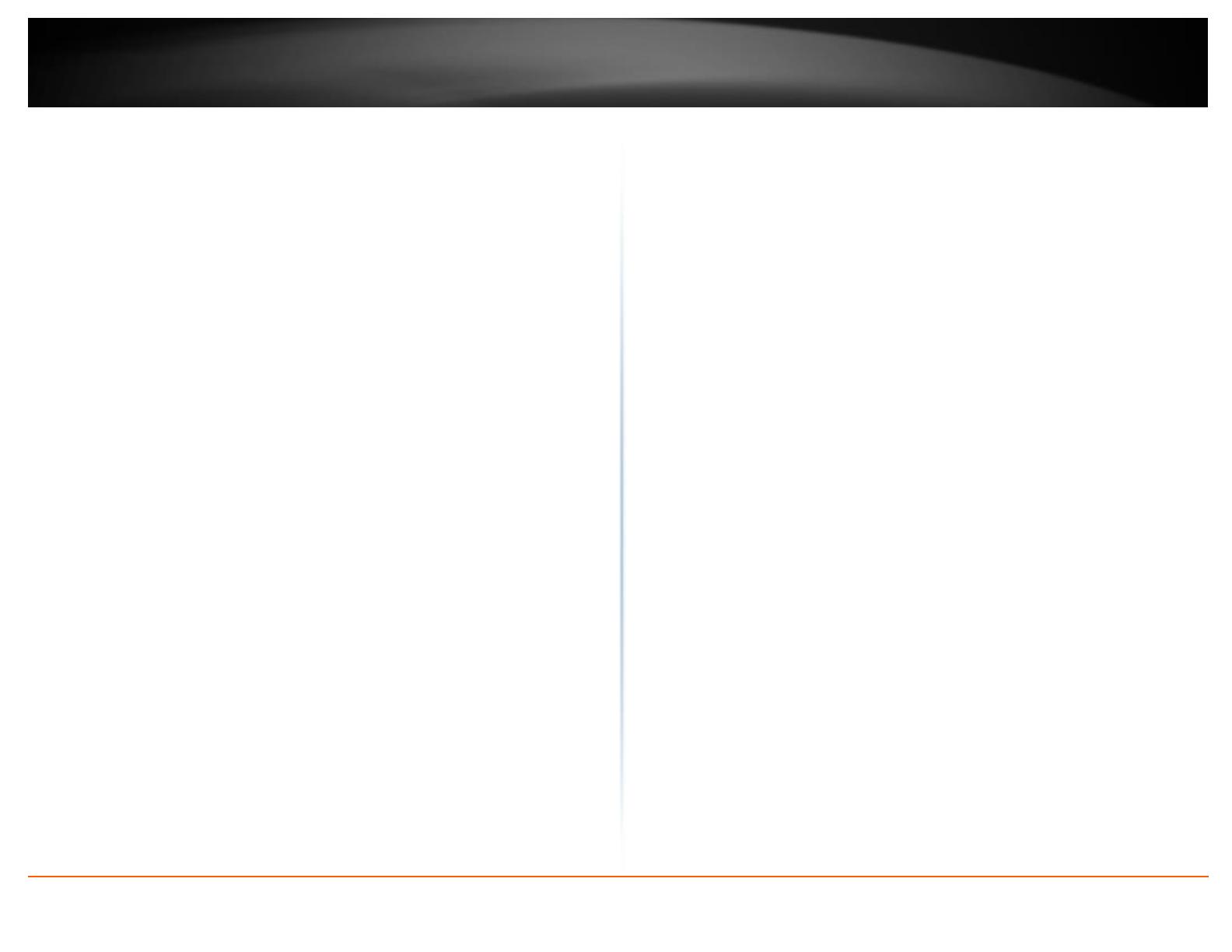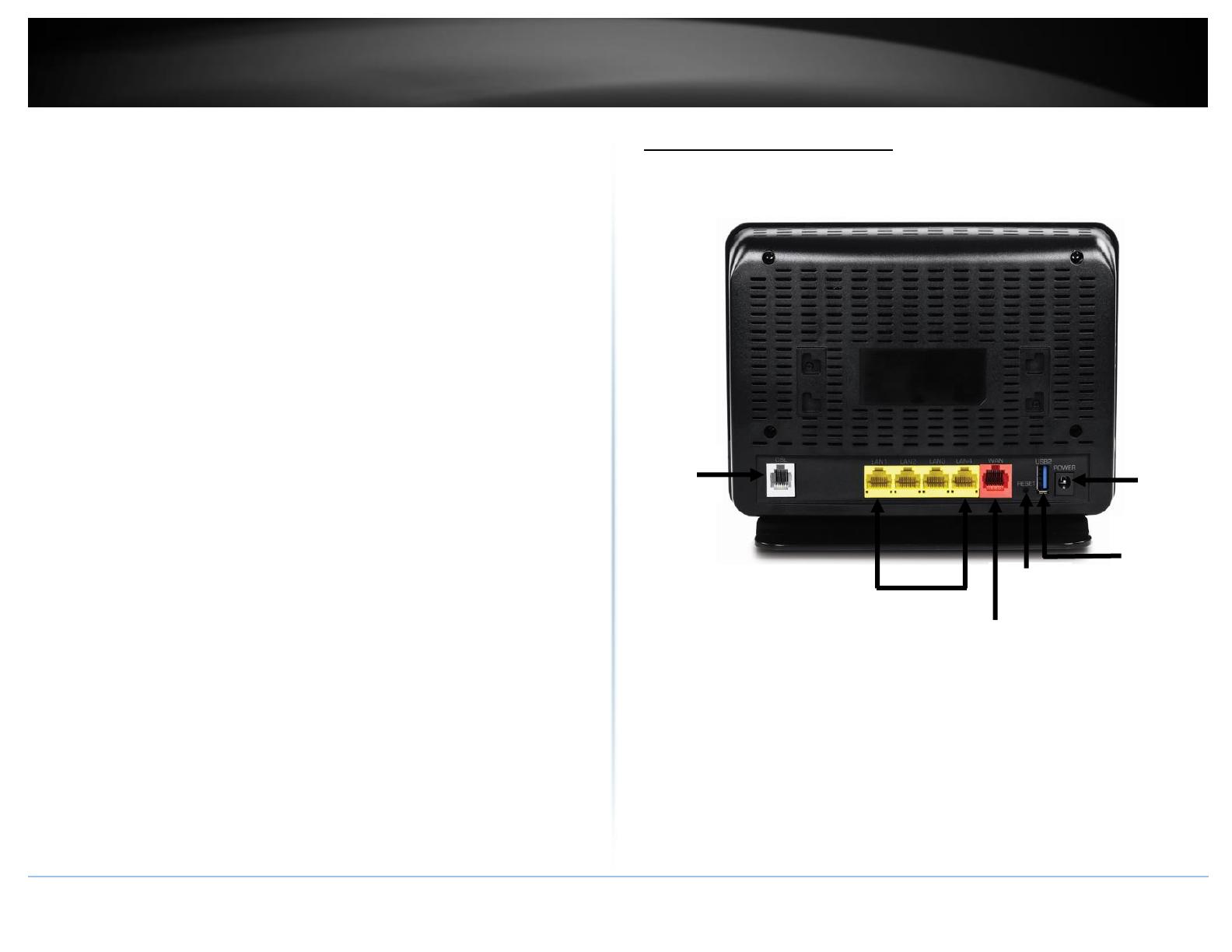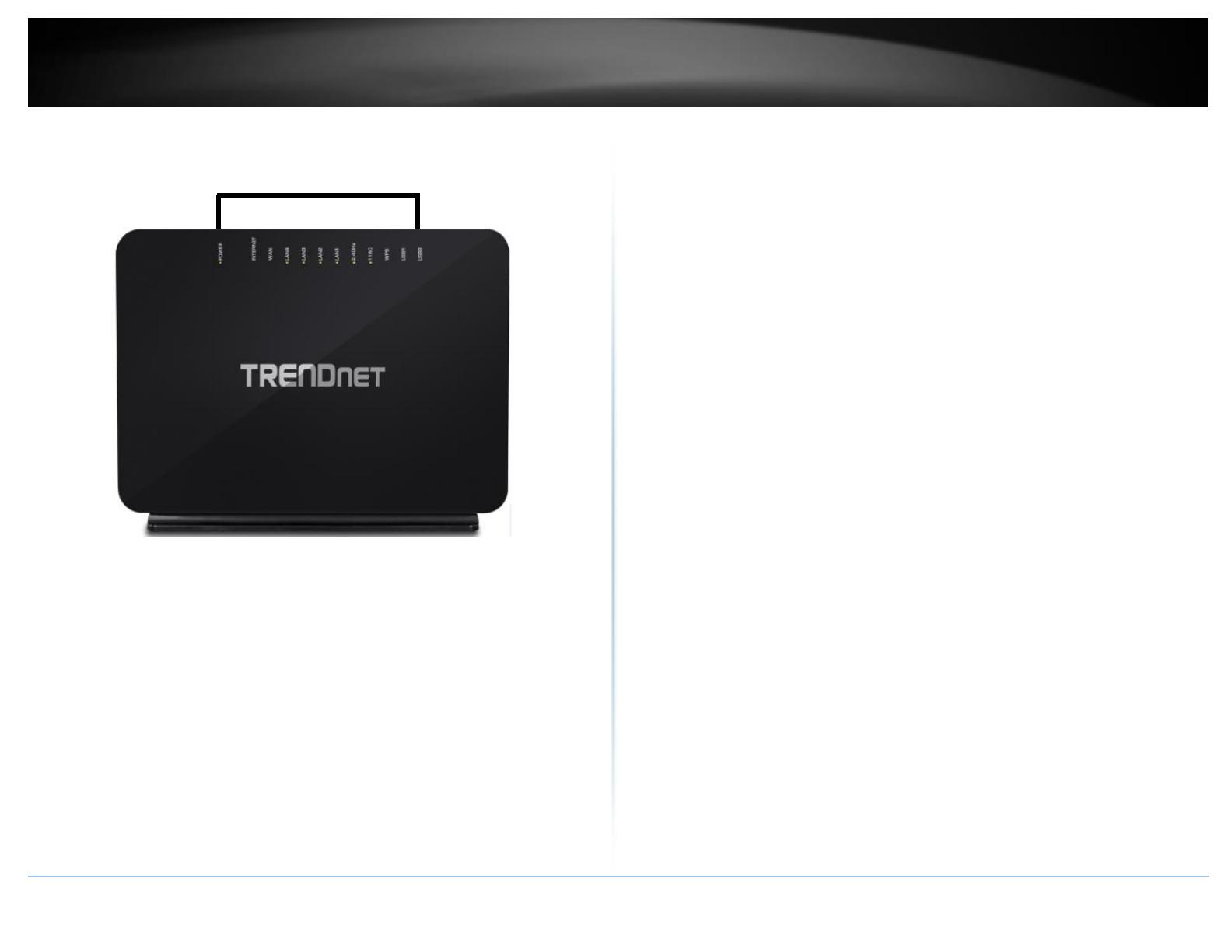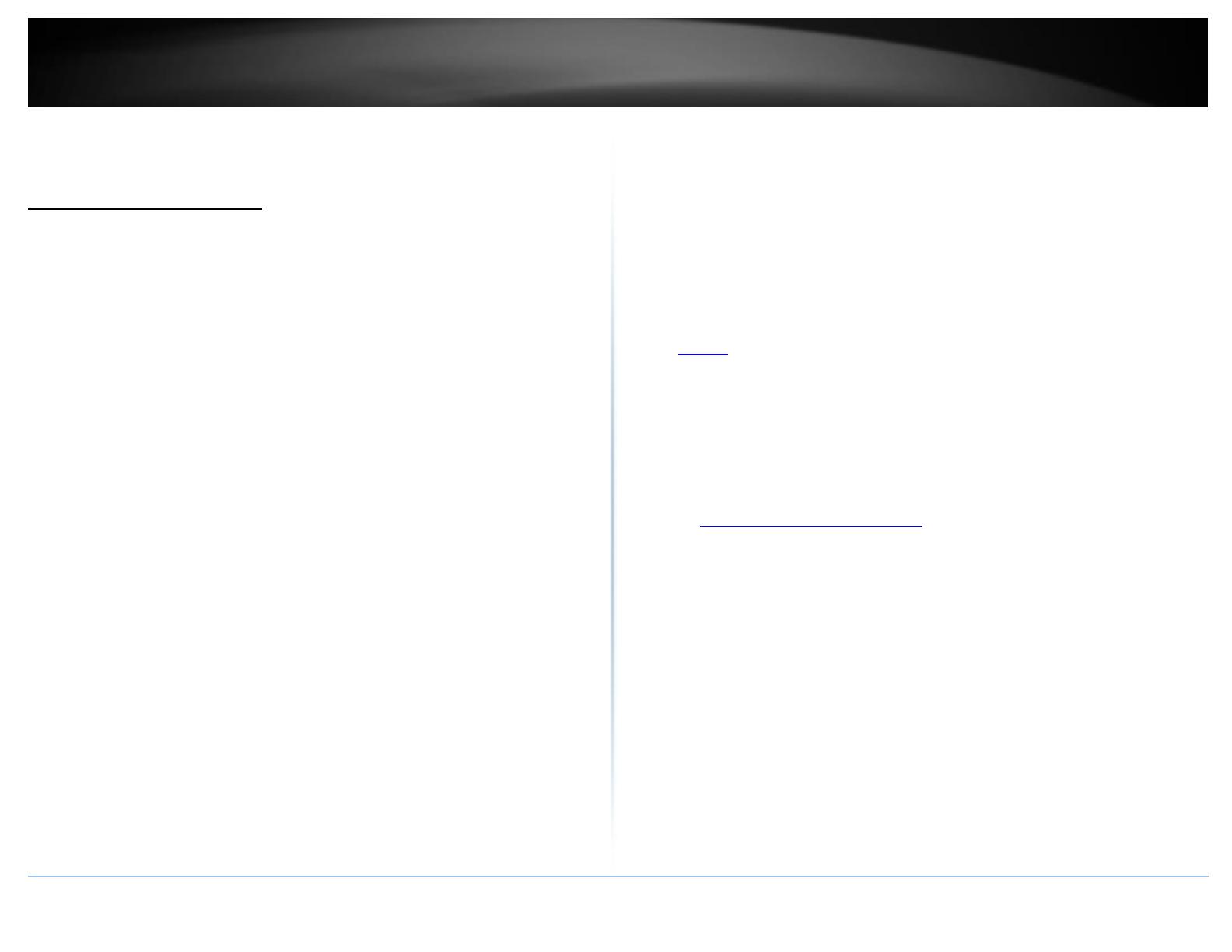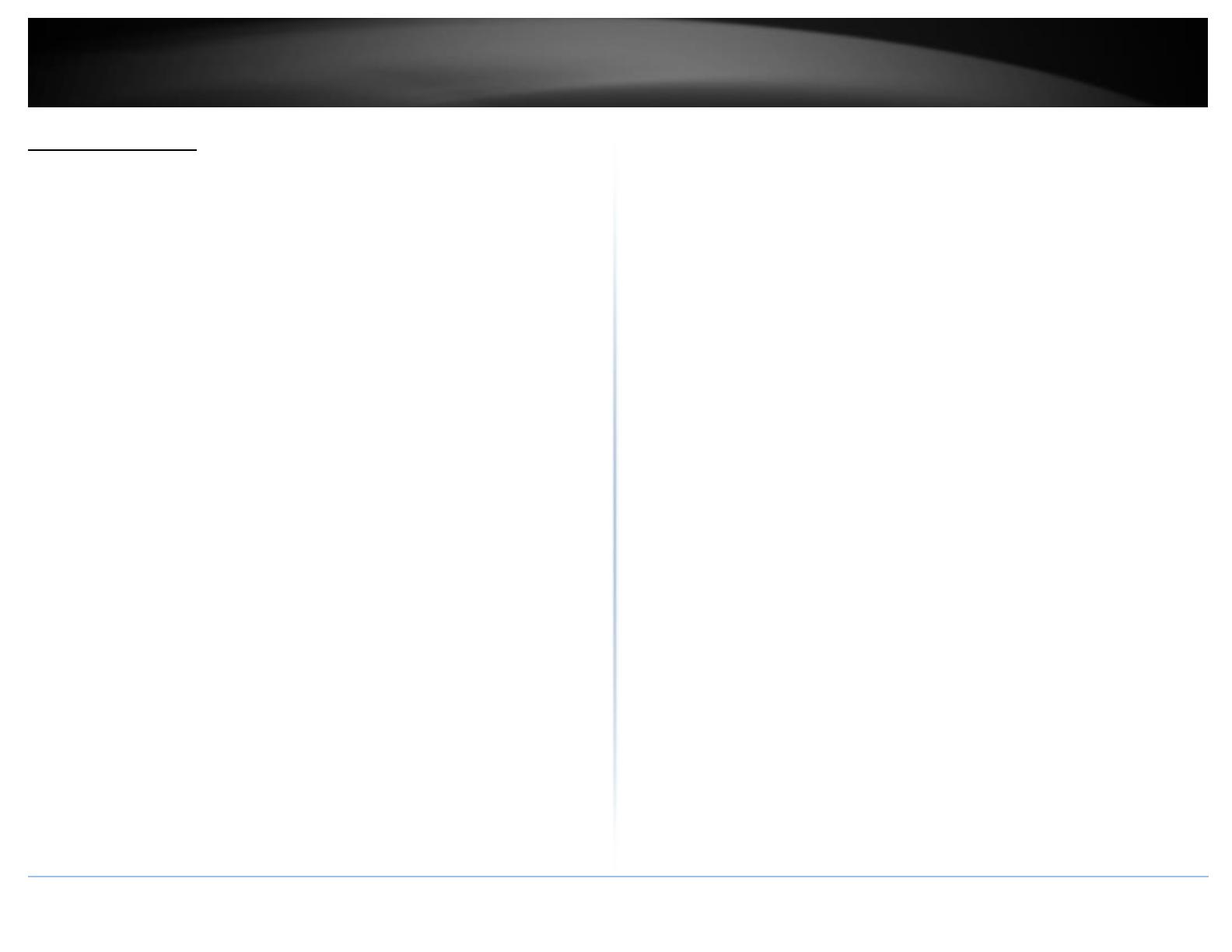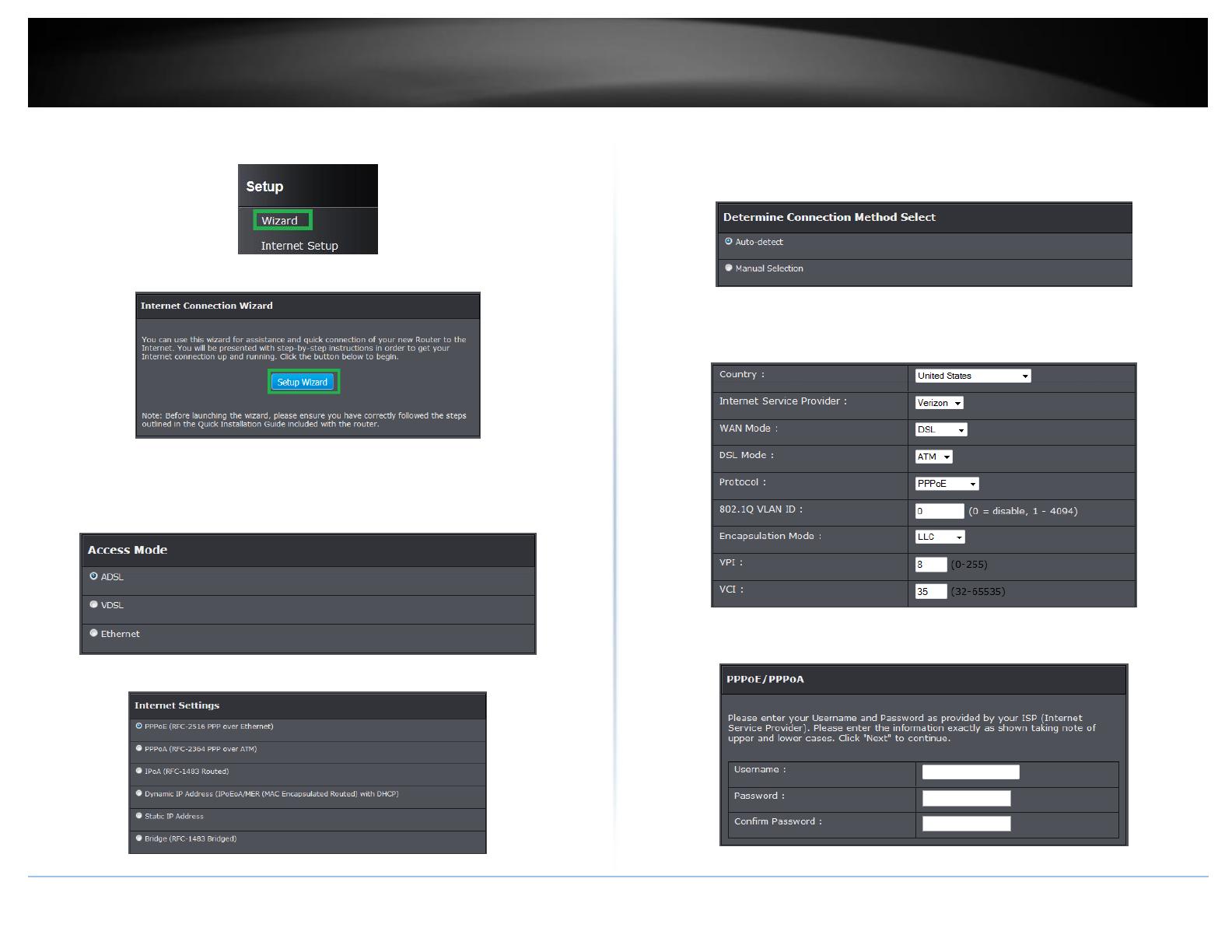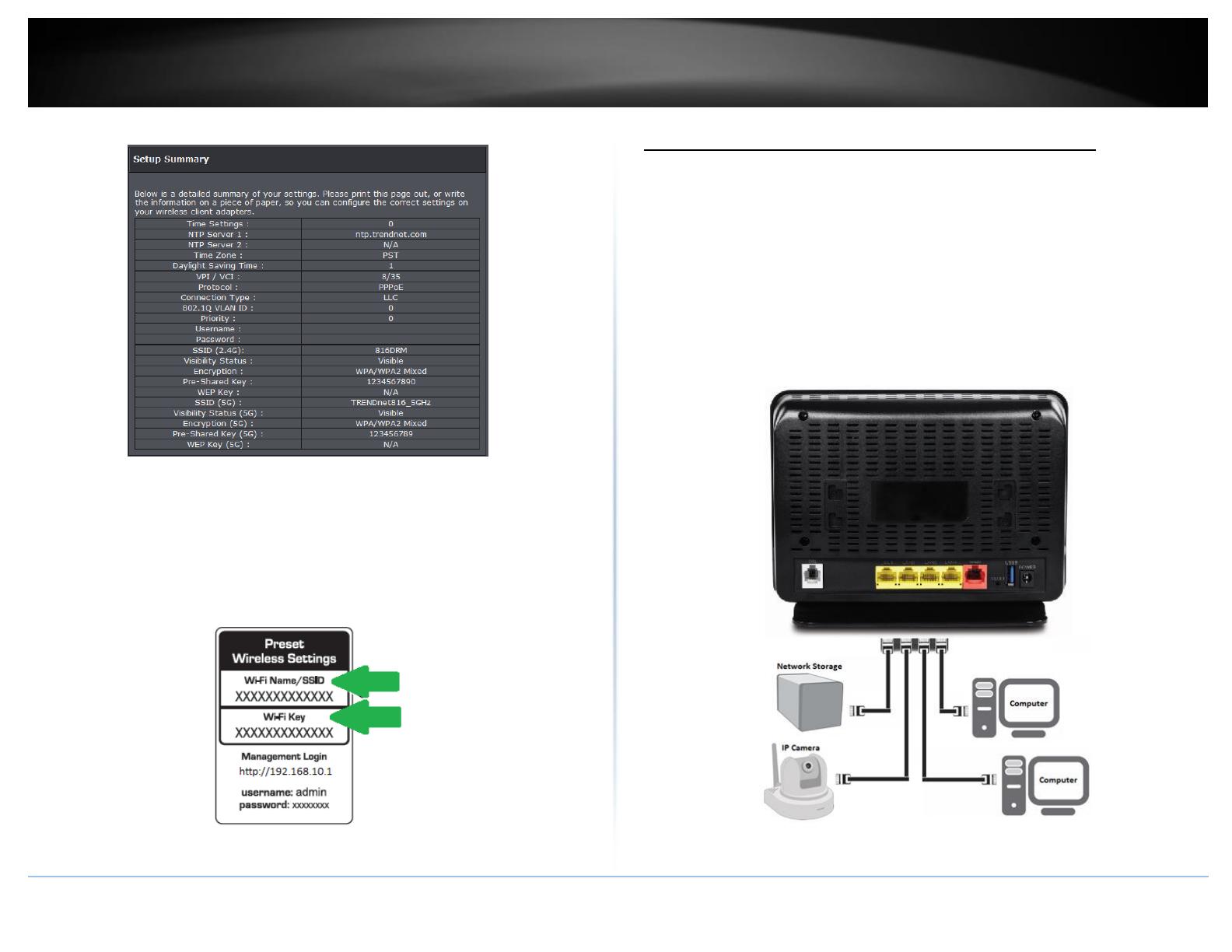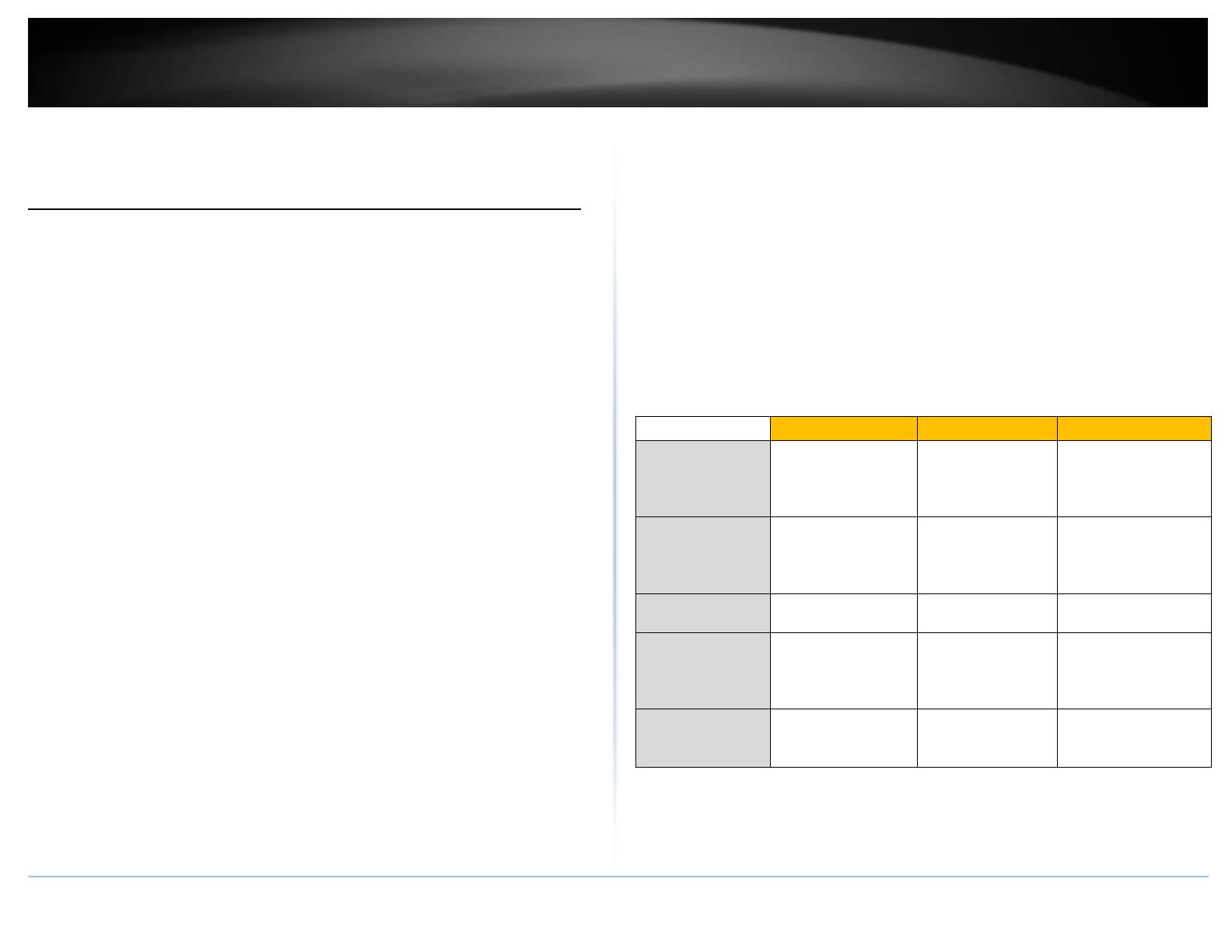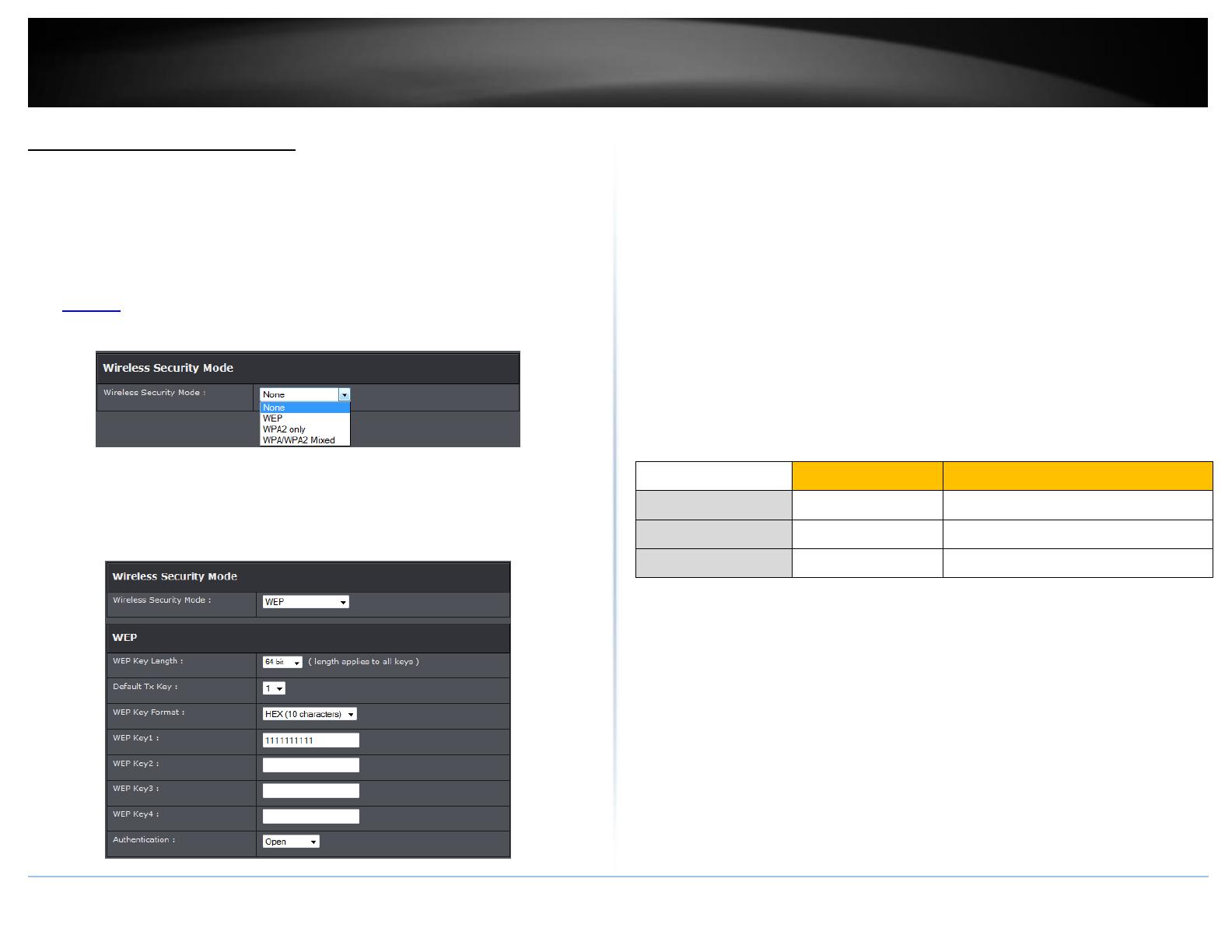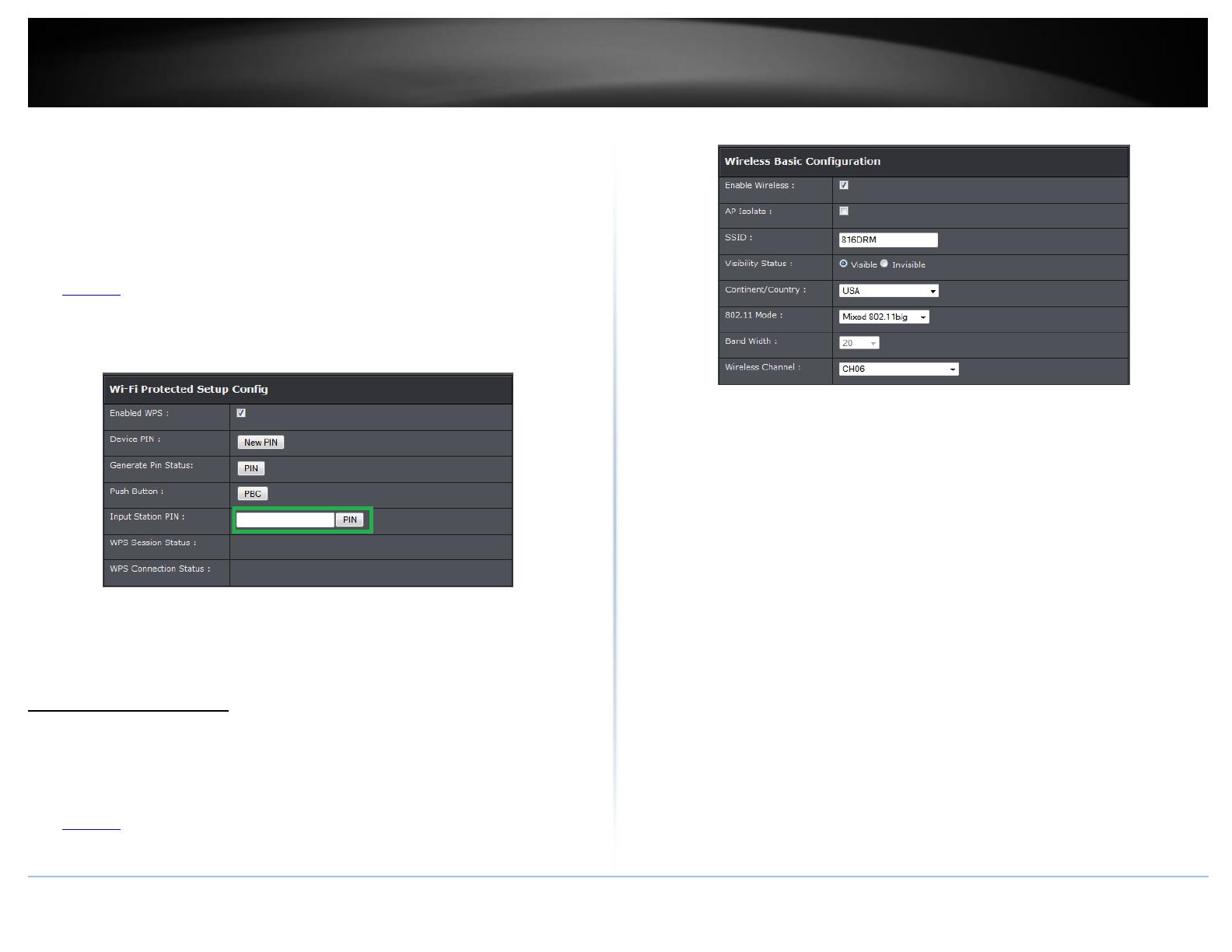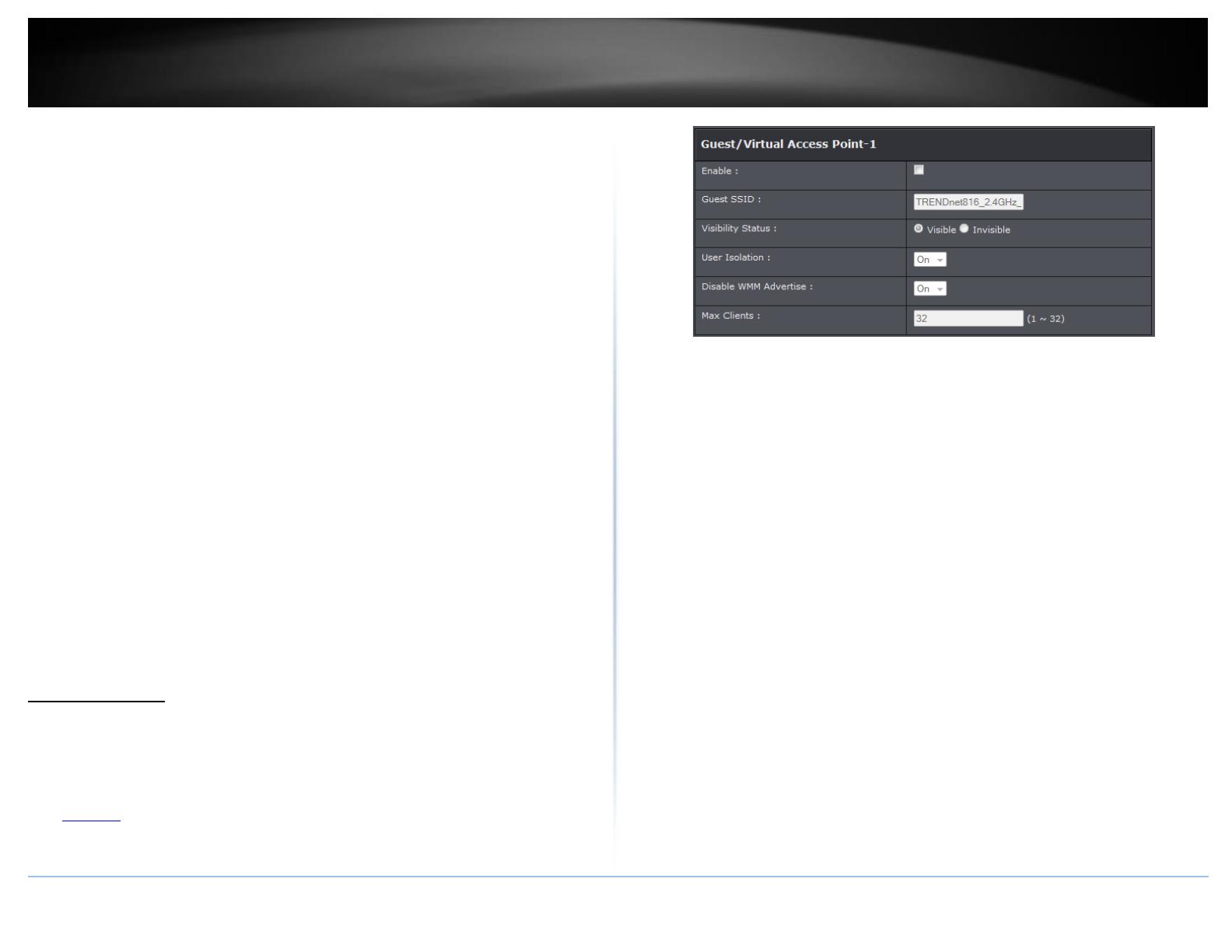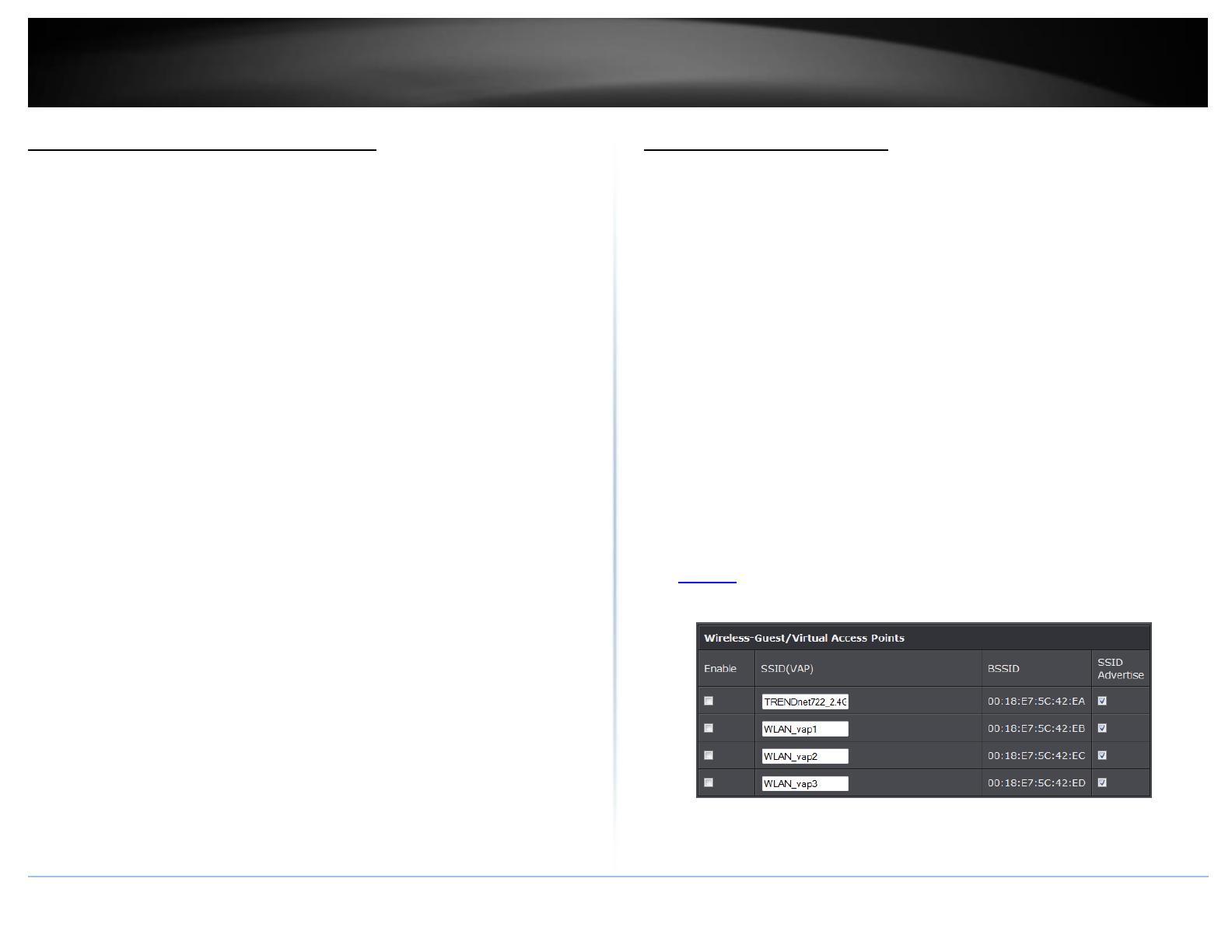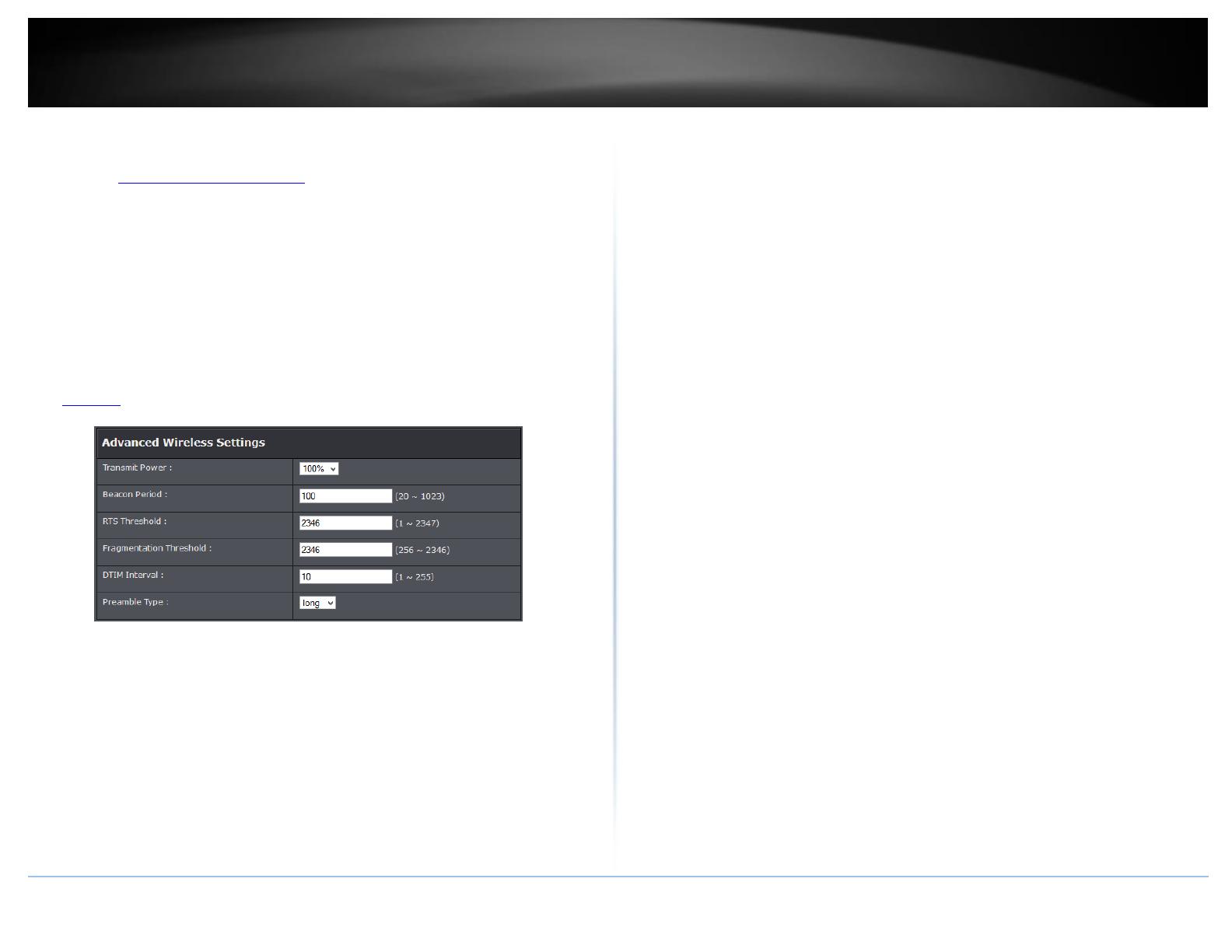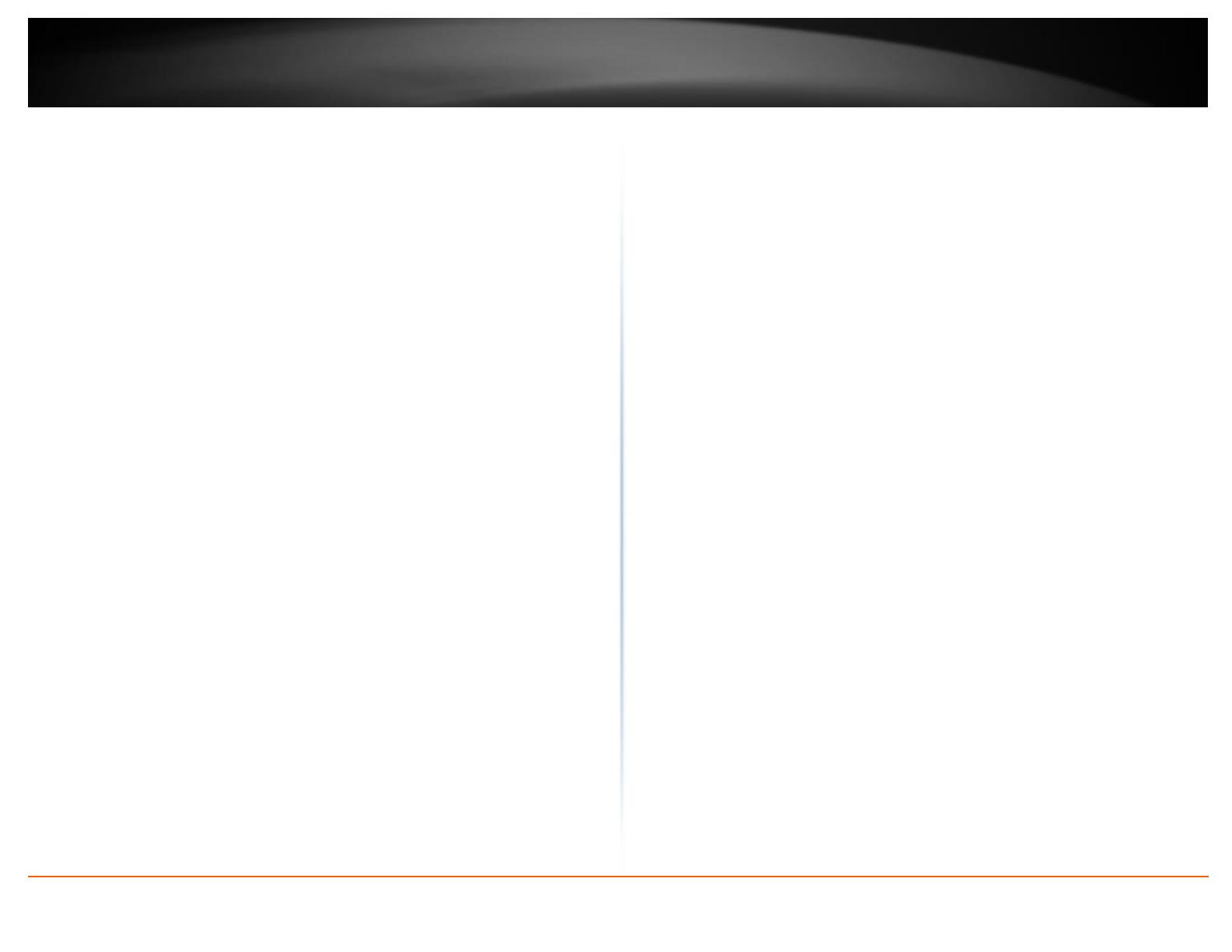
© Copyright 2014 TRENDnet. All Rights Reserved.
Contents
Product Overview ........................................................................... 1
Package Contents .......................................................................................................... 1
Features ......................................................................................................................... 1
Product Hardware Features........................................................................................... 2
Basic Router Setup .......................................................................... 5
Creating a Home Network ............................................................................................. 5
Router Installation ......................................................................................................... 6
Connect additional wired devices to your network ....................................................... 9
Wireless Networking and Security ................................................. 10
How to choose the type of security for your wireless network .................................. 10
Secure your wireless network ..................................................................................... 11
Connect wireless devices to your router ..................................................................... 12
Connect wireless devices using WPS ........................................................................... 13
Basic wireless settings ................................................................................................. 14
Guest Network ............................................................................................................. 15
Steps to improve wireless connectivity ....................................................................... 16
Advanced wireless settings .......................................................................................... 16
Multiple SSID ........................................................................................................... 16
Additional Wireless Settings ................................................................................... 17
Wireless bridging using WDS (Wireless Distribution System) ................................. 17
Access Control Filters .................................................................... 19
Access control basics ................................................................................................... 19
Wireless MAC address filters .................................................................................. 19
MAC address filters ................................................................................................. 19
URL/Keyword Blocking ............................................................................................ 20
IP Filtering ............................................................................................................... 21
Packet Filters ............................................................................................................... 21
Advanced Router Setup ................................................................ 23
Access your router management page ........................................................................ 23
Change your router login password ............................................................................ 24
Set your router date and time ..................................................................................... 24
Manually configure your Internet connection ............................................................ 25
Change your router IP address .................................................................................... 29
Set up the DHCP server on your router ....................................................................... 29
Assign specific IP address to clients ............................................................................. 30
Enable/disable UPnP on your router ........................................................................... 30
Configure ALG settings ................................................................................................ 31
Additional Security Settings ......................................................................................... 32
Allow/deny multicast streaming.................................................................................. 32
Identify your network on the Internet ........................................................................ 34
Allow remote access to your router management page ............................................. 34
Open a device on your network to the Internet .......................................................... 35
DMZ ......................................................................................................................... 35
Port Forwarding ...................................................................................................... 35
Port Trigger ............................................................................................................. 36
Prioritize traffic using QoS (Quality of Service) ........................................................... 37
Add static routes to your router .................................................................................. 39
Enable dynamic routing on your router ...................................................................... 40
Setup Port Mapping ..................................................................................................... 40
Setup IPv6 on your router ........................................................................................... 41
Configure ADSL settings............................................................................................... 41
Using External USB Storage ........................................................... 42