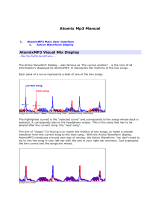Control Panel or
Software
(Short APP or
software)
This software compliments the driver implementation
in your system. It communicates with the driver and
regulates the basic hardware configuration (i.e.
volume, digital ports, frequency, or shoe size :)
This type of software must be installed in the aforementioned order:
software -> driver. Run the update.exe or DRV files. The so-called SFX
(Self – Extracting – Executable) will appear, much like an executable ZIP
file, and ask for an extraction destination. Using „c:\driver\soundcard“
as example, make note of the path and start the decompression, which
is typically achieved by pressing the „OK“, „Unzip“, or „Install“ button.
After having successfully run update.exe, access the folder used above
in Explorer and start the software installation waiting in the Control
Panel/Software/Application folder. As soon as the installation is finished,
shut the PC off completely.
Step Two: All Aboard!
First a warning. Your PC runs on
electricity, and even though the
critical components are well
shielded, do not forget that
playing with electrical devices
can be dangerous.
Even when the freaks swear by it,
leaving the power supply cable
connected to the PC as a ground
cannot be recommended,
particularly not for beginners. It is
in any case a much better idea to completely disconnect the PC and
place it on a flat surface such a table. Take a moment to impress
yourself with the technology :). This time can be used to prepare
yourself for a safe installation process.
Be careful to discharge any static electricity by first touching a
grounded part of the PC case or some other well grounded metal
object such as a heating system radiator.
The right PCI Slot
Although the PCI slots all look the same, there are invisible
differences in the electrical and electronic properties. The slots
are usually bound physically to a so-called IRQ (Interrupt
Request), a technology that regulates the communication timing
between PCI cards and the processor.
It often takes two or three tries to find the optimal slot, but a basic
rule is to avoid the last slot (from the top) as well as the slot right
below the graphic card (PCI slot 1).