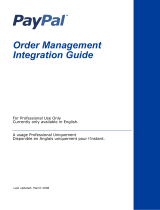Page is loading ...

1
2021 Personal Online Banking Upgrade
Quicken Conversion Instructions
As we complete our online banking upgrade, you will need to modify your Quicken
settings to ensure that your data connectivity transfers smoothly to our new
system. This document contains instructions for both Windows and Mac, and all
three connectivity types-- Direct Connect, Express Web Connect and Web Connect.
To ensure a seamless transition, pay attention to the dates and steps that need to
be completed on time.
IMPORTANT: Expess Web Connect will not be available from Friday, August 27 at
3 p.m. until Monday, September 6, so please use another connectivity type if you
need transaction updates during this downtime. There is no delay for Web Connect
or Direct Connect.
To navigate this document, simply click the link or links below that match your
product and connectivity:
Instructions for One-Step Update initiated from within Quicken
-Quicken Windows Direct Connect and Express Web Connect - Page 2
-Quicken Mac Direct Connect and Quicken Connect - Page 3
Instructions for Downloading a Web Connect file from Northwest Online Banking
-Quicken Windows Web Connect - Page 4
-Quicken Mac Web Connect - Page 5
IMPORTANT: If you currently use Direct Connect in Quicken to initiate bill
payments, please complete the additional tasks linked below.
If you do not use Direct Connect Bill Pay or you only initiate bill payments from
within Northwest Online Banking, these additional tasks are not required.
-Quicken Windows Bill Pay - Page 6
-Quicken Mac Bill Pay - Page 7

2
Quicken Windows Direct Connect and Express Web Connect
Before Friday, August 27 at 3 p.m.:
1. Back up your Quicken Windows Data File. Go to File > Backup and Restore > Backup Quicken File.
2. Download the latest Quicken Update. Go to Help > Check for Updates.
3. Complete a final transaction download. Accept all new transactions into the appropriate registers.
Beginning Monday, August 30:
1. Deactivate online banking connection for accounts connected to Northwest Bank.
a. Choose Tools > Account List.
b. Click Edit on the account to deactivate.
c. In Account Details, click Online Services.
d. Click Deactivate. Follow prompts to confirm deactivation.
e. Click the General tab.
f. Delete Northwest and Account information. Click OK to close window.
g. Repeat steps for any additional accounts that apply.
2. Reconnect the online banking connection for your accounts.
a. Choose Tools > Account List.
b. Click Edit on the account you want to activate.
c. In Account Details, click Online Services and then choose Set up Now.
d. Type Northwest Bank DC in the search field and click Next.
e. Enter your Northwest Online Banking credentials and click Connect. Note: You will
receive an error after you enter your credentials. Keep the Quicken Bank Feeds screen
open and proceed to the next step.
f. Log into Northwest Online Banking and navigate to the Settings > Authorized Apps page,
and authorize your application under Apps Awaiting Authorization (select PFM Client >
Authorize).
g. As a security precaution, you may be required to verify your identity. Once this step has
been completed, proceed to 'h'.
h. Go back to the Quicken Bank Feeds Setup Screen and click Try again now > Next.
i. Ensure you associate the accounts to the appropriate accounts already listed in Quicken.
Select Link to an existing account and select the matching accounts in the drop-down
menu. Important: Do NOT choose “Create a new account” unless you intend to add a
new account to Quicken. If you are presented with accounts you do not want to track in
this data file, choose Ignore – Don’t Download into Quicken or click Cancel.
j. After all accounts have been matched, click Next and Done.

3
Quicken Mac Direct Connect and Quicken Connect
Before Friday, August 27 at 3 p.m.:
1. Backup Quicken Mac Data File and Update the application.
a. Choose File > Save a Backup.
b. Download the latest Quicken Update. Choose Quicken > Check for Updates.
2. Complete a final transaction download.
a. Complete last transaction update before the change to get all of your transaction history up
to date.
b. Accept all new transactions into the appropriate registers.
Beginning Monday, August 30:
Activate the online banking connection for accounts connected to Northwest Bank.
1. Click your account in the Accounts list on the left side.
2. Choose Accounts > Settings.
3. Select Set up transaction download.
4. Enter Northwest Bank DC in the search field, select the correct option and click Continue.
5. Enter your Northwest credentials.
•Express Web Connect uses the same credentials you use to log into Northwest Online Banking.
•Direct Connect might require credentials that do not match your online banking credentials.
Important: If your credentials do not work, call us at 1-877-672-5678.
6. In the “Accounts Found” screen, ensure you associate each new account to the appropriate account
already listed in Quicken. Under Action, choose Link to pick your existing account. Important: Do NOT
select “ADD” in the Action column unless you intend to add a new account to Quicken.
7. Click Finish.

4
Quicken Windows Web Connect
Before Friday, August 27 at 3 p.m.:
1. Backup Quicken Windows Data File and Update.
a. Choose File > Backup and Restore > Backup Quicken File.
b. Download the latest Quicken Update. Choose Help > Check for Updates.
2. Complete a final transaction download.
a. Complete last transaction update before the change to get all of your transaction history up
to date.
b. Repeat this step for each account you need to update.
c. Accept all new transactions into the appropriate registers.
Beginning Monday, August 30:
1. Deactivate online banking connection for accounts connected to Northwest Bank.
a. Choose Tools > Account List.
b. Click Edit on the account to deactivate.
c. In Account Details, click Online Services.
d. Click Deactivate. Follow prompts to confirm deactivation.
e. Click the General tab.
f. Delete Northwest and Account information.
g. Click OK to close window.
h. Repeat steps for any additional accounts.
2. Reconnect online banking connection for accounts that apply.
a. Log in to Northwest Online Banking and navigate to Services>Intuit WebConnect to
download your transactions to a Quicken (.qfx) file. Save the file to an easily-accessible
location. Note: Take note of your last successful upload. Duplicate transactions can
occur if you have overlapping transaction dates in the new transaction download.
b. In Quicken, choose File > File Import > Web Connect (.QFX) File.
c. Use the import dialog to select the Web Connect file you downloaded. An “Import
Downloaded Transactions” window opens.
d. Choose Link to an existing account. Select the matching account in the drop-down menu.
Associate the imported transactions to the correct account listed in Quicken.
e. Repeat this step for each account you have connected to Northwest.

5
Quicken Mac Web Connect
Before Friday, August 27 at 3 p.m.:
1. Backup your Quicken Mac data file and update the application.
a. Choose File > Save a Backup.
b. Download the latest Quicken Update. Choose Quicken > Check for Updates.
2. Complete a final transaction download.
a. Complete last transaction update before the change to get all of your transaction history up
to date.
b. Repeat this step for each account you need to update.
c. Accept all new transactions into the appropriate registers.
Beginning Monday, August 30:
Activate online banking connection for accounts connected to Northwest Bank.
1. Select your account under the Accounts list on the left side.
2. Choose Accounts > Settings.
3. Select Set up transaction download.
4. Enter Northwest Bank DC in the search field, select the correct option and click Continue.
5. Log into Northwest Online Banking and download your transactions to your computer.
Important: Take note of the date you last had a successful connection. If you have overlapping dates in
the web-connect process, you may end up with duplicate transactions.
6. Drag and drop the downloaded file into the box titled Drop download file. Choose Web Connect for the
“Connection Type” if prompted
7. In the “Accounts Found” screen, ensure you associate each new account to the appropriate account
already listed in Quicken. Under the Action column, click Link to pick your existing account. Important:
Do NOT select “ADD” in the Action column unless you intend to add a new account to Quicken.
8. Click Finish.

6
Quicken Windows Bill Pay
Only complete these tasks if you currently initiate Bill Payments from within Quicken Windows.
Important: These tasks must be completed to avoid possible duplicate payments. If you do not cancel
payments scheduled to be paid on or after the 1st Action Date, these payments may still be processed.
On or before Friday, August 27 at 3 p.m.:
Cancel Existing Bill Payments.
1. Choose Tools > Online Center.
2. Choose Northwest Bank from the Financial Institution drop-down list.
3. On the Payments tab, choose an account from which a payment is scheduled in the future.
4. In the payments status list, you will cancel payments for each payee with a status that is scheduled
for delivery on a date. after the 1st Action Date. To do this, select the first payee and click Cancel
Payment.
5. Repeat steps 3 & 4 for all payments that are scheduled for delivery after the 1st Action Date.
6. On the toolbar, click Repeating.
7. Choose a payment instruction and click Delete. Click Delete again in the confirmation window.
8. Repeat step 7 for each repeating payment you have with Northwest.
Beginning Monday, August 30:
Re-create Your Bill Payments.
If you need help re-creating payments, choose Help > Quicken Help. Search for Create an online
Payment and follow the instructions to create and transmit an online payment.

7
Quicken Mac Bill Pay
Only complete these tasks if you currently initiate Direct Connect Bill Payments from within Quicken Mac.
Important: These tasks must be completed to avoid possible duplicate payments. If you do not cancel
payments scheduled to be paid on or after the 1st Action Date, these payments may still be processed.
On or before Friday, August 27 at 3 p.m.:
Cancel Existing Bill Payments.
1. Highlight a Bill Payment transaction on the account register.
2. While on the account register, choose File > Print to save your list of pending payments. You can use this
when you re-create the bill payments and send these payments again.
3. Click Edit at the bottom of the account register window.
4. Click Edit Details below the highlighted transaction.
5. Click the Online Payment tab and choose Cancel Payment.
6. Repeat these steps for each outstanding Bill Payment you have scheduled with Northwest.
Beginning Monday, August 30:
Re-create Your Bill Payments.
For assistance with re-creating payments, choose Help and search for Adding online Bill Pay
transactions. Follow the instructions to create and transmit an online payment.
For more information about our enhanced online banking experience, visit northwest.com/digital.
Northwest Bank is Member FDIC. Equal Housing Lender.
/