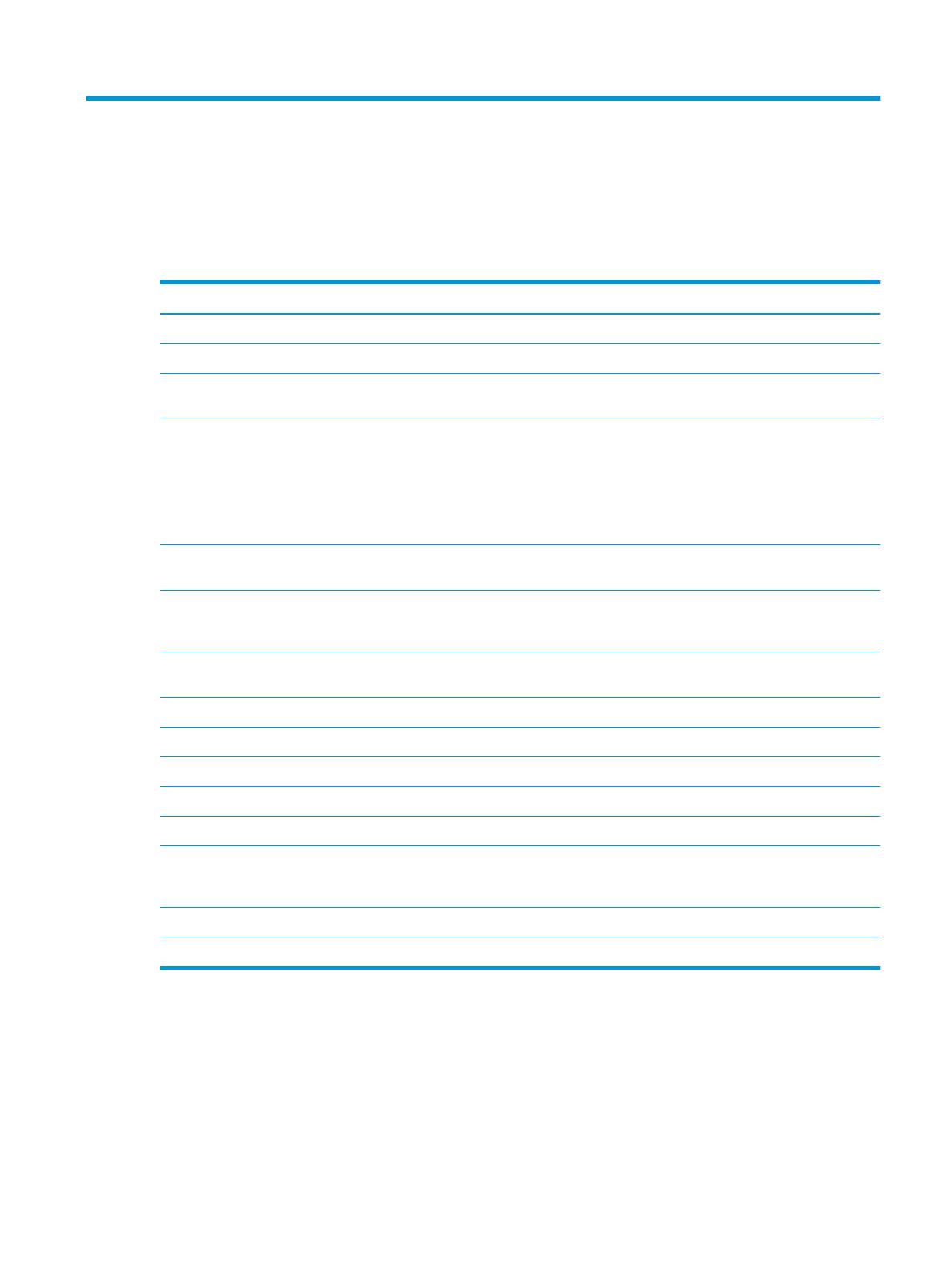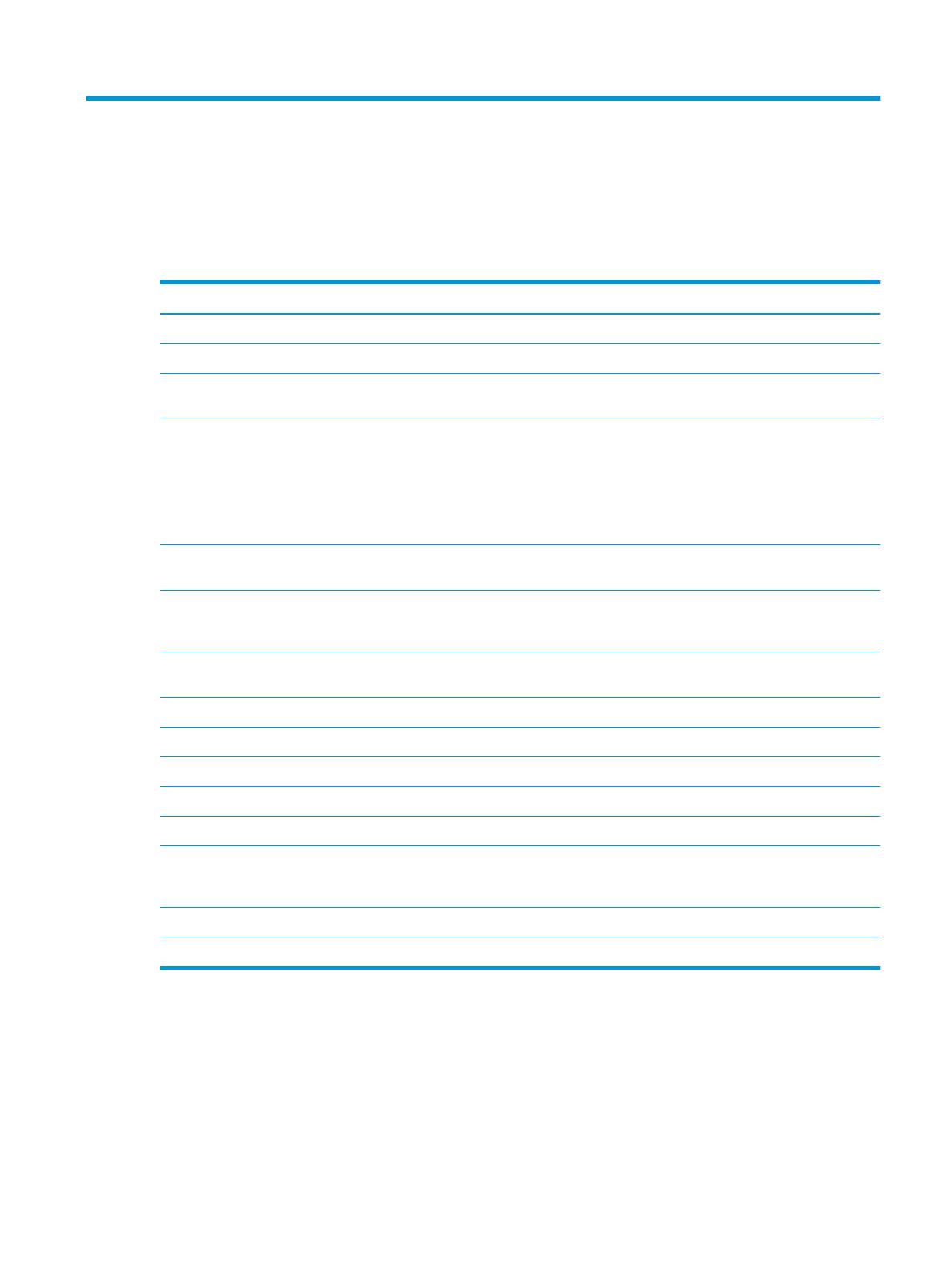
2 Using the column printer
Standard features
Table 2-1 Standard features and their descriptions
Standard features Description
Interface USB
Memory/rmware 8 MB ash memory, History EEROM, 4 K buer
Energy-savings Option to congure printer to enter low-power (1 W) idle state if no data is received after
user-specied number of minutes
Resident character sets PC code pages 437 (US), 720 (Arabic), 737 (Greek), 775 (Baltic), 850 (Multilingual), 852
(Latin II), 857 (Turkish), 858 (with Eurosymbol), 860 (Portuguese), 862 (Hebrew), 863
(French Canadian), 864 (Arabic), 865 (Nordic), 866 (Cyrillic), 874 (Thai), 1250 (Windows®
Central Europe), 1251 (Windows Cyrillic), 1252 (Windows Latin I), 1254 (Windows Turkish),
1255 (Windows Hebrew), 1256 (Windows Arabic), 1257 (Windows Baltic), 28591 (Windows
Latin 1), 28592 (Windows Latin 2), 28594 (Windows Baltic), 28596 (Windows Arabic),
28599 (Windows Turkish), 28605 (Windows Latin 9), Katakana, and KZ_1048 (Kazakh)
Downloadable fonts Code pages 932 (Kanji), 949 (Korean), 936 (Simplied Chinese), and 950 (Traditional
Chinese)
Integrated bar codes Code 39, Code 93, Code 128, UPC-A, UPC-E, JAN8 (EAN), JAN13 (EAN), Interleaved 2 of 5,
Codabar, Code 128, PDF-417 (two-dimensional), Code 128 extended, GS1 Databar, QR
code, and Datamatrix
Print Monochrome in either 44 (standard) or 56 (compressed) columns on 80 mm wide thermal
paper
Paper path 80.0 mm
Roll Diameter 50.8 mm max. (2 inches)
Print resolution 8 dots/mm
Speed Up to 114 mm/second throughput (monochrome)
Paper sensing Paper out
Human interface Audible tone from speaker (software-driven). You can issue simple commands in the
conguration menu through the paper feed button. Green LED status light, located next to
the paper feed button.
Cash drawer driver Connector for one or two cash drawers (obtain a Y cord for two drawers)
Knife Paper cutter standard on all units
Printing features
The printer is versatile, with diverse printing options available. Text, graphics, and bar codes can be presented in
many dierent forms and sizes.
Standard features 5