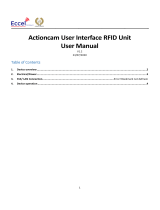4
Introducing the ZoneFlex Access Point
Getting to Know the Access Point Features
2 DIR LED • Off: The Access Point is not being managed by
ZoneDirector (standalone mode).
• Green: The Access Point is being managed by
ZoneDirector.
• Slow flashing green (one flash every two seconds):
The Access Point is being managed by
ZoneDirector, but is currently unable to
communicate with ZoneDirector.
• Fast flashing green (two flashes every second):
The Access Point is being managed by
ZoneDirector and is currently receiving
configuration settings (provisioning) or a firmware
update.
3 AIR LED • Off: The WLAN service is down.
• Green: The AP is functioning as a Root AP (RAP)
or Mesh AP (MAP), and the uplink signal is good.
• Slow flashing green (one flash every two seconds):
Mesh networking is enabled, but the AP is still
searching for a mesh uplink.
• Fast flashing green (two flashes every second):
The Access Point is functioning as a Mesh AP and
the wireless signal to its uplink AP is fair.
4 WLAN LED •Off: The WLAN service is down.
• Amber: The WLAN is up, but no clients are
associated and no downlink MAPs are connected.
• Green: The WLAN is up and at least one client is
associated. No downlink MAPs are connected.
• Slow flashing green (one flash every two seconds):
The WLAN is up and at least one downlink MAP
is connected. No clients are associated.
• Fast flashing green (two flashes every second):
The WLAN is up, at least one downlink MAP is
connected, and at least one client is associated.
5 HARD RESET
Button
Pushing and quickly releasing this button reboots
the AP. Pushing and holding it for six seconds resets
the AP to factory defaults.
6 Sliding Door Protects the ports, buttons, and connector on rear
panel
Table 3. ZoneFlex 2942/7942 side panel elements
Number LED/Button Name Description