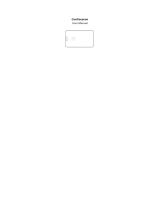Page is loading ...

MS4980
Area Imaging Scanner
Installation and User's Guide

Disclaimer
Honeywell International Inc. (“HII”) reserves the right to make changes in
specifications and other information contained in this document without prior
notice, and the reader should in all cases consult HII to determine whether any
such changes have been made. The information in this publication does not
represent a commitment on the part of HII.
HII shall not be liable for technical or editorial errors or omissions contained
herein: nor for incidental or consequential damages resulting from the furnishing,
performance, or use of this manual.
This document contains propriety information that is protected by copyright. All
rights reserved. No part of this document may be photocopied, reproduced, or
translated into another language without the prior written consent of HII.
© 2008 – 2011 Honeywell International Inc. All rights reserved.
Web Address: www.honeywellaidc.com
Trademarks
Metrologic, MetroSelect, MetroSet2 and TotalFreedom are trademarks or
registered trademarks of Metrologic Instruments, Inc. or Honeywell International
Inc.
Microsoft, Windows, and Windows 95 are trademarks or registered trademarks of
Microsoft Corporation.
Other product names mentioned in this manual may be trademarks or registered
trademarks of their respective companies and are the property of their respective
owners.

iii
Table of Contents
Introduction
Product Overview ............................................................................................. 1
Base Kit ............................................................................................................ 2
Optional Accessories ........................................................................................ 2
Scanner Components ....................................................................................... 3
Maintenance ..................................................................................................... 3
Cable Installation .............................................................................................. 4
Cable Removal ................................................................................................. 4
Labels ............................................................................................................... 5
Installation
RS232 .............................................................................................................. 7
Keyboard Wedge .............................................................................................. 8
USB (Powered by the Host Device) ................................................................. 9
USB (Powered by External Power Supply) ..................................................... 10
Mounting Specifications ................................................................................. 11
Mounting General Guidelines ......................................................................... 12
Operation
Modes of Operation ........................................................................................ 13
Audible Indicators ........................................................................................... 15
Visual Indicators ............................................................................................. 16
Failure Modes ................................................................................................. 17
Field of View ................................................................................................... 18
Depth of Field ................................................................................................. 19
IR Activation Range ........................................................................................ 20
Troubleshooting Guide .................................................................................... 21
Design Specifications
Operational ..................................................................................................... 25
Mechanical ..................................................................................................... 25
Electrical ......................................................................................................... 26
Environmental ................................................................................................ 26

iv
Applications and Protocols ............................................................................. 27
Configuration and Upgrades
Configuration Modes ...................................................................................... 29
Upgrading the Firmware ................................................................................. 30
Scanner and Cable Terminations
Scanner Pinout ............................................................................................... 31
Cable Connector Configurations .................................................................... 33
Limited Warranty .............................................................................................. 35
Regulatory Compliance
Safety ............................................................................................................. 37
EMC ............................................................................................................... 38
Patents .............................................................................................................. 41
Index .................................................................................................................. 43
Customer Support ............................................................................................ 45
Technical Assistance ...................................................................................... 45
Product Service and Repair ............................................................................ 46

1
Introduction
Product Overview
The MS4980 is a high performance area imaging bar code scanner packed into a
small yet rugged form factor. The scanner features a high-resolution CMOS
imaging sensor to deliver excellent omnidirectional 1D, PDF417 and 2D bar code
scan performance, optical character recognition (OCR) and image capture. Built
with small size in mind, the MS4980 includes important features for everyday
scanning operation such as:
IR object detection or manual button activation
High density bar code scanning with a large depth of field
Aggressive mobile phone & LCD scanning
Integrated mounting points
Rugged interface cable connection
Automatic detection and configuration for RS232, USB and Keyboard
Wedge interfaces
Honeywell adds value and functionality to the MS4980 by incorporating our
Flexible Licensing Solution and TotalFreedom™ platform, ensuring that the
product easily aligns the customer’s current and future scanning needs.
Model Interface
MS4980 - 124
Interfaces supported include:
• RS232
• Keyboard Wedge
• USB
Configurable for Keyboard Emulation Mode or Serial Emulation Mode. The default
setting is Keyboard Emulation Mode.
Note: Standard models ship with the ability to read all 1D, PDF and 2D bar
codes. Decoding and functional capability is limited and units will not
support key features including, but not limited to, the ability to decode
PDF, 2D or OCR fonts without proper limited use licenses provided by
Honeywell. If you wish to purchase a limited license for one or more of
the key features not included in the standard unit, please specify at the
time of sale or otherwise contact a customer service representative for
more information.

2
Basic Kit
Part # Description
MS4980 Area Imaging Bar Code Scanner
00-02544 MetroSelect
®
Single-Line Configuration Guide*
00-05252
Area Imaging Bar Code Scanner
Supplemental Configuration Guide*
70-79037 MS4980 Scanner Installation and User’s Guide*
*Available for download from www.honeywellaidc.com
Optional Accessories
Part # Description
AC to DC Power Transformer – Regulated 5.2VDC @ 1A output.
46-00525 120V United States
46-00526 220V-240V Continental European
46-00870 220V-240V United Kingdom
46-00528 220V-240V Australia
46-00529 220V-240V China
Communication Cable
52-52557x-3-FR RS232 straight PowerLink cable, with ferrite, black
52-52558x-3-FR
Keyboard Wedge straight PowerLink cable, with ferrite,
black
52-52559x-N-3-FR USB direct cable, with ferrite, black
52-52559x-3-FR USB straight PowerLink cable, with ferrite, black
Other items may be ordered for the specific protocol being used. To order additional items,
contact the dealer, distributor, or contact a customer service representative

3
Scanner Components
Figure 1. Scanner Components
Item No. Description
Button
Camera Imager
Infrared Sensor (IR)
Targeting
Window
Area Illumination
Cable Connection (15-pin HD-22 D-type connector)
M3 Mounting Holes
White LED
Blue LED
Maintenance
Smudges and dirt on the unit’s window can interfere with the unit’s performance.
If the window requires cleaning, use only a mild glass cleaner containing no
ammonia. When cleaning the window, spray the cleaner onto a lint free, non-
abrasive cleaning cloth then gently wipe the window clean.
If the unit’s case requires cleaning, use a mild cleaning agent that does not
contain strong oxidizing chemicals. Strong cleaning agents may discolor or
damage the unit’s exterior.

4
Cable Installation
Important: If the cable is not fully attached, the unit may power intermittently.
Figure 2. Cable Installation
1. Insert the 15-pin D-type connector end of the cable into the socket on the
MS4980.
2. Rotate the two screws clockwise to tighten.
3. Gently pull on the cable strain relief to insure the cable is installed.
Cable Removal
Before removing the cable from the scanner, turn off power on the host system
and disconnect the power supply, if applicable.
Figure 3. Cable Removal
1. Rotate the two screws counter clockwise to loosen the screws.
2. Pull gently on the strain-relief of the cable to remove it from the scanner.

5
Labels
Every scanner has a label located on the underside of the unit. The label
contains important information such as the unit’s date of manufacture, serial
number, CE and caution information. Figure 4 provides an example of the label.
Figure 4 . Label Example
Caution: To maintain compliance with applicable standards, all circuits connected to
the imager must meet the requirements for SELV (Safety Extra Low Voltage)
according to EN/IEC 60950-1.
To maintain compliance with standard CSA C22.2 No. 60950-1/UL 60950-1
and norm EN/IEC 60950-1, the power source should meet applicable
performance requirements for a limited power source.
RS232 Cable Label
Figure 5. RS232 Cable Label

6

7
Installation
RS232
1. Turn off the host device.
2. Plug the 15-pin socket end of the
cable into the 15-pin D-Type
connector on the MS4980
(see page 4).
3. Connect the 9-pin D-type connector
of the communication cable to the
proper COM port of the host device.
4. Plug the power supply into the power
jack on the PowerLink cable.
5. Check the AC input requirements of
the power supply to verify the
voltage matches the AC outlet. The
outlet must be located near the
equipment and be easily accessible.
6. Connect AC power to the
transformer.
7. The MS4980 will start to initialize. The white and blue LED will alternately
fade on and off for approximately three seconds. When the scanner has
finished initializing, the unit will flash the white LED three times while
simultaneously beeping three times. The low intensity blue LED will remain
turned on.
8. Turn on the host device.
Installation Note
Plugging the scanner into a port on the host system does not guarantee that
scanned information will be communicated properly to the host system. Please
refer to the MetroSelect Single-Line Configuration Guide or MetroSet2’s help files
for instructions on changing the scanner’s factory default configuration. The
scanner and host system must use the same communication protocols.
See caution on page 5
.
Figure 6.

8
Keyboard Wedge
1. Turn off the host device.
2. Plug the 15-pin socket end of the
cable into the 15-pin D-Type
connector on the MS4980 (see
page 4).
3. Disconnect the keyboard from the
host device.
4. Connect the “Y” ends of the
communication cable to the
keyboard and keyboard port on the
host device. If necessary, use the
male/female adapter cable supplied
with the scanner for proper
connections.
5. Plug the power supply into the power
jack on the PowerLink cable.
6. Check the AC input requirements of
the power supply to verify the
voltage matches the AC outlet. The
outlet must be located near the
equipment and be easily accessible.
7. Connect AC power to the transformer.
8. The MS4980 will start to initialize. The white and blue LED will alternately
fade on and off for approximately three seconds. When the scanner has
finished initializing, the unit will flash the white LED three times while
simultaneously beeping three times. The low intensity blue LED will remain
turned on.
9. Turn on the host device. The scanner will automatically reboot after host
device is turned on.
Important Note
Plugging the scanner into a port on the host system does not guarantee that
scanned information will be communicated properly to the host system. Please
refer to the MetroSelect Single-Line Configuration Guide or MetroSet2’s help files
for instructions on changing the scanner’s factory default configuration. The
scanner and host system must use the same communication protocols.
See caution on page 5.
Figure 7.

9
USB (Powered by the Host Device)
1. Turn off the host device.
2. Plug the 15-pin socket end of the USB
cable into the 15-pin D-Type
connector on the MS4980
(see page 4).
3. Plug the USB end of the cable into the
host’s USB port.
4. Turn on the host device.
5. The MS4980 will start to initialize.
The white and blue LED will
alternately fade on and off for
approximately three seconds. When
the scanner has finished initializing,
the unit will flash the white LED three
times while simultaneously beeping
three times. The low intensity blue
LED will remain turned on. The
scanner will automatically reboot after
first initialization.
Installation Note
Plugging the scanner into a port on the host system does not guarantee that
scanned information will be communicated properly to the host system. Please
refer to the MetroSelect Single-Line Configuration Guide or MetroSet2’s help files
for instructions on changing the scanner’s factory default configuration. The
scanner and host system must use the same communication protocols.
See caution on page 5.
Figure 8.

10
USB (Powered by External Power Supply)
1. Turn off the host device.
2. Plug the 15-pin socket end of the
cable into the 15-pin D-Type
connector on the MS4980
(see page 4).
3. Plug the USB end of the cable into
the host’s USB port.
4. Plug the power supply into the power
jack on the PowerLink cable.
5. Check the AC input requirements of
the power supply to verify the
voltage matches the AC outlet.
The outlet must be located near the
equipment and be easily accessible.
6. Connect AC power to the
transformer.
7. The MS4980 will start to initialize.
The white and blue LED will
alternately fade on and off for
approximately three seconds. When
the scanner has finished initializing,
the unit will flash the white LED three
times while simultaneously beeping
three times. The low intensity blue
LED will remain turned on.
8. Turn on the host device. The scanner will automatically reboot after host
device is turned on.
Installation Note
Plugging the scanner into a port on the host system does not guarantee that
scanned information will be communicated properly to the host system. Please
refer to the MetroSelect Single-Line Configuration Guide or MetroSet2’s help files
for instructions on changing the scanner’s factory default configuration. The
scanner and host system must use the same communication protocols.
See caution on page 5.
Figure 9.

11
Mounting Specifications
The MS4980 has three M3 x 0.5 mm threaded inserts on the bottom of the
scanner for mounting with screws.
Figure 10.

12
Mounting General Guidelines
• Avoid specular reflections, caused by ambient and internal light
sources.
• The bar code should be slightly off perpendicular to the axis of the
scanner.
• To reduce specular reflections the skew angle can vary significantly
depending on the application such as: ambient illumination sources,
code size and code type.
• Excessive angles should be avoided.
• Other factors, such as surface qualities, mounting distances, secondary
windows and external illumination can easily impact these
recommendations.
• If a secondary window is used, the window should be mounted as close
to the front of scanner as possible at a 90° angle to the optical axis to
avoid specular reflections.
• For secondary windows, Honeywell recommends the following:
o Optical quality glass
o >95% transmission in the nominal 650nm wavelength
o Anti-reflective coating on both sides
• A skew angle of 15° to 20° between the normal of the bar code’s
surface and the optical axis of the imager is sufficient to avoid specular
reflections.
• Avoid pitch angles above 15° to 20° to prevent code compression.
Figure 11.

13
Operation
Modes of Operation
The MS4980 supports two standard modes of operation for scanning bar codes,
automatic activation and manual activation scanning. Scanning while in the
automatic activation mode can occur in either one of two configurable options,
pass-through
or presentation. Both the pass-through and the presentation
options are enabled by default.
With the default configuration, the scanner
operates in the pass-through state for 300 ms and then changes to the
presentation state for additional decoding capability.
Automatic Activation Mode
Pass-through Scanning
- Decodes ONLY 1D and PDF bar codes
Scanning Method:
1. Pass the bar code through the active scan area to scan, decode and
send data
Presentation Scanning - Decodes ALL 1D, PDF and 2D matrix codes
Scanning Method:
1. Place the object in the IR activation range
2. Hold the object’s bar code in front of the scan window within the active
scan area to scan, decode and send data
The MS4980 requires a stand-alone 5V power supply for pass-through capabilities to
function.
Default configuration recommended for optimum scan performance.

14
Manual Activation
Decodes ALL 1D, PDF and 2D matrix codes
Scanning Method:
1. Press the button one time to activate linear targeting.
2. Align the linear targeting line over the desired bar code.
Note: When scanning 1D programming bar codes, the bar code must
be presented to the scanner in the correct orientation, see
Figure 12. PDF and 2D matrix codes may be presented in any
orientation.
Figure 12. 1D Programming Bar Code Orientation
3. Press the button a second time to decode and send the data.
4. The unit will return to the default presentation mode either by the default
time length or by double clicking the button.
Note: Decoding and functional capability of the unit is restricted through the use
of license numbers provided by Honeywell. Units will not support key
features such as, but not limited to, the ability to decode PDF, 2D or OCR
fonts without the proper licenses. Desired licenses can be specified at the
time of sale or call a customer service representative for more information.
Standard models ship with the ability to read all 1D, PDF and 2D bar
codes. OCR fonts are disabled by default and must be specifically
requested at an additional cost.
Scanner configuration bar codes require the manual activation mode.
2D matrix bar code types are not enabled by default in the manual activation mode.
Refer to the Area-Imaging Supplemental Configuration Guide (see page 2) for
additional information on enabling code types.

15
Audible Indicators
When the MS4980 is in operation, it provides audible feedback. These sounds
indicate the status of the scanner. Eight settings are available for the tone of the
beep (normal, six alternate tones and no tone). To change the tone, refer to the
MetroSelect Single-Line Configuration Guide, PN 00-02544, or MetroSet2’s help
files.
One Beep
When the scanner successfully reads a bar code the unit will beep once and the
white LED will flash once indicating data has been transmitted successfully. The
blue LED will return to the low intensity state if no other objects are presented in
the active scan area.
If the scanner does not beep once and the white light does not flash, then the bar
code has not been successfully read.
Short Razzberry Tone
This tone is a failure indicator (see Failure Modes on page 17).
Long Razzberry Tone
This tone is a failure indicator (see Failure Modes on page 17).
Three Beeps – At Power Up
When the MS4980 first receives power, it will start an initialization sequence.
The white and blue LEDs will alternately fade on and off for approximately three
seconds. When the scanner has finished initializing the white LED will flash
three times while simultaneously beeping three times to indicate the scanner is
ready for use.
Three Beeps – Configuration Mode
When entering configuration mode, the white LED will flash while the scanner
simultaneously beeps three times. The white and blue LEDs will continue to
flash while in this mode. Upon exiting configuration mode, the scanner will beep
three times, and the LEDs will stop flashing.
When configured, three beeps can also indicate a communications timeout
during normal scanning mode.
When using single-code-configuring, the scanner will beep three times: a normal
tone followed by a short pause, a high tone and then a low tone. This indicates
that the single configuration bar code has successfully configured the scanner.

16
Visual Indicators
The scanner has blue and white LED
indicators on either side of the button on the
top of the unit. When the scanner is on, the
intensity of the LED and the flashing or
stationary activity of the LEDs, indicates the
status of the current scan and the diagnostic
scanner.
No LEDs are Illuminated
The LEDs will not be illuminated if the scanner is not receiving power from the
host or transformer.
Steady Low Intensity Blue
The scanner is in stand-by mode. Present a bar code to the scanner and the
blue LED will switch to a high intensity blue when the IR detects the object.
Steady High Intensity Blue
The high intensity blue LED is illuminated when the scanner is active and
attempting to decode a bar code.
Single White Flash
When the scanner successfully reads a bar code the unit will beep once and the
white LED will flash once indicating data has been transmitted successfully. The
blue LED will return to the low intensity state if no other objects are presented in
the active scan area.
If the scanner does not beep once and the white light does not flash, then the bar
code has not been successfully read.
Steady White
When the scanner successfully reads a bar code, it will beep once and the white
LED will turn on indicating data is being transmitted.
Note: After a successful scan, the scanner transmits the data to the host device.
Some communication modes require that the host inform the scanner
when data is ready to be received. If the host is not ready to accept the
information, the scanner’s white LED will remain on until the data can be
transmitted.
Alternating Flashing of Blue and White
This indicates the scanner is in configuration mode. A short razzberry tone
indicates that an invalid bar code has been scanned while in this mode.
Figure 13.
/