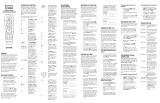Page is loading ...

8-Device
Universal Remote Control
URC-9960
User’s Guide

TABLE OF CONTENTS
Introduction . . . . . . . . . . . . . . . . . . . . . . . . . . . . . . . . . . . . . . . 2
Installing Batteries . . . . . . . . . . . . . . . . . . . . . . . . . . . . . . . . . 3
How Kameleon™ Works. . . . . . . . . . . . . . . . . . . . . . . . . . . . . 3
Features And Function . . . . . . . . . . . . . . . . . . . . . . . . . . . . . . 4
Key Charts . . . . . . . . . . . . . . . . . . . . . . . . . . . . . . . . . . . . . . 4
Device Table . . . . . . . . . . . . . . . . . . . . . . . . . . . . . . . . . . . . . 7
Adjusting Brightness . . . . . . . . . . . . . . . . . . . . . . . . . . . . . . . 8
Programming Device Control . . . . . . . . . . . . . . . . . . . . . . . . . 8
Programming A DVD/VCR Player Combo . . . . . . . . . . . . . . 10
Searching For Your Code. . . . . . . . . . . . . . . . . . . . . . . . . . . . 11
Checking The Codes . . . . . . . . . . . . . . . . . . . . . . . . . . . . . . . 11
Using The Home Theater Mode . . . . . . . . . . . . . . . . . . . . . . 12
Control Organization. . . . . . . . . . . . . . . . . . . . . . . . . . . . . . 12
Programming The Home Theater Mode . . . . . . . . . . . . . . . . 13
Changing Volume Lock . . . . . . . . . . . . . . . . . . . . . . . . . . . . . 14
Programming Volume Lock . . . . . . . . . . . . . . . . . . . . . . . . . 14
Programming Volume Unlock . . . . . . . . . . . . . . . . . . . . . . . 15
Using Macros. . . . . . . . . . . . . . . . . . . . . . . . . . . . . . . . . . . . . 16
Programming A Favorite Channel Macro . . . . . . . . . . . . . . . 16
Programming A Master Power Macro In
The Home Theater Mode . . . . . . . . . . . . . . . . . . . . . . . . . . . 16
Clearing A Macro . . . . . . . . . . . . . . . . . . . . . . . . . . . . . . . . 17
Using Learning . . . . . . . . . . . . . . . . . . . . . . . . . . . . . . . . . . . 18
Learning Precautions . . . . . . . . . . . . . . . . . . . . . . . . . . . . . 18
Programming A Learning Key . . . . . . . . . . . . . . . . . . . . . . . 18
Deleting A Single Learned Key. . . . . . . . . . . . . . . . . . . . . . . 19
Deleting All Learned Keys In A Specific Mode . . . . . . . . . . . 19
Reassigning Device Keys . . . . . . . . . . . . . . . . . . . . . . . . . . . 20
Using Keymover . . . . . . . . . . . . . . . . . . . . . . . . . . . . . . . . . . . 20
Programming Keymover . . . . . . . . . . . . . . . . . . . . . . . . . . . 20
Restoring A Single Keymoved Key . . . . . . . . . . . . . . . . . . . . 21
Restoring All Keymoved Keys In A Single Mode . . . . . . . . . . 21
Using Channel Scan . . . . . . . . . . . . . . . . . . . . . . . . . . . . . . . 22
Programming Favorite Channel Scan. . . . . . . . . . . . . . . . . 22
Restoring Factory Default Settings . . . . . . . . . . . . . . . . . . . 23
Clearing All Custom Programming . . . . . . . . . . . . . . . . . . . 23
Manufacturer’s Codes. . . . . . . . . . . . . . . . . . . . . . . . . . . . . . 24
Setup Codes For Audio Amplifiers . . . . . . . . . . . . . . . . . . . . 24
Setup Codes For Audio Receivers . . . . . . . . . . . . . . . . . . . . 24
Setup Codes For Cable Boxes . . . . . . . . . . . . . . . . . . . . . . . 24
Setup Codes For CD Players . . . . . . . . . . . . . . . . . . . . . . . . 25
Setup Codes For DVD Players . . . . . . . . . . . . . . . . . . . . . . . 25
Setup Codes For DVD Player/VCR Combos. . . . . . . . . . . . . . 26
Setup Codes For Home Automation . . . . . . . . . . . . . . . . . . . 26
Setup Codes For PVRs. . . . . . . . . . . . . . . . . . . . . . . . . . . . . 26
Setup Codes For Satellite Receivers . . . . . . . . . . . . . . . . . . 26
Setup Codes For Satellite Receiver/PVR Combos . . . . . . . . . 26
Setup Codes For TVs . . . . . . . . . . . . . . . . . . . . . . . . . . . . . . 26
Setup Codes For TV/DVD Player Combos . . . . . . . . . . . . . . . 28
Setup Codes For TV/VCR Combos . . . . . . . . . . . . . . . . . . . . 28
Setup Codes For VCRs . . . . . . . . . . . . . . . . . . . . . . . . . . . . 28
Setup Codes For Video Accessories . . . . . . . . . . . . . . . . . . 30
About Upgrading . . . . . . . . . . . . . . . . . . . . . . . . . . . . . . . . . . 30
Upgrade Procedure . . . . . . . . . . . . . . . . . . . . . . . . . . . . . . . 30
Upgrade Exclusions . . . . . . . . . . . . . . . . . . . . . . . . . . . . . . 30
Troubleshooting . . . . . . . . . . . . . . . . . . . . . . . . . . . . . . . . . . 31
Device Mode Screens . . . . . . . . . . . . . . . . . . . . . . . . . . . . . . 32
Customer Support . . . . . . . . . . . . . . . . . . . . . . . . . . . . . . . . . 41
Instruction To The User . . . . . . . . . . . . . . . . . . . . . . . . . . . . . 41
Limited Warranty. . . . . . . . . . . . . . . . . . . . . . . . . . . . . . . . . . 41
Battery Use And Safety. . . . . . . . . . . . . . . . . . . . . . . . . . . . . 42
Additional Information . . . . . . . . . . . . . . . . . . . . . . . . . . . . . 42
INTRODUCTION
The OFA Kameleon™ 8-Device Remote (URC-9960)
is a revolutionary universal remote control that
uses Universal Electronics’ Kameleon Technology.
Moreover, it allows you to consolidate the clutter of
all of your original remote controls into one easy-to-
use product.Advanced features include:
• Kameleon Technology – dynamic menu
screens that respond to device selection and
illuminate only active keys
• Home Theater Mode – a custom mode that
groups the most-often-used keys together
for operating convenience in one mode
• Macros – for instant activation of favorite
key sequences
• Learning – to capture unique functions
from your devices’ original remote controls
• Key Mover – for copying keys from one
device to another, or to a different position
in the same mode
• Direct Code Setup – for easy device
programming with setup codes
• Innovative Code Search – allows setup of
your devices without looking up codes
• Favorite Channel Scan – for easy channel
surfing of favorite channels
• Volume Lock – to assign volume controls to
individual devices or to one global device
• Extensive Code Library – largest and most
efficient group of IR remote control codes for
virtually every current brand and make
• Upgradeability – our unique telephone
upgrade system ensures your remote
control always has the latest setup codes
when adding new devices in the future
After installing four (4) new AAA alkaline
batteries (not included, see next page), you can
immediately use the unit to control a Motorola
Cable Box, a Toshiba DVD Player, a Philips Tivo
PVR (DVR), a Pioneer CD Player and Audio
Receiver, and a RCA TV,VCR, and Satellite Receiver.
To control other brands than the default ones, see
Programming Device Control on page 8.
KAMELEON 8-DEVICE REMOTE
2 Table Of Contents/Introduction

INSTALLING BATTERIES
1. On the remote control’s back, push the tab
and lift off the battery cover.
2. Obtain four (4) new AAA alkaline batteries.
Match the + and – marks on the batteries to
the + and – marks in the battery case, then
insert the new batteries.
3. Press the battery cover back into place. The
tab should click when the cover is locked.
4. If batteries are inserted correctly, the display
will turn on and show all keys. If a key is
not pressed after 7 seconds, the display will
turn off.
NOTE: The batteries will need replacement if one of
the following conditions occurs:
1. Pressing any key turns on all keys and icons.
2. The remote control no longer operates and the
display flashes on and off continously.
See “Battery Use And Safety” on page 42 for
additional information.
HOW KAMELEON
™
WORKS
Kameleon™ allows wireless controllers to
dynamically change their appearance and
functionality, to match the home entertainment
environment. Moreover, this technology provides
unparalleled ease-of-use and superior control by
delivering a uniquely intuitive, graphical interface
that intelligently illuminates only the active keys.
The OFA Kameleon 8-Device Remote uses
Kameleon technology to provide the versatility
of an LCD remote control with the feel of a
traditional push button unit. The result is a
stunning, bright display with engaging anima-
tion and touch-sensitive graphics for the user.
The remote control includes convenient Menu
Driven programming. The displays are divided
into two types of interactive screens: Device Menus
for normal remote control use, and Programming
Menus for feature setup.Acting like it namesake,
Kameleon changes the Device Menu for the device
being selected. For example,selecting TV displays
a main menu that contains channel selection,
volume control,and a keypad. However, selecting a
DVD player still displays a menu with those same
keys as the TV, but now navigation keys and
transport controls are added for the DVD device.
Several devices have additional menus that can be
accessed using SCROLL (see Device Menu Screens,
starting on page 32).For example,TV has three
menus: a main menu with keys for a general-
purpose TV, a second menu screen that adds
navigation keys and removes FORMAT,INPUT and
ENTER keys, and a third menu screen that adds
INPUT,ENTER,and PIP keys. Depending on desired
features,a user has the flexibility to use any menu
screen that works best for the selected device.
NOTE:The AUX, CD, DVD,and PVR modes do not
have additional menu screens even though SCROLL
is displayed.
Animated key graphics also provided enhanced
operational feedback, so the user can easily see
what mode is active and when the commands
are communicating with a device. The end result
of Kameleon technology is a simple, elegant, and
intelligent way of organizing a large number of
remote control keys for eight different devices in
a relatively small case.
USER’S GUIDE
Installing Batteries/How Kameleon Works 3
❶
❸
❷

FEATURES AND FUNCTIONS
Use the illustration below to locate features on the
OFA Kameleon 8-Device Remote (URC-9960) and
then refer to the Key Charts (starting on the right)
to learn how they function.
NOTE: The illustration shows all remote control keys. In
actual operation, only active keys used by the selected
device are displayed and non-active keys are hidden.
To find out what type of devices can be controlled
by each device key after programming, see the
Device Table on page 7.
KEY CHARTS
When a key is pressed, the
IR Segments will animate.
Outgoing animation (see
arrows) indicates the remote
control is sending IR signals
to a selected device.
Incoming animation (see
arrows) indicates the
remote control is receiving
IR signals from a device
being learned (see Using
Learning on page 17).
Press a Device Key once
to select a desired home
entertainment device to
control (e.g., DVD).When
selected, the Device Key
will animate to indicate it
is currently active.Also see
the Device Table on page 7.
After programming, press
the Home Theater key once
to select the home theater
mode (see Using The Home
Theater Mode on page 12).
Press POWER once to turn
on or off a selected device.
During programming,
the HOME key will appear.
Use it to exit the program
screen or to return to the
last-selected device key
screen.
In the AUX,CBL/SAT,and
TV modes, use FAV to scan
through all channels, or
after programming, to
scan through 10 favorite
channels.
In the AUX,CBL/SAT, TV,
AUDIO,and VCR modes,
use SCROLL to view
additional key screens for
the selected device.
KAMELEON 8-DEVICE REMOTE
4 Features And Functions

Use VOL ▲ (or VOL▼)
to raise (or lower) the
sound volume for the
selected device (also see
Changing Volume Lock on
page 14).
Press MUTE once to turn
the sound off or on.
In the AUX and CBL/SAT
modes, use PVR/VOD to
access PVR/VOD programs
(if available on your cable
or satellite service).
In the AUDIO mode, use
PRESET to access preset sta-
tions on your audio device.
In the TV mode, use FORMAT
to change the aspect ratio or
zoom (if feature is available
on your TV).
In the DVD or PVR mode,
press REPLAY once to
replay a DVD chapter or
a recorded program on
your PVR (or DVR).
In the CBL/SAT and AUX
modes, press SCROLL once
to display REPLAY and then
press REPLAY once to
replay a VOD program (if
available on your cable or
satellite service).
Use CH ▲ (or CH ▼) to
select the next higher (or
lower) channel.
In all modes except CD,DVD,
and PVR,press LAST once to
recall the last channel.
In the PVR mode, use LAST
to select live or recorded
video.
In the CD or DVD modes,
press RAND to play random
tracks or chapters.
or
In the AUX and CBL/SAT
modes, use PAGE+ or
PAGE- to page up or down
through channels in the
program guide.
In the DVD mode, press
AUDIO once to access DVD
audio formats (if available).
In all modes except AUDIO,
use GUIDE to display your
selected device’s program
guide or setup menu.
In the AUDIO mode, use
DSP to access DSP features
(if available) on your audio
device.
Use INFO to display the
current channel and
program information.
In the AUX,CBL/SAT, CD,
DVD,and PVR modes,use
the Cursor Keys to move
the cursor in the program
guide and menu screens.
Use OK to choose options
from your selected device’s
menu or guide.
In the TV or VCR mode,
press SCROLL once to access
the Cursor and OK Keys.
In the AUDIO mode, press
SCROLL twice to access the
Cursor and OK Keys.
In the AUDIO mode, use the
Cursor Keys to move the
cursor to select or test
surround sound channels
on your audio device.Also
see VOL keys (above left).
Use OK to choose options
from your audio device’s
menu or guide.
continued on next page...
USER’S GUIDE
Features And Functions 5

FEATURES AND FUNCTIONS
KEY CHARTS (CONTINUED)
Press MENU once to display
your selected device’s main
menu.
Use EXIT to exit from your
selected device’s guide or
menu.
In the DVD or AUDIO mode,
press SUBTITLE once to
display (or turn off)
subtitles, if available on
your DVD or audio device.
In all modes except AUDIO,
use the Number Keys
(1 ~ 9 and 0) to directly
select channels (e.g., 009
or 031) or enter numbers.
In the AUDIO mode, use the
Number Keys to directly
select inputs 1 ~ 9 and 10.
To enter channels in the
AUDIO mode, press SCROLL
three times to view channel
Number Keys (see above)
Use INPUT to change the
input source for a selected
device.
For certain brands in all
modes except CD and
AUDIO,press ENTER once
after entering numbers (if
required on your original
remote control).
For CD or AUDIO modes,
press SKIP once to skip to
the next track on your
audio device.
After programming, press
Macro Key 1 ~ 4 once to
run a macro (see Using
Macros on page 16).
or
In the CD,DVD,AUDIO,and
VCR modes,use the
Transport Keys to control
the device’s transport.
In the PVR mode, use the
LIVE Transport Keys to
control PVR/DVR video.
In the CBL/SAT or AUX
mode, press SCROLL once
to display and use the LIVE
Transport Keys to control
VOD (Video On Demand)
if available on your
cable/satellite service.
In all modes except TV,
press
● twice to record a
program on your device
(if function is available).
In the TV mode,press PIP
once (or press SCROLL
twice) to display the
PIP Keys.Use them to
control the following
Picture-In-Picture features
(if available) on your TV:
Use PIP to switch the
Picture-In-Picture feature
on or off.
Use SWAP to switch images
and sound between the
main and window pictures.
Use SIZE to select a differ-
ent picture window size.
Press FREEZE once to cap-
ture a frame of video in the
main picture.Press it again
to resume normal viewing.
Use MOVE to move the
window picture to different
places in the main picture.
Use SETUP to enable the
programming screen.
or
KAMELEON 8-DEVICE REMOTE
6 Features And Functions

In the program mode,
use the Program Keys to
personalize the remote
control as follows:
Use DEV SET to program
your device codes.See
Programming Device Control
on page 8.
Use SEARCH as an alternate
way to set up a device by
searching available codes.
See Searching For Your Code
on page 11.
Use THEATER to create a
custom mode with favorite
remote control keys from
different devices in your
home theater system.See
Using The Home Theater
Mode on page 12.
Use VOL (Volume Lock)
to set volume controls for
individual or global device
use.See Changing Volume
Lock on page 14.
Use MACRO to program a
series of commands on five
available macro keys.See
Using Macros on page 16.
Use (Brightness) to
adjust the brightness level of
the EL display. See Adjusting
Brightness on page 8.
Use IR LRN and IR DEL to
add and delete key functions
learned from your original
device remote controls. See
Using Learning on page 17.
Use MODE to reassign
an unused device key to
control a second device.See
Reassigning Device Keys on
page 20.
Use OTHER to program
other functions.See the
Table of Contents on page 2
for sections on Checking
The Codes,Programming
Favorite Channel Scan,
Using Keymover,or
Upgrading.
DEVICE TABLE
NOTE: Please refer to the table below when performing
the instructions in “Programming Device Control” on
page 8.
After programming, the OFA Kameleon 8-Device
Remote will be able to control the following
types of devices:
USER’S GUIDE
Features And Functions 7
DEVICE KEY CONTROLS THESE DEVICES
Video Accessory or second
device (e.g., Cable Box, Satellite
Receiver, DVD Player, etc.) by
reassigning device keys (see
Reassigning Device Keys on
page 20)
Cable Box (Converter),
Satellite Receiver, or
Satellite/PVR Combo
CD Player or Home Automation
Tele v i s i o n
DVD Player, TV/DVD Player
Combo, or DVD/VCR Player
Combo
Audio Amplifier,Audio
Receiver, or Home-Theater
In-A-Box Device (listed under
Setup Codes For Audio Receivers
on page 24)
VCR or TV/VCR Combo
PVR (DVR)

ADJUSTING BRIGHTNESS
The OFA Kameleon 8-Device Remote has five
levels of brightness adjustment and is set to the
middle one at the factory. To increase or decrease
the brightness, perform the following steps:
1. Press and hold SETUP until the two bottom
IR segments flash twice. The Program Keys
will appear.
NOTE: If the display turns off because of inactivity,
you will need to start the programming sequence
again by repeating this step.
2. Press (Brightness) once.The Brightness
programming screen will appear:
• To increase brightness, press ▲ one or
more times.
• To decrease brightness, press ▼one or
more times.
3. When the desired brightness is achieved, press
HOME twice to exit programming and return
to the last-selected device menu screen.
NOTE: Otherwise, to program other features, press
HOME only once to return to the Program Keys.
PROGRAMMING DEVICE CONTROL
The OFA Kameleon 8-Device Remote is preset at
the factory to operate the following devices:
• Motorola Cable Box (using the AUX key)
• Philips Tivo PVR (DVR)
• Pioneer CD Player and Audio Receiver
• RCA TV,VCR, and Satellite Receiver
• Toshiba DVD Player
To control devices other than the default brands,
perform the following steps; otherwise skip
this section:
NOTE: To control a DVD Player/VCR Combo, perform
the instructions in “Programming DVD Player/VCR
Combo Control” on the page 10.
1. Turn on a desired device (e.g.,VCR or DVD
player) and, if applicable, insert media (e.g.,
cassette or disc).
NOTE: Please read steps 2 through 9 completely
before proceeding. Before starting step 2, review
the “Manufacturer’s Codes” (starting on page 24).
Brands are listed alphabetically in order of most
popular ones first. Highlight or write down the
devices and the codes you wish to program.
2. Press and hold SETUP until the two bottom
IR segments flash twice. The Program Keys
will appear as SETUP flashes repeatedly.
NOTE: If the display turns off due to inactivity,
the remote control will exit programming and
return to the last-selected device menu screen.
To start programming again, repeat this step.
NOTE: To stop programming at any time, press
HOME once to return to the Program Keys screen.
Press HOME once more to exit completely.
3. Press DEV SET once. The Device Setup
programming screen will appear (as shown on
the next page):
KAMELEON 8-DEVICE REMOTE
8 Adjusting Brightness/Programming Device Control

4. Press a device key once (i.e., AUX, CBL/SAT,
CD, TV, DVD, AUDIO, VCR,or PVR). The selected
device key will animate.
NOTE: Please refer to the Device Table on page 7
when choosing a device key for programming.
5. Use the Manufacturer’s Codes (starting on
page 24) to locate the type of device and
brand name and then use the Number Keys
to enter the first four-digit code for your
device.If performed correctly, the bottom two
IR segments will flash twice.
NOTE: If the bottom two IR segments displayed one
long flash instead, a mistake has occurred. Try
entering the same code again.
6. Aim the remote control at the device and
press POWER once. The device should turn
off. If it does not, repeat steps 5 and 6, trying
each code for your brand until you find one
that works. If it still doesn’t work, try
Searching For Your Code on page 11.
NOTE: If the device does not have a POWER key,
press the (Play) key.
7. If the code works, press OK once.The two bot-
tom IR segments will display one long flash.
8. If desired, repeat steps 4 through 7 for each
device you want to control. If finished, press
HOME twice to exit programming and return
to the last-selected device menu screen.
9. For future reference, write down each
working device code in the following boxes:
AUX Code:
Device Type:_______________________
CBL/SAT Code:
Device Type:_______________________
CD Code:
Device Type:_______________________
DVD Code:
Device Type:_______________________
TV Code:
DVD Code:
Device Type:_______________________
AUDIO Code:
Device Type:_______________________
VCR Code:
Device Type:_______________________
PVR Code:
USER’S GUIDE
Programming Device Control 9

PROGRAMMING DVD PLAYER/
VCR COMBO CONTROL
1. Turn on the DVD Player/VCR Combo and
insert a DVD.
NOTE: Please read steps 2 through 10 completely
before proceeding. Before starting step 2, review
the “Setup Codes For DVD Player/VCR Combos” (on
page 26). Brands are listed alphabetically in order of
most popular ones first. Highlight or write down the
devices and the codes you wish to program.
2. Press and hold SETUP until the two bottom
IR segments flash twice. The Program Keys
will appear as SETUP flashes repeatedly.
3. Press DEV SET once. The Device Setup
programming screen will appear:
4. Press DVD once. The key will animate.
5. Use the Setup Codes For DVD Player/VCR
Combos (on page 26) to locate the brand
name and then use the Number Keys to enter
the first four-digit code for your device.
If performed correctly, the two bottom
IR segments will flash twice.
NOTE: If the two bottom IR segments displayed
one long flash instead, an error has occurred.
Try entering the same code again.
6. Aim the remote control at the device and press
POWER once. The device should turn off.
7. If the code works, press OK once.The two bot-
tom IR segments will display one long flash.
8. (Optional) If you’ve located a setup code that
works, but it also has a separate VCR code as
listed on page 26, you’ll also need to program it
into the remote control to access VCR controls
as follows:
a. Press VCR once.
b. Using the Number Keys,enter the four-
digit VCR code for your DVD Player/VCR
Combo. If performed correctly, the
two bottom IR segments will flash twice.
c. Press OK once.The two bottom IR
segments will display one long flash.
NOTE: If a separate VCR setup code is not listed,
you can use the VCR key to program a separate VCR
device or another device (see “Reassigning Device
Keys” on page 20).
9. To exit programming, press HOME twice. The
display will return to the last-selected device
menu screen.
10. For future reference, write down the working
DVD Player/VCR Combo code in the below
boxes:
DVD Player/VCR Code:
VCR Code (if used):
KAMELEON 8-DEVICE REMOTE
10 Programming DVD Player/VCR Combo Control

SEARCHING FOR YOUR CODE
If your device does not respond to the remote
control after trying all codes listed for your
brand, or if your brand is not listed at all, try
searching for your code.
NOTE: Before performing a code search for a CD or
DVD player or a VCR, turn on the device and insert
the required media.
For example, to search for a code for your TV:
1. Press and hold SETUP until the two bottom
IR segments flash twice. The Program Keys
will appear as SETUP flashes repeatedly.
2. Press SEARCH once.The Search Codes
programming screen will appear:
3. Press a device key once (e.g.,TV). The selected
device key will animate.The device’s Main
Menu screen will appear with the HOME key
still displayed.
4. Press POWER once to select it as the search
test function. The Search Programming screen
will appear again.
NOTE:With POWER as the search test function, a
“Power On” IR command will be sent to the device
each time a test code is sent.As a confirmation, the
IR segments will display an outgoing animation.
NOTE: If your device or its original remote control
does not have a Power key, select a different test
function in this step (e.g.,CH+, VOL+, Play, etc).
5. Aim the remote control at the device (e.g., TV)
press ▲ one or more times and stop when a
working code performs the test function
selected in step 4.If desired, use ▼ to try a
previous code.
NOTE: In the search mode, the remote control will
send IR codes from its library to the selected device,
starting with the most popular code first.
6. To lock in the code,press OK once. The two
bottom IR segments flash twice.
7. To search for codes of your other devices,
repeat steps 3 to 6, but use the appropriate
device key and test function key for the device
you are searching for.
8. To exit programming, press HOME twice. The
display will return to the last-selected device
menu screen.
CHECKING THE CODES
If you have set up the remote control using the
Searching For Your Code procedure (on the left),
you may need to find out which four-digit code
is operating your equipment. For example, to
find out which code is operating your TV:
1. Press and hold SETUP until the two bottom
IR segments flash twice. The Program Keys
will appear as SETUP flashes repeatedly.
continued on next page...
USER’S GUIDE
Searching For Your Code/Checking The Codes 11

CHECKING THE CODES (cont’d)
2. Press OTHER once.The Other programming
screen will appear:
3. Using the Number Keys,enter 9 9 0.The
bottom two IR segments will flash twice.
4. Press a desired device key once (i.e., AUX,
CBL/SAT,CD, TV, DVD, AUDIO, VCR,or PVR).
The selected device key will animate.
5. To view the code for the first digit, press 1
once. Count the number of times the two
bottom IR segments flash (e.g.,three flashes
= 3) and write down the number in leftmost
box in the TV code boxes on page 9.
NOTE: If a code digit is “0”, the two bottom IR
segments will not flash.
6. Repeat step 5 three more times for remaining
digits. Use 2 for the second digit, 3 for the
third digit, and 4 for the fourth digit.Write
down the code digits in the remaining TV
code boxes on page 9.
NOTE: If you enter an invalid number (e.g., 7) or
key (e.g., Play), the two bottom IR segments will
display one long flash and return to the “Other”
programming screen. Start again with step 2 above.
7. To check for codes of other devices,repeat
steps 4 to 6, but substitute the appropriate
device key for each device you are checking.
Write down the device’s code digits in the
appropriate code boxes on page 9.
8. To exit programming, press HOME twice.The
display will return to the last-selected device
menu screen.
USING THE HOME THEATER MODE
The OFA Kameleon 8-Device Remote includes a
custom Home Theater mode.After the Home
Theater key is programmed, it will allow you to
access four groups of remote control keys
without having to change device modes.
CONTROL ORGANIZATION
ABOUT CONTROL GROUPS
For Home Theater programming, the remote
control’s keys are grouped by type of control
into the following four control groups:
Video Playback Group: Transport Controls
(Rewind,Play,Fast
Forward,Stop,
Pause,Record,
Skip Forward,
Skip Back),and
LIVE TV
Volume Controls Group: VOL+, VOL-,and
MUTE
Channel Controls Group: CH+, CH-, INPUT,
Keypad (0 ~ 9),
FAV, ENTER,and LAST
Menu Controls Group: Cursor Controls
(Up, Down, Left,and
Right), OK, PAGE+,
PAGE-, MENU, INFO,
GUIDE,and EXIT
ABOUT DEVICE MODES
Moreover, the above Control Groups can be used
in the following modes:
Video Playback Group: AUDIO, AUX, CBL/SAT,
CD, DVD, PVR,and
VCR
Volume Controls Group: AUDIO, AUX, CBL/SAT,
CD, DVD, PVR, TV,and
VCR
Channel Controls Group: AUX, CBL/SAT, DVD,
PVR, TV,and VCR
Menu Controls Group: AUDIO, AUX, CBL/SAT,
CD, DVD, PVR, TV,and
VCR
KAMELEON 8-DEVICE REMOTE
12 Checking The Codes/Using The Home Theater Mode

FACTORY DEFAULT SETTINGS
At the factory, the Control Groups are assigned
the following modes as default settings:
Video Playback Group: DVD
Volume Controls Group: AUDIO
Channel Controls Group: CBL/SAT
Menu Controls Group: CBL/SAT
If the default settings fit your needs, you can
skip programming this mode. Otherwise, per-
form the steps in the following section to assign
device modes to the Control Groups.
PROGRAMMING THE HOME THEATER MODE
1. Press any device key once (i.e., AUX, CBL/SAT,
CD, TV, DVD, AUDIO, VCR,or PVR). The selected
device key will animate.
2. Press and hold SETUP until the two bottom
IR segments flash twice. The Program Keys
will appear as SETUP flashes repeatedly.
3. Press THEATER once. The Video Playback
programming screen will appear:
NOTE: If a device key is animated, it is assigned to
this function group. To continue programming the
Home Theater mode,you must select a device key,
even if it is the same one that is currently animated.
3. To assign a mode to the Video Playback group,
press a device key once (i.e.,AUX, CBL/SAT,
CD, TV, DVD, AUDIO, VCR,or PVR). Then the
Volu m e C ontro l s programming screen will appear:
NOTE: If a device key is animated, it is assigned to
this function group. To continue programming the
Home Theater mode,you must select a device key,
even if it is the same one that is currently animated.
4. To assign a mode to the Volume Cont rols group,
press a device key once. Then the Channel
Controls programming screen will appear:
NOTE: If a device key is animated, it is assigned to
this function group. To continue programming the
Home Theater mode,you must select a device key,
even if it is the same one that is currently animated.
continued on next page...
USER’S GUIDE
Using The Home Theater Mode 13

USING THE HOME THEATER MODE
PROGRAMMING THE HOME THEATER MODE
(CONTINUED)
5. To assign a mode to the Channel Controls
group, press a device key once. Then the Menu
Controls programming screen will appear:
NOTE: If a device key is animated, it is assigned to
this function group. To continue programming the
Home Theater mode,you must select a device key,
even if it is the same one that is currently animated.
6. To assign a mode to the Menu Controls group,
press a device key once. Since Home Theater
programming is now complete,the Program
Keys will appear again.
7. To exit programming, press HOME once. The
display will return to the last-selected device
menu screen
.
CHANGING VOLUME LOCK
The OFA Kameleon 8-Device Remote is set at the
factory for independent volume control of each
selected device.
However, you may change the Volume Lock
setting to Global Volume Lock so that a device’s
volume will be locked to one mode (e.g., to
control TV volume in all other modes).After
that, if desired, you can perform Individual
Volu m e Unlo c k on a selected device to set its
volume control for independent operation.
LOCKING VOLUME CONTROL TO ONE MODE
(GLOBAL VOLUME LOCK)
1. Press and hold SETUP until the two bottom
IR segments flash twice. The Program Keys
will appear as SETUP flashes repeatedly.
2. Press VOL once. The Vo lume Lock
programming screen will appear:
3. Press a device key once (i.e., AUX, CBL/SAT,
CD, TV, DVD, AUDIO, VCR,or PVR) where you
want the volume controls locked to. The two
bottom IR segments will flash twice and the
Program Keys will appear again.
4. To exit programming, press HOME once. The
display will return to the last-selected device
menu screen
.
5. Now, when you press VOL ▲, VOL▼,or MUTE,
the selected device’s volume will be con-
trolled, regardless of the mode selected.
KAMELEON 8-DEVICE REMOTE
14 Using The Home Theater Mode/Changing Volume Lock

UNLOCKING VOLUME CONTROL FOR A SINGLE
DEVICE (INDIVIDUAL VOLUME UNLOCK)
1. Press and hold SETUP until the two bottom
IR segments flash twice. The Program Keys
will appear as SETUP flashes repeatedly.
2. Press VOL once. The Vo lume Lock
programming screen will appear:
3. Press VOL▼ once. Then press a device key
once (i.e., AUX, CBL/SAT, CD, TV, DVD, AUDIO,
VCR,or PVR) where you want the volume
controls unlocked. The two bottom IR seg-
ments will flash twice and the Program Keys
will appear again.
NOTE: The programming mode is still active as
denoted by the flashing SETUP key. If desired, use the
other Program Keys to continue programming (see
Table of Contents on page 2 for related sections).
4. If desired, repeat steps 1 through 3 (of this
section) for each device that you want volume
to be unlocked.
5. To exit programming, press HOME once. The
display will return to the last-selected device
menu screen
.
6. Now, after you select a device that has
volume unlocked, pressing VOL ▲,VOL▼,or
MUTE will control the device’s volume only in
its own mode.
UNLOCKING ALL VOLUME CONTROL
(RESTORING DEFAULT SETTING)
1. Perform steps 1 and 2 of the previous section.
2. Press VOL ▲ once.The two bottom IR seg-
ments will flash twice and the Program Keys
will appear again.
3. To exit programming, press HOME once. The
display will return to the last-selected device
menu screen
.
4.
Volume will again be independently con-
trolled according to its default states for all
programmed devices.
USER’S GUIDE
Changing Volume Lock 15

USING MACROS
The OFA Kameleon 8-Device Remote includes
five Macro Keys, M1 through M4 and POWER.
Each one can be set up to perform a repetitive,
time-consuming operation with the press of a
single key.
NOTE: A macro programmed onto the POWER key can
only be accessed in the HOME THEATER mode. Pressing
it in any other mode will only send a “Power On/Off”
IR command to the selected device.
A macro can be used to control a home theater
operation, to set a favorite channel, or for other
multiple functions you would like to control
with one key press. Moreover, each Macro Key
can hold up to 15 key presses total.
NOTE: Programming a new macro over an existing
one will erase the original macro.
PROGRAMMING A FAVORITE CHANNEL MACRO
With so many channels available on your cable
or satellite system, you can program a macro
that directly selects a favorite channel with one
key press.
For example, let’s assume your favorite cable
programs are on channel 71.Use the following
instructions to program a macro for direct access
of this channel:
NOTE: The following example assumes all equipment
is turned off and that the TV is connected through the
Cable Box with TV tuning set to channel 3.
1. Press and hold SETUP until the two bottom
IR segments flash twice. The Program Keys
will appear as SETUP flashes repeatedly.
2. Press MACRO once. The Macro programming
screen will appear (as shown above right):
3. Press an open Macro Key (e.g., M1, M2, M3,
or M4). The last-selected device menu screen,
including HOME,will be displayed.
4. Enter a desired macro sequence of up to 15
key presses. For this example, press TV once,
followed by POWER once, and then enter 0 3
for the TV’s channel number. Next,press
CBL/SAT once, followed by POWER once,
and then enter 0 7 1 for the Cable Box’s
channel number.
NOTE: If there are more than 15 key presses in the
sequence, the bottom IR segments will display a
long flash denoting an error. The display will return
to the last-selected device menu screen. To program
the macro, start again with step 3.
5. To save the macro, press and hold SETUP until
the two bottom IR segments flash twice. The
Program Keys will appear again.
6. Exit programming by pressing HOME once.
The display will return to the last-selected
device menu screen
.
7. Now, if you aim the remote control at the
devices selected in step 4 and press the
programmed Macro Key once, the TV will
turn on and tune to channel 3. Then, the Cable
Box will turn on,and tune to channel 071.
PROGRAMMING A MASTER POWER MACRO IN
THE HOME THEATER MODE
A macro can be programmed onto the POWER
key to turn on or off as many as seven Home
Theater devices.
NOTE: This following example assumes the Home
Theater system contains a Satellite Receiver, a DVD
Player,an Audio Receiver,and a TV.
KAMELEON 8-DEVICE REMOTE
16 Using Macros

1. Press and hold SETUP until the two bottom
IR segments flash twice. The Program Keys
will appear as SETUP flashes repeatedly.
2. Press MACRO once. The Macro programming
screen will appear:
3. Press POWER once.The last-selected
device menu screen, including HOME,
will be displayed.
4. Enter the macro sequence. For this example,
press CBL/SAT once, followed by POWER once.
Next, press DVD once, followed by POWER
once. Then press AUDIO once, followed by
POWER once. Finally, press TV once, followed
by POWER once., and then the Home Theater
key once.
5. To save the power macro, press and hold
SETUP until the two bottom IR segments flash
twice. The Program Keys will appear again.
6. Exit programming by pressing HOME once.
The display will return to the last-selected
device menu screen
.
7. To test the power macro,first make sure all
home theater devices selected in step 4 are
turned on.Aim the remote control at the
devices and press the Home Theater key once,
followed by POWER once. The devices should
turn off in this order: Satellite Receiver, DVD
Player, Audio Receiver, and TV.
To turn on the devices on again in the same
order as above, press POWER once.
CLEARING A MACRO
1. Press and hold SETUP until the two bottom
IR segments flash twice. The Program Keys
will appear as SETUP flashes repeatedly.
2. Press MACRO once. The Macro programming
screen will appear:
3. Select the Macro Key to be cleared and press
it once. The last-selected device menu screen
will be displayed.
4. Press and hold SETUP until the two bottom IR
segments flash twice. The Program Keys will
appear again.
5. To exit programming, press HOME once. The
display will return to the last-selected device
menu screen
.
USER’S GUIDE
Using Macros 17

USING LEARNING
The OFA Kameleon 8-Device Remote includes a
Learning feature so you can add functions that
are unique to your home entertainment devices
(e.g.,VCR Tracking Up or Down). However,
there are some considerations:
LEARNING PRECAUTIONS
• Your original remote controls must be in
working order for learning to work properly.
• Learned keys are mode specific, so each one
can store a unique function for each mode.
• Learned keys can be used in macros (see
Using Macros on page 16).
• Do not use the following keys for learning:
Device Keys, M1~M4, SETUP, FAV, SCROLL,
PRESET, PVR VOD,or Record (•) Key.
• Learning capacity is approximately 16 to 25
keys, depending on the code being learned.
• If both learned and keymoved functions
are assigned to the same key, the last
programmed function will be stored.
• A learned function cannot be used as a
source for Keymover (see Using Keymover on
page 20).
• Certain device codes are not learnable
including multi-frequency types, some high
frequency ones, and other unusual formats.
• For optimum learning, avoid high levels of
ambient light such as natural sunlight or
energy-efficient fluorescent lights.
NOTE: Please have your original remote controls
handy before programming learning. Be sure to press
each teaching key within 5 seconds of the previous
entry. Otherwise, the OFA Kameleon 8-Device Remote
will exit the programming mode.
PROGRAMMING A LEARNING KEY
1. Press and hold SETUP until the two bottom
IR segments flash twice. The Program Keys
will appear (as shown above right) as SETUP
flashes repeatedly.
2. Press IR LRN once. The IR Learn
programming screen will appear:
3. Press a device key once (i.e., AUX, CBL/SAT,
CD, TV, DVD, AUDIO, VCR,or PVR) to assign a
mode for learning. The selected device menu
screen, including HOME,will be displayed.
4. Place the OFA Kameleon 8-Device Remote
head-to-head (about 2" apart) from your
original remote control.Also locate the key
(on your original remote control) that will
serve as the teaching function.
5. On the OFA Kameleon 8-Device Remote,
select and press a desired key where the
learned function will be stored. The IR
segments will display an incoming
animation, continue for three revolutions,
and then the entire display will turn off.
After the display is off, press and hold the
teaching key (on your original remote control)
until the display (on the OFA Kameleon
8-Device Remote) turns on again.The two
bottom IR segments will flash twice when the
code is successfully captured.
NOTE: If the two bottom IR segments display one long
flash, a learning error has occurred. Try repeating this
step again until a successful capture occurs. If the
2"
KAMELEON 8-DEVICE REMOTE
18 Using Learning

function is still not captured, press HOME twice to exit
programming and review the “Learning Precautions”
on the previous page. If needed, also see
“Troubleshooting”on page 31.After review, start
programming again at step 1.
6. To learn other functions, repeat steps 3
through 5 as desired.
7. To exit programming, press HOME twice.The
display will return to the last-selected device
menu screen.
DELETING A SINGLE LEARNED KEY
1. Press and hold SETUP until the two bottom
IR segments flash twice. The Program Keys
will appear as SETUP flashes repeatedly.
2. Press IR DEL once. The IR Delete
programming screen will appear:
3. Press a device key once (i.e., AUX, CBL/SAT,
CD, TV, DVD, AUDIO, VCR,or PVR) for the mode
where the learned key to be deleted resides.
The selected device menu screen, including
HOME,will be displayed.
4. Press the learned key to be deleted twice.
Upon deletion, the two bottom IR segments
will flash twice as confirmation. The Program
Keys will appear again.
5. If desired,repeat steps 2 through 5 to delete
another learned key.
6. Exit programming by pressing HOME once.
The display will return to the last-selected
device menu screen
.
DELETING ALL LEARNED KEYS IN A
SPECIFIC MODE
1. Press and hold SETUP until the two bottom
IR segments flash twice. The Program Keys
will appear as SETUP flashes repeatedly.
2. Press IR DEL once. The IR Delete
programming screen will appear:
3. Press a device key once (i.e.,AUX,CBL/SAT, CD,
TV,DVD,AUDIO,VCR,or PVR) for the mode
where the learned keys to be deleted reside.
The selected device menu screen, including
HOME,will be displayed.
4. Press the same device key (as in step 3) once.
Upon deletion, the two bottom IR segments
will flash twice as confirmation. The Program
Keys will appear again.
5. If desired,repeat steps 2 through 5 to delete
other learned keys from another mode.
6. Exit programming by pressing HOME once.
The display will return to the last-selected
device menu screen
.
USER’S GUIDE
Using Learning 19

REASSIGNING DEVICE KEYS
The OFA Kameleon 8-Device Remote can be set
to control a second device. For example, to con-
trol a TV, a cable box, and two DVD players, you
can reassign the unused AUX key to operate the
second DVD player as follows:
1. Press and hold SETUP until the two bottom
IR segments flash twice. The Program Keys
will appear as SETUP flashes repeatedly.
2. Press MODE once. The Mode Mover
programming screen will appear:
3. For the source mode, press a device key once
(i.e., AUX, CBL/SAT, CD, TV, DVD, AUDIO, VCR,
or PVR). For this example, press DVD once.
The selected device menu screen, including
HOME,will be displayed.
NOTE: Only one device can be assigned to an
unused device key at a time.
4. For the destination mode, press a device key
once (i.e., AUX, CBL/SAT, CD, TV, DVD, AUDIO,
VCR,or PVR).For this example, press AUX
once. Upon reassignment, the two bottom IR
segments will flash twice as confirmation.
The Program Keys will appear again.
5. For this example,the AUX key is now ready to
be set up to control your second DVD player.
See Programming Device Control on page 8.
If desired, repeat steps 2 to 5 to reassign
another device.
6. Exit programming by pressing HOME once.
The display will return to the last-selected
device menu screen
.
USING KEYMOVER
The OFA Kameleon 8-Device Remote includes a
Keymover feature that allows you to map (or
copy) keys from one mode (i.e., source mode) to
another mode (i.e., destination mode).
NOTE: Do not use any of the Device Keys as a source
or destination key.
PROGRAMMING KEYMOVER
For example, if your DVD player does not have
volume control, you can map those keys (i.e.,
VOL▲, VOL▼,and MUTE) from the TV mode to
DVD mode as follows:
1. Press and hold SETUP until the two bottom
IR segments flash twice. The Program Keys
will appear as SETUP flashes repeatedly.
2. Press OTHER once.The Other programming
screen will appear:
3. Using the Number Keys,enter 9 9 4.The two
bottom IR segments will flash twice.
4. For the source mode, press a desired device
key once (i.e.,AUX, CBL/SAT, CD, TV, DVD,
AUDIO, VCR,or PVR). For this example,press
TV once. The selected source device menu
screen, including HOME,will be displayed.
KAMELEON 8-DEVICE REMOTE
20 Reassigning Device Keys/Using Keymover
/