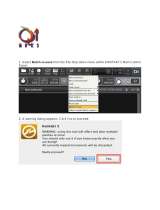KORE 2 – 6
structured. Reading these is strongly recommended if you want to
understand and use all the features KORE 2 provides. The last part of the
manual, nally, is the appendix that contains some specic information
about using KORE 2 with other products by NATIVE INSTRUMENTS. It
also holds an index of important terms as well as a keyboard shortcut
overview.
1.3 Safety Considerations
Please always use the KORE 2 Controller according to the following security
advices.
Warning
Before using the KORE 2 hardware, please thoroughly read the
instructions below and the Owner’s Manual.
The device contains no user-serviceable parts. Do not open the device
or attempt to disassemble or modify any internal hardware. If it appears
to malfunction, immediately stop using it and have it inspected by
qualied service personnel.
Do not expose the unit to rain, and do not use it near water or in damp
or wet conditions. Also, make sure that no glasses or bottles containing
liquids which might spill are placed on the hardware. Do not allow any
objects or liquids of any kind to penetrate the unit.
The KORE 2 Controller is USB bus-powered. Operation can only be
guaranteed as a single device with a USB2 controller or with a self-
powered USB2 hub.
►
►
►
►
%
Those who don’t like read-
ing manuals will nd that
after mastering a few basics, KORE
2 is unusually easy to learn. This is
supported by the Info Pane of the
KORE 2 software: Each time you
move your mouse over an element
of KORE 2, the Info Pane explains
the control’s usage. Note that you
can set the Info Pane’s language
within the application’s Options
dialog explained in chapter 3.3.5
below.
%
Those who don’t like read-
ing manuals will nd that
after mastering a few basics, KORE
2 is unusually easy to learn. This is
supported by the Info Pane of the
KORE 2 software: Each time you
move your mouse over an element
of KORE 2, the Info Pane explains
the control’s usage. Note that you
can set the Info Pane’s language
within the application’s Options
dialog explained in chapter 3.3.5
below.