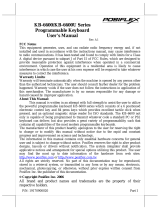Page is loading ...

Programmable QWERTY Keyboard
120 key programmable alphanumeric
keyboard
USER MANUAL
LK1600 series

2
LK1600 User Manual Rev. 1
NOTICE
The manufacturer of the POS programmable keyboard makes no representations or warranties,
either expressed or implied, by or with respect to anything in this manual, and shall not be liable
for any implied warranties of fitness for a particular purpose or for any indirect, special or
consequential damages. Information in this document is subject to change without notice and
does not represent a commitment on the part of the manufacturer.
FCC NOTICE
This device complies with Part 15 of FCC Rules. Operations are subject to the following two
conditions: (1) this device may not cause harmful interference, and (2) this device must accept
any interference received, including interference that may cause undesired operation.
LOGIC CONTROLS, INC.
355 Denton Ave
New Hyde Park, NY 11040
TEL: (516) 248-0400
FAX: (516) 248-0443
Email: [email protected]
http://www.logiccontrols.com

3
LK1600 User Manual Rev. 1
TABLE OF CONTENTS
FEATURES…………………………………………………………............. 4
CARTON CONTENTS……………………………………………………... 5
HARDWARE CONNECTIONS……………………………………………. 6
FUNCTIONALTEST………………………………………………………… 7
UTILITY DISK CONTENTS………………………………………………... 8
INSTALLINGTHE LCI KEYBOARD PROGRAMMING UTILITY………. 9
MENU COMMANDS……………………………………………………….. 10
PROGRAMMING THE LK1600 KEYBOARD........................................ 10
EDITING KEY DEFINITIONS……………………………......................... 12
MODIFYING PROPERTIES OF THE KEYBOARD…………………….. 15
DELIMITED TEXT TEMPLATE FILE…………………………………...... 17
KEY LABEL COLOR……………………………………………………….. 18
PROGRAMMING EXAMPLES……………………………………………. 18
TOKEN NAMES FOR SPECIAL FUNCTION KEYS……………………. 19
EDITING MSR PARAMETERS…………………………………………… 21
SPECIFICATIONS................................................................................. 22

4
LK1600 User Manual Rev. 1
FEATURES
• 120 key, programmable alphanumeric keyboard
• Optional integrated credit card reader
• All 120 keys are programmable; 38 keys are relegendable with transparent key caps
• Multiple layers of key definitions and multiple shift levels
• Keylock switch for layer selection
• Programmed with a powerful Windows-based programming utility software
• Create program layout for multiple keyboards – programming utility saves templates as
data files
• Program up to 1800 characters or codes
• Programmable inter-character and inter-string time delays
• Patented wedge port technology to daisy chain barcode scanner and/or other external
keyboard devices
• Full travel, tactile key switches
• Programmable without special programming switches, programming kits, TSR programs
or the need for internal batteries
• PS2 or USB interface models available
• Includes cable and Windows programming utility

5
LK1600 User Manual Rev. 1
CARTON CONTENTS
LK1600
1. Programmable Keyboard LK1600 series
2. Computer interface cable -
RJ11 to male PS/2 mouse and keyboard interface
(For LK1600U models: RJ45 to USB Type A interface)
3. Programming Utility software and User’s Manual disk
4. Legend label sheet
5. 2 keylock keys
MODELS
LK1600 - LK1600 with PS2 interface
LK1600U - LK1600 with USB interface
LK1600M - LK1600 with integrated MSR, PS2 interface
LK1600MU - LK1600 with integrated MSR, USB interface

6
LK1600 User Manual Rev. 1
HARDWARE CONNECTIONS
The LK1600 can be connected to a PS/2 computer, or computer terminal. The following diagram
shows how the keyboard connects to the computer and standard keyboard or other keyboard
peripheral (magnetic stripe reader, scanner, etc.).
NOTE: Before making any connections it is always advisable to turn off the computer.
A. Connecting the LK1600 to a PC keyboard port:
1. Use the computer interface cable. Plug the PS/2 Male connectors for the keyboard and
mouse into the computer. Connect the RJ11 connector into the “To Computer”
connector on the LK1600. (For LK1600U and LK1600MU models connect the USB Type
A connector to the computer and then the RJ45 into the “To Computer” connector on the
LK1600U.)
2. You may connect your original standard keyboard to the “To Peripheral” connector on
the LK1600. This port can also be used for peripherals that use a PS/2 interface.
To
p
eri
p
heral To Com
p
uter
LK1600/LK1600M
back panel
LK1600U/LK1600MU
back panel
To Computer

7
LK1600 User Manual Rev. 1
FUNCTIONAL TEST
For testing purposes, your LK1600 keyboard was pre-programmed with a key definition
template called LK1600-L1.tpl. The following simple steps will verify that the keyboard is in good
working condition:
1. Follow the Hardware Connections directions on page 6 in this manual to connect the
LK1600 to your computer.
2. Turn on the computer.
3. Under Windows, open Notepad or any text editing software. Press keys on the keyboard
one by one to verify that programmed key definitions are activated. For keyboards with
MSR models, swipe a magnetic stripe card across the MSR. Card data should be read
out onto the display.

8
LK1600 User Manual Rev. 1
UTILITY DISK CONTENTS
All LK1600 keyboards come with a utility software disk. This disk contains several important
files:
SETUP.EXE This utility will install the keyboard programming utility
on your computer. Use this utility with the keyboard
attached.
LK1600-L1.TPL
LK1600-L2.TPL
These templates were pre-programmed into the
keyboard and match the legend shown below. If you
have any questions on how to program a particular key
you can refer back to this template to see how it was
originally programmed.
LK1600 User
Manual
This guide explains how to program the LK1600 using
the LCI Keyboard utility that was installed through the
SETUP.EXE file.
LK1600 Programming Utility

9
LK1600 User Manual Rev. 1
INSTALLING THE LCI KEYBOARD PROGRAMMING UTILITY
1. Make sure the LK1600 is attached to the computer.
2. Double click the SETUP.EXE file on the utility diskette.
3. Select the destination folder if necessary and click “Install” to start the installation
process. Skip any warning messages by clicking “Yes” or “Continue”.
4. When installation is completed, reboot the computer.
5. Utility can be started through Windows by clicking on Start→Programs→LCI Keyboard
Utility
6. Select Keyboard type LK1600 from menu bar to show the LK1600 programming
interface. Before programming, read the template from the keyboard or load the
LK1600-L1.tpl template file. Select Template→Load→LK1600-L1.tpl (you will have to
navigate to this file within the folder that the LKWN.exe file is located).
(You may also use the LCI Keyboard Programming Utility by double-clicking the LKWN.EXE
program file in the destination folder where the utility is installed.)

10
LK1600 User Manual Rev. 1
MENU COMMANDS
[Template]
[New] Clear all key definitions.
[Load] Load key definitions from template file on disk. (*.TPL)
[Save] Save key definitions to template file on disk. (*.TPL)
[Save As] Save key definitions to template file on disk with new
Filename. (*.TPL)
[Load Default] Load key definitions from default template.
[Import Text Data] Import key definitions data from a text file. (*.TXT)
[Export Text Data] Export key definitions data to a text file (*.TXT)
[Exit] Exit programming utility
[Keyboard] Select programmable keyboard model to program
(LK8000, LK1600 or LK1800)
[Key Edit]
[Clear Current Key] Clear definition of key being highlighted
[Set ASCII Mode] Set programming mode for current key to ASCII Code
[Set ScanCode Mode] Set programming mode for current key to Scan Code
[Insert Caps Code] Insert [Caps] function in key definition
[Insert Delay Time] Insert inter-string delay in key definition
[Enter Level Separator] Insert a Multi-level Separator Code in key definition
[Enter Shift Level code] Insert a Multi-level Shift Code in key definition
[Enter ASCII Code] Enter ASCII code value (1-240) directly
[Switch ASCII Display mode] Display ASCII code string in decimal format
[Select Scan Code] Displays an Input Scan Code Dialog Box with a drop down
list for various Scan Codes (F6, Backspace, Space, Tab,
etc.)
[Configuration]
[Read From KB] Read key definition data from programmable keyboard to
utility
[Write Into KB] Write current key definition data into programmable
keyboard
[Config KB Properties] Set or Change programmable keyboard features
[Config MR Properties] Set or Change optional Magnetic Stripe Reader properties
[Testing]
[Keyboard Output] You may test the keys you have programmed by selecting
this function which opens a Test dialog box

11
LK1600 User Manual Rev. 1
PROGRAMMING THE KEYBOARD
1. Connecting the Keyboard
For PS/2 versions: Connect the LK1600 to the PC with the special interface cable
provided. Plug the standard PC keyboard to the female PS/2 connector on the interface
cable and the male PS/2 connector to the computer.
For USB versions: Connect the LK1600 to any USB port on the computer.
2. Starting the Utility
Start the Programming Utility by double clicking on the “KBWN” short-cut icon or by
going to Start→Programs→Logic Controls Utilities→LKWN (Folder)→LKWN. You
may also double click the LKWN.EXE icon in the folder where the utility is installed.
3. Select the Communication Port
Select the appropriate communication port by selecting either “USB” or “PS/2” in the
drop down menu.
4. Select your keyboard model
Depending on what model keyboard you have select from the Keyboard menu the
LK8000, LK1600 or LK1800.
5. Preparing the Template
A new template can be prepared by entering new contents for each key position.
Alternatively, an old template can be brought into the utility for editing. (LOAD from a
.TPL file, IMPORT from a .TXT file, or READ from the Keyboard). Modify properties of
the keyboard in the Properties dialog if necessary. For the LK1600M or LK1600MU with
the optional integrated magnetic stripe reader both keyboard and MSR programming
data will be saved into a single template file.
6. Writing into the Keyboard
It is strongly advised that the template should be first saved into a .TPL template file for
future reference and for programming multiple keyboards. Then, click
Configuration→Write into KB on the Menu bar or click on the “Down Arrow” icon
on the toolbar to write the template into the keyboard.

12
LK1600 User Manual Rev. 1
EDITING KEY DEFINITIONS
1. Selecting Keys to Edit
Use Shift Key and the Arrows Keys on the standard keyboard to select the key for
editing. Hold down the shift key and hit the arrow keys until the key to be edited is being
highlighted.
2. Checking Key Definitions
The current key definition is shown on the single line “Key Content” text box below the
keyboard layout.
3. Selecting Programming Modes
Programming mode is selectable for each individual key. Click on Key Edit menu or the
icon on the toolbar to select the desired mode.
Scan Code Mode
Key definition entered as Scan Codes (codes that are sent by a standard
keyboard to the PC)
Allow entry of special key functions (e.g. F1 to F12, Shift, Ctrl, Alt, Arrows
Keys, Windows Keys, Caps Lock, NumLock, Number pad keys, etc.)
Emulate exact key operation sequences.
Upper/Lower case status depends on Caps Lock and Shift key status.
ASCII Code Mode
• Key definition entered as ASCII string of characters.
• Simplify programming for entry of text string in the key definition (e.g. for
entering login names, passwords, item names etc.) Note that if the text
string is case sensitive, it is better to enable the “Use <Alt>+number key
to make ASCII code” option in the Configuration→Config KB
Properties menu.
• Send out ASCII codes in RS232 mode (optional interface). Note that keys
programmed with Scan Code mode will send out Scan Codes via the
RS232 port. If actual ASCII codes are required, all keys have to be
programmed in ASCII mode. In this case, special function keys cannot be
programmed.
• Special key functions that are not part of standard ASCII code (e.g. F1 to
F12, Shift, Ctrl, Alt, Arrows Keys, Windows Keys etc.) cannot be
programmed in ASCII mode.
• Decimal equivalent numeric values for ASCII codes (only 1 to 240
allowed) can be directly entered.
• ASCII mode can also be used to enter Scan Codes by entering the key
token names.
4. Entering Key Definitions
Scan Code Mode
• In Scan Code mode, pressing a key will enter that key in the definition
and shown as the key name enclosed between square brackets, [ ].

13
LK1600 User Manual Rev. 1
• For special function keys, use <ESC> and <Function Key> to enter their
scan code in this mode. For example, to program <F9> into the key
position, hit <ESC> first, followed by <F9>. To program <ESC>, hit
<ESC> twice.
• Since the following 4 keys are used by Windows, we cannot use <ESC> +
<Function Key> to program these keys: <F6>, <F10>, <Alt>,
<PrintScreen>. These keys have to be programmed in ASCII mode by
entering the key token names.
• The scan codes for multiple keys entered into one key will act as if all the
keys were pressed consecutively without releasing the previous one. At
the same time these keys will be released when the key at the
programmable keyboard is released. Thus, to program <Shift-F2>, just
enter <ESC>, <Shift>, <ESC> <F2>. To program <Ctrl-A>, just enter
<ESC>, <Ctrl>, <a>.
• If a certain key has to act as if it is released within the programming string
before the actual key is released, “release codes” have to be inserted
manually:
o For regular keys (including Shift, RightShift, and Ctrl), insert <ESC> &
<f> followed by the key to be “released”. For example, to simulate
press and release of the <b> key, enter <b>, <ESC>, <f>, <b>.
When <ESC> & <f> is entered, the display will show [0F0]. To release
<Ctrl> key, enter <ESC>, <f>, <ESC>, <Ctrl>.
o There are some keys that need special code combinations. For
example, to release the <RightCtrl> key,use
<ESC>,<e>,<ESC>,<f>,<ESC>,<Ctrl>. It will be shown as
“[0E0][0F0][Ctrl]”.
o For releasing <Alt> and <RightAlt>, type in [0F0][Alt] or
[0E0][0F0][RightAlt] directly in ASCII mode.
ASCII Code Mode
• In ASCII mode, pressing a regular key will enter that key in the definition
and be shown as a string of characters. Special function keys will be
ignored or used to control entry of data (e.g. Backspace will erase
previous character).
• There are some special codes used in ASCII code mode:
o [Caps] Emulates function of CapsLock key. Used in RS232 mode to
emulate Caps Lock function for QWERTY keyboards. To insert [Caps]
function, click on the
icon on the toolbar.
o [CR] Carriage Return code. Used in RS232 mode to emulate <Enter>
function.
o [[ Enters the character ‘[‘ character.
o ]] Enters the character ‘]’ character.
o [Separator] Separator Code used in Multi-level definition. Used to
separate several definitions codes that work in combination with Multi-
shift-level function key. Click on
icon to insert a Level Separator
Code.

14
LK1600 User Manual Rev. 1
o [ShiftLevel*] Multi-shift-level function key definition for different shift
levels (* is from 1 to 9). To define a Multi-shift-level function key, click
on the
icon and enter the level number.
• Decimal equivalent numeric values for ASCII codes (only 1 to 240
allowed) can be entered directly by clicking on the
icon on the tool
bar or Key Edit→Enter ASCII Code on the menu bar. After code entry,
the ASCII code will be shown as a normal character or as blocks if the
code is a non-displayable character. To view the decimal value, click on
the
icon on the tool bar or Key Edit→Switch ASCII Display mode
on the menu bar. The decimal value will be shown as [xxx].
• Special Function keys and scan codes can also be entered in ASCII code
mode by entering the token names of the keys as a character string. For
example, to define a key to press and release <a>, enter the string
“[A][0F0][A]”. However, ASCII code and Scan code should NOT be mixed
together in one key.
o Each key is entered as a character string enclosed between square
brackets, [ ]. For example, [Ctrl], [Alt], [Enter], [A], [B], [1], [2], [=],
[PAD3], [ESC] etc.
o Full List of all token names of the keys can be found at end of this
menu or click on Help→Key Word List
o Token names are case sensitive.
5. Special Features
A. Multi-Shift-Level Function
• A single key can be programmed to output different codes when combined
with the Multi-Shift-Level function keys.
• To program multiple definitions into a single key, enter the different definitions
separated by the [Separator]. The [Separator] can be inserted by clicking on
the
icon on the tool bar or Key Edit→Enter Level Separator on the
menu bar. It will be shown in the definition content as [Separator].
• The definition content before the first [Separator] corresponds to the normal
key output. The first definition content after the first [Separator] will be the
Shift Level 1 output. Definition after second [Separator] will be the Shift Level
2 output, and so on up to ShiftLevel 9.
• Certain designated keys will be programmed as Multi-Shift -Level function
keys for activating multiple definition output of the multi-definition key. Multi-
Shift-Level function keys can only be programmed under ASCII Code mode.
To program a key as Multi-Shift-Level function key, click on the
icon on
the tool bar or Key Edit→Enter Shift Level code. The definition will be
shown as [ShiftLevel1] to [ShiftLevel9] corresponding to the Shift Level
selected.
• After the keyboard is programmed, holding down [ShiftLevel1] key and then
press the multi-definition key will send out Level 1 definition. Holding down

15
LK1600 User Manual Rev. 1
[ShiftLevel2] key and then press the multi-definition key will send out Level 2
definition, and so on.
B. Inter-string Delay
• A delay time up to 100 seconds can be inserted between key stroke outputs
by clicking on the
icon on the tool bar or Key Edit→Insert Delay Time
on the menu bar. For example inserting [Delay2] will cause keyboard to
pause 2 seconds before sending out subsequent output.
(Note: After editing the template, it has to be written into the keyboard before the new key
definitions can be used with the keyboard. In addition to writing to the keyboard, it is
recommended that the template is saved into a .TPL template file for future reference and for
programming multiple keyboards.)

16
LK1600 User Manual Rev. 1
MODIFYING PROPERTIES OF THE KEYBOARD
After key definitions are finished, click on the item Configuration→Config KB Properties on
the menu bar or click on the “Modify Properties” icon on the toolbar to set or change
programmable keyboard features.
Config OPOS/JPOS
• You may configure the keyboard according to which standard, OPOS/JPOS, your
POS application is running.
Send break-code for scan-code mode key
• Enables the transmission of break codes for each scan codes programmed into
the keyboard. A break code is a code that is sent to tell the PC that the key is
being released.
Enable beep when a key typed
• Enables the entire keyboard from beeping when any key is depressed.
No beeping if a key is not defined
• If a key has no definition, it will not beep when depressed.
Translate code set #2 for PC/AT
• Enables the output of the keyboard to be translated into AT scan code.
Use <ALT> +number key to make ASCII code
• Enables the use of ALT key along with the numeric keypad to generate codes for
definitions programmed in ASCII mode. This will allow output of ASCII characters
in the specified upper or lower case independent of the Caps Lock status and
Shift key status.
Enable typematic for scan code
• Enables keys programmed with scan code mode to repeat key outputs as long
as the key remains depressed.
Enable typematic for ASCII code
• Enables keys programmed with ASCII code mode to repeat character output as
long as the key remains depressed.
Inter-character delay (ms)
• The time delay between characters can be adjusted from 1 millisecond to 250
milliseconds. This delay is set for all key strokes or characters programmed into
the keyboard. This feature should not be confused with the Interstring Delay
feature.

17
LK1600 User Manual Rev. 1
DELIMITED TEXT TEMPLATE FILE
The new programmable keyboard utility can import and export a delimited text file directly. The
text file may have two columns and as many rows as number of keys (See the example .TXT
file in the utility diskette). Columns are delimited by commas and rows are delimited by <Enter>.
The first column is key’s name that will appear on the utility’s key layout screen. These names
can be also changed. The second column is key’s definition.
• All rules and limitations on key definitions apply.
• Do not mix Scan Code and ASCII definitions.
• As the characters ‘[‘, ‘]’, ‘\’ and ‘,’ have special meanings or functions, when they
are used in the text file in the key name label field or key definition content field,
following format has to be used:
[ - [[
] - ]]
\ - \\
, - \,
Importing a Delimited Text File
• Use any text editor (e.g. Notepad) to create/edit a text file or use the Export Text
Data function to convert the currently loaded template into a text file.
• Start the utility and click on Template→Import Text Data.
• Enter the text file name and hit <Enter>.
• If the file is not imported correctly, check if the text file has 2 columns and the number of
row is equal to the number of key in programmable keyboard. Also check the proper
format of ‘[‘, ‘]’, ‘\ ’ and ‘,’.
Exporting a Delimited Text File
• The simplest way to create a properly formatted template text file is to use the
Export function.
• Start the utility and edit a new template, load from .TPL template file or read from
keyboard.
• Click on Template→Export Text Data.
• Enter the text file name and hit <Enter>.
• The exported text file will have key name labels currently used on the screen.
The name label field in the text file can then be edited with any text editor. When
the new text file is imported the next time, the edited key names will be used as a
label on the screen. (Note that loading a .TPL template file will not change the
key labels).

18
LK1600 User Manual Rev. 1
KEY LABEL COLOR
To identify the status of a key during template editing, the key label is displayed in three
different colors.
• Black - The key is blank with no definition.
• Blue - When a template is loaded from file or read from keyboard, all keys that
are not blank will be displayed in blue.
• Green - When a key is modified after a template load or keyboard read, it will be
changed to green to identify that this key has been changed from the original
template.
In this example
of the LK1600
template, the
F33 key is a
blank key and is
indicated by the
color black.
In this example
of the LK1600
template, the
F33 key is a
defined key and
is indicated by
the color blue.

19
LK1600 User Manual Rev. 1
PROGRAMMING EXAMPLES
1. Special Features
To program key sequence <Ctrl-A> then <F9>, the <Ctrl> key need to be released
before pressing <F9>. Otherwise, the definition will be interpreted as <Ctrl-A>, <Ctrl-
F9>.
• [Ctrl][A][0F0][Ctrl][F9]
2. Multi-Shift-Level Function
This function programs a key that contains several levels of definitions such as “Small
Coke”, “Medium Coke”, “Large Coke”. When pressing this key, the actual output will be
any of the 3 strings. We may call this a multi-definition key.
• Small Coke[Separator]Medium Coke[Separator]Large Coke. Two other keys are
programmed as the Multi-Shift-Level function keys, Level 1 and Level 2.
• [ShiftLevel1]
• [ShfitLevel2]
If the multi-definition key is pressed alone, message “Small Coke” will be sent out. If
the [ShiftLevel1] key is held down and the multi-definition key is pressed, message
“Medium Coke” will be sent out. If the [ShiftLevel2] key is held down and the multi-
definition key is pressed, message “Large Coke” will be sent out.
3. Inter-string Delay
Sometimes, when a key is pressed, the application software takes time to respond
before the next key can be pressed. For example, after pressing <F2>, wait 1 second
before entering <3> and <Enter>.
• [F2][Delay1][3][Enter]
In this example
of the LK1600
template, the
F33 key is a
modified key
and is indicated
by the color
green.

20
LK1600 User Manual Rev. 1
4. Starting a Windows Program by pressing a Key on the Programmable Keyboard
To start a Windows Program, the [Win] key is used activate the Start menu and the
Run command is used. Note that the whole key definition has to be done with Scan
Code mode. Break codes have to be inserted where necessary to allow Windows to
recognize the command string correctly. For example, release Win key, Shift keys and
to enter more than one stroke of the same key (e.g. 00). To run a program in path
“C:\Program Files\Test\Demo001.exe”, the following key definition is required:
•
[Win][0E0][0F0][Win][R][C][Shift][;][0F0][Shift][\][P][R][O][G][R][A][M][Space][F][I][L][E][S][\][
T][E][S][T][\][D][E][M][O][0][0F0][0][0][1][.][E][X][E][Enter]
/