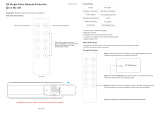Page is loading ...

thecrowgroup.com Page | 1
Table of Contents
The Shepherd™ Architecture ....................................................................................................................................... 3
Features and Capabilities ......................................................................................................................................... 3
Overview & Communication Capabilities ................................................................................................................... 5
Installing the Shepherd™ ............................................................................................................................................. 9
Configuring the Shepherd™ ....................................................................................................................................... 10
Web Installer Access ............................................................................................................................................. 10
Quick Install Guide ................................................................................................................................................ 11
Voice Box ................................................................................................................................................................ 13
User Types & Pendants .......................................................................................................................................... 17
User Settings ....................................................................................................................................................... 17
User Options ....................................................................................................................................................... 17
User Type ............................................................................................................................................................ 18
Area Assignment .................................................................................................................................................. 18
Output Assignment .............................................................................................................................................. 19
Keypad Assignment .............................................................................................................................................. 19
Permissions ......................................................................................................................................................... 19
Pendants ............................................................................................................................................................. 20
Access Tag ........................................................................................................................................................... 20
Areas ................................................................................................................................................................... 20
Area Names......................................................................................................................................................... 20
Settings............................................................................................................................................................... 21
Timers and Delays ................................................................................................................................................ 21
Zone Assignment ................................................................................................................................................. 22
User Assignment .................................................................................................................................................. 22
Signals to Output ................................................................................................................................................. 23
Area account numbers ......................................................................................................................................... 23
Beeps to Keypads ................................................................................................................................................. 23
Zones .................................................................................................................................................................. 24
Zone Status ......................................................................................................................................................... 24
Area Assignment .................................................................................................................................................. 25
Working Mode..................................................................................................................................................... 25
Zones Options ..................................................................................................................................................... 26
Zone Key switch ................................................................................................................................................... 27
Alarm to Output .................................................................................................................................................. 27
Delays and timers ................................................................................................................................................ 28
Radio Zones......................................................................................................................................................... 29
Zone Configuration Menu examples: ...................................................................................................................... 29

thecrowgroup.com Page | 2
Re-trigger ............................................................................................................................................................ 31
Output Type ......................................................................................................................................................... 32
Timing ................................................................................................................................................................. 34
Radio Output ........................................................................................................................................................ 35
Alarm to Output ................................................................................................................................................... 35
Chime Control .............................................................................................................. Error! Bookmark not defined.
Report Channels ................................................................................................................................................... 37
Channel Type....................................................................................................................................................... 37
Settings............................................................................................................................................................... 37
Area account numbers ......................................................................................................................................... 39
Reporting Options ................................................................................................................................................ 39
Keypads ............................................................................................................................................................... 41
Radio Keypads ...................................................................................................................................................... 41
SH-KP Icon Keypad Overview ................................................................................................................................. 41
Settings ............................................................................................................................................................... 42
Area Assignment .................................................................................................................................................. 42
Communication .................................................................................................................................................... 43
Remote Access .................................................................................................................................................... 43
Communication Options ....................................................................................................................................... 43
TCP/IP ................................................................................................................................................................ 44
GSM ................................................................................................................................................................... 44
Wi-Fi .................................................................................................................................................................. 45
DECT .................................................................................................................................................................. 45
RF ....................................................................................................................................................................... 46
Miscellaneous ...................................................................................................................................................... 47
Chime Control ...................................................................................................................................................... 47
User Options ........................................................................................................................................................ 48
Panel Options ...................................................................................................................................................... 48
Voice Box (DECT Device) ........................................................................................................................................ 51
Overview ............................................................................................................................................................. 51
Control ................................................................................................................................................................ 52
Log ...................................................................................................................................................................... 52
…More ................................................................................................................................................................ 52
Disconnect ........................................................................................................................................................... 53
CrowCloud™ Web Services ........................................................................................................................................ 54
Mobile Applications .............................................................................................................................................. 58
Appendix 1: Installer Event log messages .................................................................................................................... 59

thecrowgroup.com Page | 3
The Shepherd™ Architecture
Features and Capabilities
Up To 20 Users Codes and/or pendants/Tags
Up to 64 2 Way Wireless Zones
Up to 64 Zones in Total, ISM (RF) zones or/and DECT zones
Working modes options (normal, 24H, Chime, Zone is a key switch….)
Remotely zone configuration
Zone supervision
Zone is assigned to Camera
Up to 32 Two Way Wireless Outputs
Up to 32 in Total, ISM (RF) or/and DECT outputs
Up to 4 Partitions (areas) With Area Name customization
Alarm Detection devices
PIR, CRT, EDS3000, Magnet Contact, Glass break detectors
Visual verification Up to 16 indoor or outdoor PIRCAM detectors in total
Audio verification SH-AVM is an indoor audio verification module
Home Comfort devices
ACP Smart Plug , DB Doorbell devices
Safety Devices
Smoke ,Flood, Air Quality , Temperature , Humidity detectors
Signaling Devices
Indoor and Outdoor sirens
Communication
GSM/ GPRS/3G/LTE
Ethernet
WI-FI
SMS messages and SMS Control Commands
GSM calls for SH-AVM module full duplex only
USB-C connector For Factory use Only
Up To 8 report channels
TCP/IP channel
Wi-Fi channel
GSM/GPRS /3G channel
Backup function between communication methods
SMS
Full Duplex voice call on panic event or Dial (with DECT Panic devices)
Multi-protocol support to CMS
CROW
SIA DC09 – SIA DCS (03)
SIA-09 (ADM-CID)
programmable reporting options
Log Events +2000 events

thecrowgroup.com Page | 4
Up To 8 Time Zones
Time zone for Area - Arm/Disarm
Time zone for an output
Time zone for user
Cloud Services
Admin Management ,Web installer page, personal page, End User App,
Mobile Application
CrowCloud™ (iOS / Android / Web)
Remote Programming
Via Web browser interface
Communication Protocol
Freewave2™ Two Way ISM
GFSK with 5 frequencies & LBT
DECT ULE
Frequency Bands (MHz)
868MHz or 916MHz
Operating Range
Up to 600 meters open space
Zones Number
64 zones
Available Partitions
4
Installer and User Codes
1 Installer code
20 Users
Arming Modes
Total, Stay, Latchkey, Duress, Bypass
ELECTRICAL
Power Input
230VAC 0.4A, 50Hz
Power Supply Type
Internal AC/DC Adaptor 6V/2A
Low Battery Threshold
3.6V (±0.1V) DC
Backup Battery Type
Battery Pack 3.7V/2600mAh or 3.7V/4400mAh 3.7V/6000mAh
Time to Charge
Less than 24 hours
Battery Autonomy
1 single battery More than 12 Hours ( w/o DECT active)
Battery Charge Max current
Approx. 500mA
Current Consumption
Average: 120mA (with DECT active 230mA)
PHYSICAL PROPERTIES
Dimensions
233.8 x 165.8 x 31.6 mm
Weight 1.40Kg with battery
Operating Temperature Range
-10° C to 55 °C
Storage Temperature Range
-20 °C to 60 °C
• Security Grade2, Environmental Class II
• Power supply Type A
• ATS category DP3

thecrowgroup.com Page | 5
Overview & Communication Capabilities
Front View
Led Indications
System is armed
RED
-
-
System is in Arm process
RED Blink
-
-
Burglary Alarm
RED Blink
Panic Alarm
Led state no change
-
System is disarmed and Ready to Arm
Green
-
-
System is disarmed and NOT Ready to Arm
LED Off
-
-
Main power and Back up Battery are OK
-
Green Blink
-
Battery missing OR Battery in charge mode
-
Green / RED Blink
-
AC fail – system working on back up battery Mode
-
RED Blink
-
System working with main communication method
(Ethernet)
- - Green Blink
System working with backup communication method
(WIFI or GSM)
- - Green / RED Blink
No communication method
-
-
LED Off
Remote configuration connection
-
-
Green
WPS mode
Green Blink
Green Blink
Green Blink

thecrowgroup.com Page | 6
Rear View:
MAC address

thecrowgroup.com Page | 7
ArchitecturePeripherals
Verification camera
Door Bell

thecrowgroup.com Page | 8
Communication Architecture
Cellular Communication

thecrowgroup.com Page | 9
Installing the Shepherd™
Note: Be sure that the control panel is mounted near a socket outlet that is easily accessible. The socket outlet for the power
supply of the control panel should have its own fuse circuit
Use Philips screwdriver to unscrew the 2 holding screws located at the bottom of the panel
The screws are handling by a hidden spring. They cannot be totally removed
Remove the front cover of the panel by tilt it outside
Place the unit on the wall
Use the water level indicator to position it straight on the wall
Mark the holding holes on the wall and drill the wall
Mount the unit on the wall with screws
Ethernet – Connect the Ethernet cable to a router or an internet outlet
GSM – Insert micro-SIM card into the SIM card slot
AC – Plug into a power outlet
Connect the backup battery
Insert back the front cover by tilting it inside
Close the 2 holding screws

thecrowgroup.com Page | 10
Configuring the Shepherd™
Overview
Note !!!!: Find all Program Definitions Parameters on page 17
Web Installer Access
Web installer Access link: installer.crowcloud.xyz – use this link to manage, program and control the system.
Ensure that you have installer account prior any installation (if not, coordinate it with your distributer).
After mounting the control panel, connect it to the AC and to the internet via the Ethernet cable plugged into the router.
Verify communication led is flashing in green color. Panel uses its MAC Address to communicate to the crow cloud, so any
search or connect are based on panel’s MAC Address,
The panel is configured to automatically connect and register on the CrowCloud™.
The configuration of the Shepherd™ panel has to be performed through the web installer interface.
This part of the CrowCloud™ allows access to an online full configuration interface of the Shepherd™ control panel.
The below screenshots explains all available options:
enter Login Details
Search the
requested
panel by
MAC
Address
Login with
installer
code

thecrowgroup.com Page | 11
Quick Install Guide
Enter the installer code (by default the code is 000000).
For security reasons, it is highly recommended to change the installer code. Go to "Miscellaneous" and change the installer
code in Panel Options and submit.
Users codes and names _________________________________________________________________________________
Shepherd™ panel can manage up to 20 users, click on User to change its code and set the options if required.
Learn remote pendant by inserting its unique ID number
Note: to activate pendants, press on the two lower buttons,
Remote led shows green light on the end of learning
successfully.
Areas Names __________________________________________________________________________________________
Shepherd™ panel offers up to 4 areas (partitions), select the Area # to program and see all options.
Zones
_______________________________________________________________________________________________________________________
Shepherd panels offers up to 64 wireless zones (ISM and/or DECT ULE), click on required zone # to display its options.
• Click on ADD zone button, select the link type ISM for RF devices, Insert unique ID number of the device, select the
device type. (NOTE: there is special section that shows how to pair DECT devices in the next.)
• Set up working mode of the zone (Stay mode, 24-hour…) and more options if required.
• Find installation and learning instructions for each device in the box of each device.
• Save configuration by clicking the submit button.
Note: DECT Devices
The pairing of DECT ULE device must be preliminarily pairing performed from "Communication" → "DECT" → "Learn DECT
Device".( NOTE: ensure DECT is enabled)
When the DECT device pairing is done, then you can go to Zones level and assign the paired DECT device ID to a zone
between zones 1 to 64. Chose link type “DECT” and then assign to a Zone.
Click "Submit" to save changes and activate learned zones.
Outputs ______________________________________________________________________________________________
Shepherd™ panel offers up to 32 wireless outputs (ISM and/or DECT ULE e.g. Siren or ACP smart plug), click on required
output to display its options.
ADD Output, select link type “ISM”, Insert unique ID number of the device, select device type and give it a name.
• Find installation and learning instructions for each device in the box of each device.

thecrowgroup.com Page | 12
Note:
The pairing of DECT ULE device must be preliminarily performed from "Communication" → "DECT" → "Learn DECT Device".
When the DECT device pairing is done, then you go to "Outputs" and assign the DECT ID to an output.
Report Channels _______________________________________________________________________________________
Shepherd™ panel offers 4 reports channels types for events communication, and up to 8 report channels, channel no. 8 is
dedicated channel for cloud (cannot be modified), select 1-7 report channel # to display its options.
Set the channel according required configuration:1. Channel Type 2. Settings 3. Protocol 4. port 5. Area account code 6.
report options.
Select channel type as follow:
TCP / IP
Set channel type as TCP/IP Need to set Ethernet enabled to use this type of channel
Wi-Fi
Set channel type as Wi-Fi. Need to set Wi-Fi enabled to use this type of channel
GSM IP
Set channel type as GPRS 3G.
Need to set 3G IP enabled to use this type of channel in setting "Communication" → "GSM" (see below in para "Communication")
GSM (SMS +Voice)
Set channel type as SMS Text Messages (Note: GSM Voice for panic event + AVM module only )
VOICE
Set channel type as VOICE (when using AVM module for event announcements )
NOTE: The TCP/IP, GSM IP and GSM SMS channels are enabled by default.
Keypads ______________________________________________________________________________________________
Up to 4 Keypads per system, select Keypad # and start to program by Add Keypad button, select Link type “ISM” , insert
Keypad ID # ( serial number) , and select Device type, save configuration.
• Find installation and learning instructions for each device in the box of each device.
Communication
___________________________________________________________________________________________________________
Default remote access password is "12345678", we recommend modifying it.
Activate communication paths configured in "Report Channels".
TCP/IP:
By default, the DHCP is active; the router will assign the internal IP of the Shepherd™. You can assign a dedicated IP address
to the panel by filling its static IP, Subnet mask and its Gateway (address of the router).
GSM IP:
This option activates the GPRS. Fill the APN received of your provider.
GSM SMS:
This option activates SMS features if enabled in "Report Channels".
Wi-Fi:
The Shepherd™ panel can connect to the router in Wi-Fi.
Fill the network SSID (name of the wireless network), Security type and network password.

thecrowgroup.com Page | 13
DECT:
Pairing of DECT devices in communication->DECT level and go to "Zones" or "Outputs" to assign paired devices.
RF Repeater:
The shepherd™ panel can support wireless repeaters. Follow the repeater instructions for learning Repeater device.
RF
In case of jamming, you can adjust manually the RF Channel frequency range between 1 to 5.
Miscellaneous
_______________________________________________________________________________________
There are panel options such as:
Installer code
Duress digit
License time
Timers and Delays
User Options
Chime Control
!!!! Find descriptions of above options and program parameters in Program Definitions Description on page 17
Voice Box
Voice Box _______________________________________________________________________________________
Audio Verification Module
SH-AVM is an indoor audio verification module. Upon transmission of an alarm signal, the SH-AVM provides remotely
controlled and full duplex functionality between a central station operator and the occupants of the premises. Receiving
audio verification simultaneously with the alarm signal allows the CMS to prioritize and verify alarms before acting, making
the SH-AVM the ideal solution to false dispatching and unverified alarm problems. Up to 5 modules can easily be installed in
any convenient location in your home.
NOTE: make sure your system is equipped with working SIM card and
VOICE BOX
The SH-AVM is a DECT module, therefore, AVM module must be paired first in communication->Learn DECT device
How to pair voice Box module:
1. Ensure to charge the AVM battery first (USB charger)
2. Go to DECT sub level, press the learn DECT device button, press the pairing button of the voice box located in the
back side of the voice box while the system is running the learning process, verify in the web installer window that
shows stage 1 and stage 2 finished and completed and successfully learned message.

thecrowgroup.com Page | 14
3. Next step, assign the pairing voice box to selected voice box # ( 1 to 5) by Add Voice box button.
4.
5. For panic call situation, insert up to 4 telephone numbers in Communication-> DECT contact number.
6. For Dial call situation, insert telephone number in USER-> select user #-> phone
. ( see below picture.)
7.
8. Save configuration
DOOR BELL _
______________________________________________________________________________________
Audio Security Burglar Preventing Device
Crow’s SH-DB is a smart fully wireless doorbell burglar preventing device with two-way audio-DECT. Audio is routed over
GSM from the device to the smartphone for audio verification. Smart recorded messages enable to trigger a discussion while
the panel calls the user who is not at home or not willing or able to answer. When used with Crow’s cameras, day and night
high definition images will be sent for video verification. SH-DB is designed to watch your doorstep anytime while keeping
snapshot history. It operates outdoors without Wi-Fi or electricity with a 24-hour battery backup
NOTE: The Door Bell is learned as a Voice Box
There are 2 Door Bell types:
1. Battery supplied
2. AC External power supply
For learning process please proceed to Device’s instruction
Doorbell – Voice Box Interaction Architecture
6

thecrowgroup.com Page | 15
Call Scenarios:
1. System in DISARM mode, pressing doorbell button, voice box answers.
2. System in ARM mode, pressing the door button, panel generates GSM call to any predefined
destination number
3. Pressing voice box’s Panic button, panel generates GSM call to any predefined destination number
4. Pressing the Voice Box’s Dial button, panel generates GSM call to any predefined destination number
5. Call Disconnect Button
6. You can dial the system and the Voice box will answer the call
Overview
_______________________________________________________________________________________
This level displays general information such as device state, device type, RSSI, battery level, for Zones, Users, Outputs.
Diagnostic sub level shows the relevant and current panel communication type is on line. Information on Ethernet, GSM,
panel Radio Frequency, Wi-Fi details.
In Addition, there is a walk test tool which helps installer to test the system before leaving the site.
• Battery Status
• Ethernet network status with internal connection status.
• Wi-Fi connection status
• GSM and GPRS status with RSSI level
• ISM 2-Way Wireless Radio information
Walk Test _________________________________________________________________________________________________________________
Click on "Start Walk Test" to start the test. Check Zones connection status, device type and RSSI signal of each ISM detectors.
By cross-walking all of the detectors connected to the system and activating them, the associated zone will latch up to allow
verification that all zones are working properly.
The results of the walk-test are displayed on the screen to verify which detectors were triggered during walk-test mode
Press "Exit & Stop Walk Test" button, the walk-test mode will be terminated
Screenshots below, describes triggering detector while system is in walk test mode,
Note: the communication panel led shows orange color while the system is in walk test mode.
Control
_________________________________________________________________________________________________________________
This is a level for installer testing the system that allows the system to be ARMED, DISARM or stay ARM foe each AREA.
…More
___________________________________________________________________________________________________________
More level displays information such as Panel MAC address, Status, version, Panel’s IP address, last connection, Time Zone,
country, there is ability of:
Backup configuration
Panel upgrade (from cloud or local file)
Creating default file configuration (installer can create his own configuration)
Apply default configuration
Link to personal page
Restart panel

thecrowgroup.com Page | 16
End User Personal Web Page ____________________________________________________________________________
After configuration of your panel, go to http://Crowcloud.com and
proceed with the user registration to your Shepherd™ panel.
The Crow Cloud personal user webpage give to the end user direct
access to all of its registered control panels and:
• Monitor and Control panel and connected devices
• Browse alarm pictures and request for immediate take picture
• Get panel connection info
• Manage cloud users
If you already have an account, fill the form and log in or create a new
user account by clicking "Sign Up"
Mobile Applications ___________________________________________________________________________________
Smartphone iOS and Android
Whether you are at home, at work, on a business trip, or on
vacation, The Crow Pro™ application provides you the easiest way
to monitor and control your Shepherd™ :.
• Switch between linked panels (home, office…)
• Control panel state (Arm, Disarm...)
• Check latest events
• See and Operate on active Outputs (Activate/Deactivate)
• See and Operate Zones (Activate/Deactivate Bypass)
• Take picture from connected Pircam(s)
• View stored pictures and Share them (via mail, message...)
• Access to Panel & Users Info
Install the Crow Pro application
on your smartphone
(iOS / Android)
Preliminary Important Note:
Configuration changes will take effect only when you will send the updated configuration to the control panel.
We highly recommend saving your latest configuration before each update.

thecrowgroup.com Page | 17
Program Definitions description
User Types & Pendants
Click on the user to display its available options.
User Settings
Parameter
Description
Default Configuration
User Name Enter name of user up to 16 characters User #
User Code Enter user code (4-8 digits)
Code 1 defaults to 1234.
This means that User 1
automatically gets the code 1234
Phone Enter user’s Phone number ( call from Voice Box) Empty
User Options
Parameter Description Default Configuration
User code can arm User can arm all areas that assigned to user Enable
User code can arm stay User can arm Stay Mode for all areas that assigned to user Disable
User code can disarm User can disarm all areas that assigned to user Enable
User code can disarm stay User can disarm Stay Mode for all areas that assigned to user Enable
Security Guard User
User can arm all areas that assigned to user, but may only
disarm if the panel is currently armed and in the alarm state
Disable
Latchkey Mode User
The User will arm the alarm in Latchkey Mode. If a user with this
option on disarms the alarm no disarm report will be sent via
the dialer. If Latchkey Mode is armed and a user with this option
off disarms the alarm a disarm report will be sent to alert
parents when their children have returned home. Reporting of
Latchkey Disarm is enabled at Reporting Options.
Disable

thecrowgroup.com Page | 18
Code required after
access tag
After presenting access tag user has to enter a valid user code Disable
User code entry only This code is used for bypass keypad type Disable
User Type
Parameter Description Default Configuration
Keypad User
Users can be assigned to keypads; Codes can be used to
Arm/Disarm all or part of the alarm.
Disable
Pendant User
Radio keys can be used to Arm/Disarm all or part of the
alarm or they can operate outputs directly', Unlike user
codes, a radio key cannot be assigned to a keypad so if a
radio key is assigned to more than one output and the
radio key is operated, all of the outputs assigned to the
radio key will turn on
Disable
Access Tag User
Access Tag can be used to Arm/Disarm all or part of the
alarm or it can be used to operate outputs for access
control purposes
Disable
Remote Control User
This option defined user rights for remote control of the
control panel.
Disable
User 1 is enable by default
Area Assignment
Parameter Description Default Configuration
User Assigned To Area
Codes can be used to Arm/Disarm all or part of the alarm
or they can be used to operate outputs for access control
purposes.
All users assigned to Area 1

thecrowgroup.com Page | 19
Output Assignment
Parameter Description Default Configuration
User turns output ON
user can be allowed to turn an Output ON. This Function
can be used to control external devices via the panel
keypad with a User assigned to that Output. Once an
Output is turned ON by a User, the Output can turn OFF
again automatically if a reset time is assigned to the
Output, or it can be turned off by the same user or by a
different user with the next program location
No Outputs selected
User turns output OFF
user can be allowed to turn an Output OFF. This Function
can be used to control external devices via the panel
keypad with a User assigned to that Output. Once an
Output is turned OFF by a User, the Output can be turned
on by the same user or by a different user with the
previous program location
No Outputs selected
Keypad Assignment
Parameter Description Default Configuration
User can operate at keypad
Any user can be allowed to turn an Output ON. This
Function can be used to control external devices via the
panel keypad with a User assigned to that Output. Once an
Output is turned ON by a User, the Output can turn OFF
again automatically if a reset time is assigned to the
Output, or it can be turned off by the same user or by a
different user with the next program location
No Outputs selected
Time Zone Assignment
Parameter Description Default Configuration
User Controlled by Time
Zone
When the user is controlled by time zone, its keypad code
and pendant deactivated all the time, when the time zone
is not started or finished. Only when the time zone is
started, the user can perform actions in the system in
accordance with its rights as defined by configuration.
Enable
Permissions
Parameter Description Default Configuration
User can change his code and
name
If a User has this option on, they can change their code
number and name
Enable for all users
User can change all codes and
names
If a User has this option on, they can change code number
and name for all users.
Disabled
/