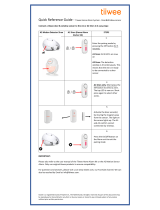Page is loading ...

Remote Monitoring GSM/SMS
Communicating Wireless Alarm System
Installation & Operating
Instructions
G5
MGG5_V4_1549
Disposal and Recycling
Disposal of this product is covered by the Waste Electrical or Electronic Equipment (WEEE)
Directive. It should not be disposed of with other household or commercial waste.
At the end of its useful life the packaging and product should be disposed of via a suitable
recycling centre. Please contact your local authority or the retailer from where the product
was purchased for information on available facilities.
0345 257 1000
miGuard Customer Helpline
lines open 0900 to 1700 Monday to Friday
Response Electronics Limited
Roman House, Lysons Avenue, Ash Vale, Surrey, GU12 5QF
email: [email protected]
www.responseelectronics.com
@ResponseLTD

1~4
5~7
8~10
11~15
1~2
3
4
5
6
7
8
9
9
9
9~10
11
11
11
11
12
12
13
13
14
14
14
15
15
15
Congratulations on your purchase of the miGuard G5 Alarm System.
Before you commence installation we recommend that you unpack the
product, familiarise yourself with the component parts, and carefully read
through this instruction guide.
There are some parts of the installation that must be completed in the
order shown to ensure successful installation.
Contents
miGuard G5 Alarm System Overview ---------------------------------------------
Control Panel ---------------------------------------------------------------------
Accessories -------------------------------------------------------------------------
Alarm System Operation ---------------------------------------------------------–
Sensors -----------------------------------------------------------------------------
Sensor placement -------------------------------------------------------------------
Grouping Sensors -------------------------------------------------------------------
Sensors Zone Names-----------------------------------------------------------------
Getting started -------------------------------------------------------------------
Inserting SIM Card ------------------------------------------------------------------
Turning on the Control Panel --------------------------------------------------------
9
Network Connection Indicator ------------------------------------------------------
Test Mode Alarm System ------------------------------------------------------------
Record Alarm Message --------------------------------------------------------------
Settings Inquiry by SMS --------------------------------------------------------
Control Panel Operation --------------------------------------------------------
Arming the System -----------------------------------------------------------------
Part Arming the System ------------------------------------------------------------
Disarming the System --------------------------------------------------------------
Arming & Disarming the System by RFID Tag --------------------------------------
Naming RFID Tags -----------------------------------------------------------------
Record and play-back Voice Message ---------------------------------------------
Speed Dial -------------------------------------------------------------------------
Phone Dial -------------------------------------------------------------------------
Disarming the Alarm System by SMS ----------------------------------------------
Arming the System by SMS --------------------------------------------------------
Home Mode (Part-arm) the system by SMS ----------------------------------------
Two-way Talk ----------------------------------------------------------------------
Leaving a message by phone call -------------------------------------------------
Phone operation when receiving Emergency Call ---------------------------------

Adding an Account ----------------------------------------------------------------
16
G5 Alarm App overview ---------------------------------------------------------–
17
Changing the App Language ------------------------------------------------------
17
Setting up the Alarm System (with the App and SMS) -----------------------
18~31
Request alarm system status by SMS and with the App----------------------------
18
Store emergency telephone numbers --------------------------------------------
19
Store emergency SMS numbers --------------------------------------------------
20
Store SMS number for RFID Tags -------------------------------------------------
21
Store speed dial number ---------------------------------------------------------
22
Renaming Sensors ----------------------------------------------------------------
23
Change RFID Tag name ----------------------------------------------------------
24
Change entry/exit delay time -----------------------------------------------------
25
Setting alarm volume and duration -----------------------------------------------
26
Change disarm password ---------------------------------------------------------
27
Setting Single Zone delay time ---------------------------------------------------
28
Delete Wireless Accessories --------------------------------------------------------
29
Delete all RFID Tags by SMS & App -----------------------------------------------
29
Delete all Remote Controls by SMS -------------------------------------------------
Restore system to default setting --------------------------------------------------
SMS low battery notification (Sensors) --------------------------------------------
SMS tamper notification (Sensors) ------------------------------------------------
Arm & Disarm by free phone call -------------------------------------------------
Connect additional Wireless Accessories & RFID Tags -----------------------------
Connect and delete Wireless Sirens ------------------------------------------------
Remote Control overview ---------------------------------------------------------
Arm -------------------------------------------------------------------------------
Disarm ----------------------------------------------------------------------------
Home Mode (Part-arm)------------------------------------------------------------
Mute Mode -----------------------------------------------------------------------
Emergency Call -------------------------------------------------------------------
Connect a new Remote Control --------------------------------------------------
Remote control ----------------------------------------------------------------
Apple and Android App -------------------------------------------------------
Connect additional Wireless Sensors
Connect additional RFID Tags
16~17
32~33
30
30
30
30
31
31
31
32
32
32
33
33
33
33
Pet Friendly PIR Sensor ---------------------------------------------------------
PIR Sensor Overview ---------------------------------------------------------------
LED Indicator -------------------------------------------------------------------------
PIR Sensor (inside) -----------------------------------------------------------------
Infrared Sensors
Tamper Switch
LED On/Off
PIR Sensor (back) -------------------------------------------------------------------
Test Mode
Power Saving Mode
Connecting PIR Sensor
Installing a PIR Sensor -----------------------------------------------------------–-–
PIR Sensor Test Mode -------------------------------------------------------------–-
Wireless Door/Window Magnetic Sensor ------------------------------------------------
Door/Window Sensor (front) ------------------------------------------------------
LED Indicator -------------------------------------------------------------------------
Door/Window Sensor (inside) -----------------------------------------------------
Tamper Switch
Installation Tips ---------------------------------------------------------------------
Connecting a Door/Window Sensor to the Control Panel --------------------------------
Electric Lock Output -------------------------------------------------------------------
Control Panel Installation -----------------------------------------------------------------
Wall Mount
Desk Stand
Technical Specification ------------------------------------------------------------------
Control Panel ------------------------------------------------------------------------
Wireless PIR Motion Sensor --------------------------------------------------------
Wireless Door/Window Magnetic Sensor ------------------------------------------------
Wireless Remote Control ----------------------------------------------------------
RFID Tag----------------------------------------------------------------------------
Troubleshooting -------------------------------------------------------------------------
Cautions ------------------------------------------------------------------------------
Warranty Terms -------------------------------------------------------------------------
Notes -----------------------------------------------------------------------------------—
Download the G5 Alarm App -------------------------------------------------------------
34~38
34
34
35
36
37
38
38~40
38
39
39
39~40
40
41
46~48
42~45
49
50
51
52
42
43
44
45
45
40

1
2
miGuard G5 Alarm System Overview
In the Box:
Call
Arm
Disarm
Home Mode
GSM Network Indicator
Touch Screen
Status Indicator
RFID Tag Reader/play Voice Memo Record Voice Memo
Back-up Batteries
Rear View
Microphone Tamper Switch Loudspeaker
Control Panel
1 x Control Panel
1 x Pet Friendly PIR Motion Sensor
1 x Door/Window Sensor
2 x Remote Controls
2 x RFID Tags
1 x Power Adapter
1 x Desk Stand, 1 x Wall Mount
All Batteries & Fixings
Quick Start Guide, Installation & Operating Instructions

3
4
Alarm System Operation
The Alarm System receives a signal when a Sensor is triggered. The Control Panel will
sound the alarm when armed and send SMS texts to all stored text numbers. When
texting is finished the Control Panel will call the stored phone numbers and play the
pre-recorded message.
If an optional external Siren is installed the Control Panel will send a trigger signal to the
Siren and the Siren will also sound.
Accessories
The miGuard G5 Alarm System includes the Accessories shown below:
2 x Remote Controls
1 x Wireless Door/Window Sensor 1 x Wireless Pet Friendly PIR Motion Sensor
2 x RFID Tags
1x Desk Stand
1x Wall Mount
1 x Power Adapter
The Siren arms 15 seconds after the Panel, please consider this when testing the Siren.
The external Siren provides arm/disarm confirmation beeps only if the signal was sent
from the Remote Control or an additional Keypad, otherwise the confirmation beeps
will sound only from the Control Panel

5
6
Sensor placement
When planning your Alarm System installation consider the most vulnerable areas of
your home such as exit/entry routes - well placed sensors will ensure optimum security
coverage.
The diagram below shows the areas within your home that you would typically want to
protect. Additional miGuard Accessories can be added at any time for maximum
coverage of your home and outbuildings.
A. Control Panel B. Remote Control C. Siren D. Dummy Siren
Front door : Door/Window Sensor
Living area : PIR Motion Sensor
Window: living area : Door/Window Sensor
Window: living area : Door/Window Sensor
Patio/garden door : Door/Window Sensor
Window: bedroom area : Door/Window Sensor
Bedroom : PIR Motion Sensor
Kitchen : Gas Detector
Bathroom : Water Flood Detector
1.
2.
3.
4.
5.
6.
7.
8.
9.
Sensors
Grouping sensors
Each Sensor can be set to a different mode. Four different modes can be selected;
Home Mode, Normal Mode, Single Delay Mode or 24-hour Mode.
IMPORTANT: Determine which Mode each Sensor should be set to prior to
commencing installation.
IMPORTANT: If you change the Mode a Sensor is set to, re-register the Sensor to
the Control Panel.
Home Mode Normal Mode Single Delay Mode
24-hour Mode
(delay time)
Normal Mode: The supplied Door/Window Sensor is by default set to Normal Mode
with bridges set on D0, D1 and D2. When triggered, a Sensor set to Normal Mode will
always activate the alarm if armed.
Home Mode: The supplied PIR Motion Sensor is (by default) set to Home Mode
(D1 and D2). Sensors set to Home Mode will not be active when the alarm system
is Part-armed. Part-arm allows you to arm certain areas but not others. For
example, by setting sensors upstairs to Home Mode, when you Part-arm the
system at night time you and your family can move around upstairs, whilst all
other areas are protected.
The diagrams below show the four different Mode Settings that can be set up to each
Sensor.
Inside the Sensor are 3 ‘bridges’, the configuration of the bridges will dictate the Mode
that the Sensor is set to. To change the Mode simply re-position the ‘bridges’ by lifting
them up and away from the pins and then pushing them down onto the pins in the
relevant position to set the Mode required
bridges
D

7
8
Getting Started
Inserting a SIM card *
Before inserting a SIM card, please perform the following steps:
1.
Make sure the alarm system is powered off
2.
Disable the Unlock Code on the SIM Card
3.
Turn off the Voicemail function if it is enabled
4.
Insert the SIM card into the SIM card holder in the Control Panel
as shown below
GSM SIM Card Holder
IMPORTANT: The use and set up of the alarm systems requires the sending of
text messages. Depending on your network service provider and your plan,
you may incur some charges.
IMPORTANT: The Android and/or Apple App both make use of SMS Text
messages (not the internet) in order to send the commands to and from the
Control Panel.
Single Delay Mode: One or more Sensors can be set in Single Delay Mode and will alarm
at the specified time after being triggered. This Mode is usually used for Door/Window
Sensors. For example, if the user does not want to carry the Remote Control, they can set
the Door/Window Sensor to Single Delay Mode with the delay time set to 30 seconds.
When the user opens the door or window the Control Panel will alarm after a 30 second
delay, giving the user time to disarm the system prior to it being triggered.
24-hour Mode: 24 hour Mode is recommended as the default setting for Sensors that
detect smoke or gas for instance. When set to this Mode the Sensor is always active and
will always send a signal (without a delay) to the Control Panel when triggered, regardless
of whether the system is armed or disarmed.
Sensor Zone Names
The supplied Sensors are by default paired with the alarm system for ease of installation.
Each Sensor is assigned its own zone number. The supplied Door/Window Sensor is by
default assigned to zone 1. The supplied PIR Sensor is by default assigned to zone 2.
Sensors added to the system will be sequential, for example the 3rd Sensor added will be
on ‘zone 3’, a 4th Sensor will be on ‘zone 4’ and so on. The first 9 zones can be re-named.
Refer to Page 23 for Sensor re-naming instructions.
.
Power On/Off
Input for wired sensors
24-hour group
Output for Electric Lock
Power Adapter Socket
Wired connection
Siren 12V≤ 500mA
Input for wired sensors
(Normal group)
Slide down
to unlock
fig.a
* SIM Card must work with 2G networks such as:
Vodafone, O2, Orange, T-Mobile

9
10
??
‘5’ Store alarm phone No.
‘6’ Store alarm SMS No.
‘7’ Store SMS No. for RFID tags
‘8’ Store speed dial phone No.
‘???’ System setups
???
‘91~99’ Zone name
‘10’ RFID tags SMS notice
‘11’ Entry and exit delay time
‘12’ Siren volume and ringing time
‘13’ Disarm password
‘14’ Single zone delay time
?
‘0’ Disarm
‘1’ Arm
‘2’ Home mode
‘3’ Two-way talk
‘4’ Call-back voice memo
‘00’ Settings inquiry
‘??’ Store phone and SMS No.
Turning on the Control Panel
Plug the Power Adapter into the Power Adapter Socket underneath the Control Panel
battery cover - then slide the power switch to `On' (see diagram on page 8).
GSM Network Connection Indicator
After switching on the system, the network indicator flashes once every second. This
indicates that the Control Panel is searching for a network. When connected to a network
the LED indicator will flash once every two seconds.
Note: If the LED indicator continues to flash once every second, the Control Panel has not
connected to a network.
Test Mode
The alarm system can be put into Test Mode. This will cause the Panel to beep three
times and light up the zone numbers (zones 1-9 only) when a Sensor is triggered,
instead of activating the siren.
To enter Test Mode press the button on the Control Panel three times until the system
beeps once. After 10 minutes the system will automatically exit Test Mode. It is also
possible to exit Test Mode by pressing the button.
Record Alarm Message
When the alarm is activated the Control Panel will call the pre-programmed phone
numbers and play a message. This message can be recorded by pressing the
button, then the disarm code (default 1234), press the button again and finally press
the button, you then have 10 seconds to record a message.
Settings Inquiry by SMS
The settings of the alarm system can be changed by sending an SMS text from your
mobile phone. You can request a list of all available SMS commands. The complete
menu consists of three parts which can be requested by sending one, two or three

11
12
IMPORTANT: The administrator will only receive a notification if the SMS number
for the RFID Tag is stored (settings can be found on pages 21 and 24).
Record and play back a personal Voice Message
Press the button for 3 seconds to record a
personal message (max. 10 seconds). If your
message is shorter than 10 seconds, press the
button to stop recording. The Voice Message
can be played back by pressing the blue circle.
Control Panel Operation
Arming the system (Normal Mode)
Press . All sensors will be armed.
Part-arming the system (Home Mode)
Press . Sensors which are set to the Home Mode group will not be armed when home
mode is set. All other sensors in other groups will be armed.
Disarming the system
To disarm the system at the Control Panel enter the 4-digit password (default 1234) and
press the button. The Panel will beep and the disarm indicator will light up. If you hear
three beeps the password is incorrect.
Arming & Disarming the system by RFID Tag
To arm the system using the RFID Tag, pass the Tag across the RFID Reader (blue circle
with a house logo), twice within 2 seconds. After 2 seconds the Panel will beep and the
arm indicator will light up.
To disarm the system pass the RFID Tag across the RFID Reader once. The system will
beep as a confirmation, after 2 seconds another beep will be heard and the disarm
indicator will light up.
Administrator
Mum
IMPORTANT: The RFID Tag Reader will only work when
the Control Panel is plugged into a Mains Power supply.
If your RFID Tag is not working please check that there is
power to the Control Panel.
Vicky
Naming RFID Tags
For identification purposes RFID Tags can be named as shown in the example below
(Vicky). If someone arms or disarms the alarm system with an RFID Tag their name will
be sent to the pre-stored RFID text number, followed by the arm/disarm message.
Vicky has disarmed
the alarm system

Disarming the alarm system by SMS
The main menu, received after texting ‘?’, will display the command for disarming the
system (‘0’). To disarm the system text ‘0’ to the number of the SIM card in the Control
Panel.
Arming the system by SMS
To arm the system text ‘1’ to the number of the SIM card in the Control Panel.
2
System in home mode.
Home Mode (Part-arm) the system by SMS
To Part-arm the system, text ‘2’ to the number of the SIM card in the Control Panel.
13
14
Phone dial
You can directly enter a phone number and press the button. The system dials out
and you can make the call via the Control Panel’s built-in microphone and speaker.
When you press again the call is ended.
0
System disarmed.
After sending the message you will receive the following message from the Control
Panel to confirm the new setting:
1
System armed.
After sending the message you will receive the following message from the Control
Panel to confirm the new setting:
After sending the message you will receive the following message from the Control
Panel to confirm the new setting:
Speed dial
When you press the system will dial the preset speed dial number immediately. The
call ends when you press again. Instructions on how to store a speed dial number
can be found on page 22.

15
16
Apple and Android App
The G5 alarm system can also be operated with an
App. You can download the App by searching for the
keywords ‘G5 Alarm’ in the App Store or Google Play.
Download and install the App on your smartphone.
Adding an account
The alarm system can be operated with the G5 Alarm App. When using the iOS App the
SMS text message will be set up automatically for every function. Press the ‘send’ button
to send the text message. When using the Android App the text message will be sent in
the background without the need for additional confirmation.
Launch the App on your phone and
select ‘Add account’.
Enter a name for the G5 alarm (e.g.
Home Alarm) and enter the mobile
number of the SIM card installed in
the Control Panel, press ‘Done’.
Once the account is added it will
appear on the home screen of the
App.
IMPORTANT: Starting the SIM card telephone number with the area code of your
country (e.g. 0044 for the UK) will allow you to operate the alarm system abroad.
3
Two-way talk
Text ‘3’ to the telephone number of the SIM card in the Control Panel. You will be called
back by the system and will be able to listen and speak to the person there.
Leaving a message by phone call
Text ‘4’ to the telephone number of the SIM card in the Control Panel. You will be called
back by the system. Answer the phone and leave a 10 second message. The message
can be played back from the Control Panel by pressing the blue circle.
Phone operation when receiving Emergency Call
When the alarm system is triggered the Control Panel will call the set telephone
numbers. The following commands can be used to command/operate the alarm
system:
SMS command
Disarm
Arm
Turn off siren
Turn on siren
Two-way talk
Replay alarm voice message
Input
0
1
6
9
#
IMPORTANT: The Android and iOS App both make use of SMS Text messages
(not the internet) to send commands to and from the Control Panel.
4

17
18
Setting up the Alarm System (with the App and SMS)
The alarm system can be set using the G5 Alarm App, as well as by sending text
messages.
Request alarm system status by SMS:
Text ‘00’ to the SIM card telephone number in the Control Panel.
System armed
Entry and exit delay time: 0 sec
Single zone delay time: 30 sec
Siren volume: 2
Siren ringing time: 5 min
Disarm password: 1234
00
Press the ‘Settings Inquiry’ button (magnifying glass)
G5 Alarm App overview
All Smartphone screenshots are taken from the iOS App and are accurate at the time
of going to print. Android screens may vary.
After sending the message you will receive the following message from the
Control Panel showing the alarm status:
Request alarm system status using the App:
Changing the language
The G5 App can be set to an alternative language via ‘Select System Language’:
Arm
Disarm
Home Arm
Record Voice Memo
(Personal Message)

Store emergency SMS numbers
Emergency SMS numbers are the numbers that will receive texts when the alarm is
activated. Text ‘6’ to to the Control Panel to receive the current settings.
19
20
Store emergency telephone numbers
Emergency numbers are the telephone numbers which will be called when the
alarm is activated. Text ‘5’ to the Control Panel to receive the current settings.
With the G5 Alarm App this setting can be made as follows:
Enter up to 5 phone numbers and select either
or both the phone and SMS icons to the right
of each phone number. When you have
completed entering the phone numbers press
‘done’.
from the next screen
headed ‘Tel’ press ‘send’ to set the phone
numbers, when sent another screen will
appear headed ‘SMS’ - press ‘send’ to set the
SMS numbers.
TEL:
1.
2.
3.
4.
5.
TEL:
1. 00447917123456
2. 00447917234567
3. 00447917345678
4. 00447917456789
5. 00447917567890
Store alarm phone No. successfully.
After sending the message you will receive the following message back from the
Control Panel to confirm the new settings:
Copy the received SMS message
entirely and paste it into a new
text message.
You can enter multiple phone
numbers in the same text message.
When you have finished the entry
send the text.
Note: It is recommended to enter your country area code (e.g. 0044 for the UK)
which will allow you to operate the alarm system abroad)
5
You will receive the SMS message shown below left:
6
Store alarm SMS No. successfully.
SMS:
1. 00447917123456
2. 00447917234567
3. 00447917345678
4. 00447917456789
5. 00447917567890
SMS:
1.
2.
3.
4.
5.
You will receive the SMS message shown below left:
Copy the received SMS message
entirely and paste it into a new
text message. You can enter
multiple phone numbers in the
same text message. When you
have finished the entry send the
text.
After sending the message you will receive the following message from the
Control Panel to confirm the new settings:
IMPORTANT: Only phone numbers stored in the alarm system can make
changes and modify the system.
pressing ‘send’ will set both the telephone numbers
and SMS numbers in one action.
Note: Enter the System Administrator’s Telephone Number into SMS 1.

21
22
Store speed dial number
In this menu you can assign a phone number that will be stored as speed dial number.
Speed dial phone number
(0-20 digits):
1.
After sending the message you will receive the following message from the Control
Panel to confirm the new settings:
Store SMS number for RFID Tags
The SMS number for an RFID Tag is the number the text message will be sent to when
a RFID Tag is used to arm or disarm the system.
8
After sending the message you will receive the following message from the Control
Panel to confirm the new settings:
7
SMS No. for RFID tags
(0-20 digits):
1.
SMS No. For RFID tags
(0-20 digits):
1. 00447917123456
Copy and edit the received text message and send it back with the new telephone
number.
Store SMS No. For RFID tags successfully.
Speed dial phone number
(0-20 digits):
1. 00447717654321
Copy and edit the received text message and send it back with the new telephone
number.
Store speed dial number successfully

23
24
Change RFID Tag name
The Control Panel can be set to notify the nominated SMS number when the first 4 RFID
Tags are used to disarm the system. With this menu you can set the names of the first 4
RFID Tags. If the TAG’s name remains unchanged the text message will say “Unnamed
key tag has armed/ disarmed the system.” 10
Change RFID Tags SMS
notice:
1. Vicky
2. Mabel
3. Gillian
4. Jack
Change RFID tags SMS notice successfully
Renaming Sensors
Each Sensor is on a zone. The names of the first 9 zones (1-9) can be changed
according to personal preference. Each name can be up to 30 characters.
The names of zone 10 and higher cannot be changed. When sending a text message
with ‘91’, ‘92’, ’93’ to ‘99’ you will receive a message back with the zone number and
name. For example: 91 = Zone 1, 92 = Zone 2 …… 99 = Zone 9.
Zone 1 name: Entrance door sensor
To change the name of the zone copy the received text message and replace
‘Zone 1 alarm’ with the name of your choice, as shown below:
After sending this message you will receive the following message from the Control
Panel to confirm the new settings:
Zone 1 name: Zone 1 alarm
Change RFID Tags SMS
notice:
1.
2.
3.
4.
10
You will receive the text
message shown below.
Copy the message and change the names
against each RFID Tag number, as shown in the
example below.
After sending this sms you will receive the following message from the Control
Panel to confirm the new settings:
Change zone name successfully
91
Default screen shown RFID Tag 1 renamed

25
26
Setting alarm volume and duration
Both alarm volume and duration of the siren can be adjusted in this menu.
Siren volume (0 Mute, 1 Low, 2 High):
2
Siren ringing time(1- 9min):
5
Text ‘12’ to the Control Panel. Copy the message and adjust the volume (‘0, 1 or 2’) of the
siren and the duration of the siren as shown below.
Siren volume (0 Mute, 1 Low, 2 High):
0
Siren ringing time (1-9 min):
3
Change entry/exit delay time
The system can be armed with a time delay. When a delay time is set you will hear a
beep every second as a warning of this delay. The beep will go faster in the last 15
seconds.(0-300 sec.):
Set delay time successfully.
Set siren volume and ringing time successfully.
Text ‘11’ to the Control Panel.
11
Entry and exit delay time
(0-300 sec.):
30
Entry and exit delay time
(0-300 sec.):
40
12
After sending the message you will receive the following message from the Control Panel to
confirm the new settings:
After sending the message you will receive the following message from the Control Panel to
confirm the new settings:
Copy the message adjust the time as example below
Copy the message adjust the settings as example below.

27
28
Setting Single Zone delay time
Single zone delay time (0-300 sec.):
30
Single zone delay time (0-300 sec.):
15
Set single zone delay time successfully
Any Sensor can be set to ‘Single Zone Delay’.
Text ‘14’ to the Control Panel.
Copy the message: adjust the delay time as example below:
Change disarm password
13
Set disarm password successfully
Text ‘13’ to the Control Panel.
After sending the message you will receive the following message from the Control
Panel to confirm the new settings:
After sending the message you will receive the following message from the Control
Panel to confirm the new settings:
Disarm password(4-6 digits):
1234
Disarm password(4-6 digits):
8888
Copy the message enter your new password as example below
14

Delete wireless sensors successfully
29
30
21
Delete Wireless Accessories
All Accessories (Wireless Sensors, RFID Tags and Remote Controls) can be deleted
from the system by entering the user code on the Control Panel and holding down
the Full Arm button until two beeps are heard (3 seconds). Accessories can also be
removed by texting ‘21’.
Delete all RFID Tags by SMS & App
All RFID Tags can be deleted by texting ‘22’ to the SIM card number in the Control
Panel.
Delete all Remote Controls by SMS
All Remote Controls can be deleted by texting ‘23’ to the SIM card number in the Control
Panel.
Delete RFID tags successfully
After sending the message you will receive the following message from the Control
Panel to confirm the new settings:
After sending the message you will receive the following message from the Control Panel to
confirm the new settings:
22
After sending the message you will receive the following message from the Control Panel to
confirm the new settings:
23
Restore system to default setting
Also called a ‘hard reset’. The system can be restored to factory settings by texting ‘0000’
to the SIM card number in the Control Panel.
0
SMS low battery notification (Sensors)
Note: The administrator receives an SMS message when a Sensor battery is low. The
message contains the Sensor name (for Sensors on zones 1 to 9) and the message ‘low
battery’. The message for Sensors on zone 10 and above will be the Sensor number and
the ‘low battery’ message.
SMS tamper notification (Sensors)
Note: this feature applies to Sensors with a built-in tamper switch. You will receive a
message if a Sensor is sabotaged. The message for Sensors on zones 1-9 shows the
Sensor name and the message ‘tamper alarm’. The message for Sensors on zones
10 and above show the Sensor number and the ‘tamper alarm’ message.
Delete remote controls successfully
0000

31
32
Remote Control overview
LED Indicator
Disarm
Arm
Home Mode
(Part-arm)
SOS button
Arm
Press to arm the alarm system. The LED indicator
will light up and the Siren will beep once to confirm the
alarm system is armed.
Remote Control
Disarm
Press to disarm the alarm system. The LED indicator
will light up and the Siren will beep twice to confirm the
alarm system is disarmed.
Arm & Disarm by free phone call
To arm the alarm system by free phone call, call the SIM card telephone number in the
Control Panel. When you hear the dial tone hang up. The Control Panel will be armed
and will call you back with 2 rings to confirm.
To disarm the alarm system by free phone call, call the SIM card telephone number. After
6 rings the system will terminate the call (the Control Panel won’t answer the call). The
alarm system will not call you back this time and will be disarmed.
IMPORTANT: To arm or disarm the alarm system make sure that voicemail is
disabled on the SIM card of the alarm system.
Connect additional Wireless Accessories & RFID Tags
Connect additional Wireless Sensors
The included sensors are already paired with the Control Panel by default.
To pair an additional PIR Sensor refer to the instructions on page 36.
To pair an additional Door/Window Sensor refer to page 40.
Connect additional RFID Tags
Enter the password and press the button on the Control Panel. The button lights up.
Hold an RFID Tag in front of the blue circle on the Control Panel. When you hear a beep
from the Control Panel the RFID Tag is paired successfully. If you hear the Control Panel
beep twice the RFID Tag has already been paired.
IMPORTANT: The RFID will only function when the Control Panel is connected to mains
power.
Connect and delete Wireless Sirens
The Siren is an additional accessory. Press the connect button on the Siren Unit for 0.5
seconds. The Siren will beep once and its LED starts to flash. Now press the arm button
on the Control Panel. You will hear a single beep when paired successfully. To delete the
Siren hold the connect button on the Siren for about 5 seconds until a double beep is
heard. The Control Panel is now deleted from the Siren.

33
34
PIR Sensor overview
1. Detection windows
2. LED indicator
3. Wall mount
LED Indicator
Blink continuously
Blink once
Blink twice
: Motion Sensor performs a self-testing
: Motion detected
: 3 minutes testing is finished, enters power saving mode.
: Low battery indication, please change the batteries
immediately
Note: When the PIR battery level is low the Sensor will send an SMS message
to the administrator for notification.
2
1
Home Mode (Part-arm)
Press . All sensors in the normal group will be armed.
All sensors in the home group will be inactive. This
means you can part arm the house.
Mute Mode
Press and hold the button for 1 second, and then
press or within 3 seconds. The alarm system will
be armed or disarmed without the external siren making
any noise. The alarm system can be controlled without
disturbing neighbours.
Emergency Call
Pressing the SOS button on the Remote Control will
activate the alarm immediately (whether the system is
armed or disarmed). The Siren will sound at the Control
Panel and external Siren (if fitted).
Connect a new Remote Control
Enter the password on the Control Panel and press the button. The button will
light up.
Press a button on the Remote Control to connect with the Control Panel.
The Control Panel will beep once when paired successfully. It will beep twice if it has
already been paired.
Pet Friendly PIR Sensor
/