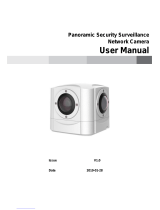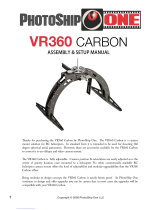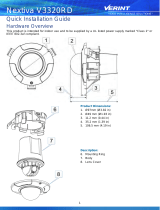Page is loading ...

Before attempting to connect or operate this product,
please read these instructions carefully and save this manual for future use.
User’s Manual
GV-VR360 IR Virtual Reality IP Camera
VR360-UM-B

© 2019 GeoVision, Inc. All rights reserved.
Under the copyright laws, this manual may not be copied, in whole or in part,
without the written consent of GeoVision.
Every effort has been made to ensure that the information in this manual is
accurate. GeoVision, Inc. makes no expressed or implied warranty of any kind
and assumes no responsibility for errors or omissions. No liability is assumed
for incidental or consequential damages arising from the use of the information
or products contained herein. Features and specifications are subject to
change without notice.
Note: No memory card slot or local storage function for Argentina.
GeoVision, Inc.
9F, No. 246, Sec. 1, Neihu Rd.,
Neihu District, Taipei, Taiwan
Tel: +886-2-8797-8377
Fax: +886-2-8797-8335
http://www.geovision.com.tw
Trademarks used in this manual: GeoVision, the GeoVision logo and GV
series productsare trademarks of GeoVision, Inc. Windowsis the registered
trademark of Microsoft Corporation.
June 2019

i
Preface
Welcome to the GV-VR360 IR Virtual Reality IP Camera User’s Manual. The instructions will
guide you through the installation and use of the camera.
This Manual is designed for the following model:
Model
Model Number
IR Virtual Reality IP Camera
GV-VR360

Contents
Preface........................................................................................................................ i
Note for Connecting to GV-VMS.............................................................................. v
Note for Installing Camera Outdoor........................................................................vi
Chapter 1 Introduction........................................................................................... 1
1.1 System Requirements.............................................................................................3
1.1.1 Software Supported..................................................................................... 3
1.2 Packing List ............................................................................................................4
1.3 Overview.................................................................................................................5
1.4 Installing the Camera..............................................................................................6
Chapter 2 Getting Started...................................................................................... 8
2.1 Looking Up the IP Address......................................................................................8
2.1.1 Assigning an IP Address.............................................................................. 9
2.2 Accessing the Live View .......................................................................................10
2.2.1 The Live View Window................................................................................11
2.2.2 The Control Panel of the Live View Window................................................12
2.2.3 Picture-in-Picture View................................................................................13
Chapter 3 Administrator Mode............................................................................ 14
3.1 Audio & Video Settings.........................................................................................15
3.1.1 Video Settings.............................................................................................15
3.1.2 Audio Settings.............................................................................................17
3.1.3 Metering......................................................................................................17
3.1.4 RTSP..........................................................................................................18
3.1.5 Live.............................................................................................................18
3.2 Events and Alerts..................................................................................................19
3.2.1 I/O Control..................................................................................................19
3.2.1.1 Input Settings..................................................................................19
3.2.1.2 Output Settings...............................................................................21
3.2.2 E-mail.........................................................................................................21
3.3 Network ................................................................................................................22
3.3.1 LAN Configuration ......................................................................................22
3.3.2 Advanced TCP/IP .......................................................................................23
3.3.3 IP Filter.......................................................................................................25
3.4 Management.........................................................................................................26
3.4.1 Date and Time ............................................................................................26
ii

iii
3.4.2 User Account ..............................................................................................27
3.4.3 Tools...........................................................................................................27
3.4.4 System Log.................................................................................................28
Chapter 4 YouTube Live Stream ......................................................................... 29
4.1 Setting YouTube Live Stream................................................................................30
4.2 Configuring Live Stream Settings..........................................................................32
4.3 Starting Live Stream..............................................................................................33
Chapter 5 Smart Device Connection.................................................................. 34
Chapter 6 Advanced Applications...................................................................... 35
6.1 Upgrading System Firmware.................................................................................35
6.1.1 Using the Web Interface .............................................................................35
6.1.2 Using the GV-IP Device Utility.....................................................................36
6.2 Restoring to Factory Default Settings....................................................................37
6.2.1 Using the Web Interface .............................................................................37
6.2.2 Directly on the Camera...............................................................................37
Chapter 7 VMS Configurations........................................................................... 39
7.1 Setting Up IP Cameras on GV-VMS......................................................................40
Appendix................................................................................................................. 42
RTSP Protocol Support.................................................................................................42

Regulatory Notices
FCC Notice
This equipment has been tested and found to comply with the limits for a Class A digital
device, pursuant to part 15 of the FCC Rules. These limits are designed to provide reasonable
protection against harmful interference when the equipment is operated in a commercial
environment.
Class A
This equipment generates, uses, and can radiate radio frequency energy and, if not installed
and used in accordance with the instruction manual, may cause harmful interference to radio
communications. Operation of this equipment in a residential area is likely to cause harmful
interference in which case the user will be required to correct the interference at their own
expense.
CE Notice
This is a Class A product. In a domestic environment, this product may cause radio
interference in which case the user may be required to take adequate measures.
RoHS Compliance
The Restriction of Hazardous Substances (RoHS) Directive is to forbid the use of hazardous
materials of production. To meet the RoHS Directive requirements, this product is made to be
RoHS compliant.
iv

Naming Definition
GV-VMS
GeoVision Video Management System for IP cameras.
Note for Connecting to GV-VMS
The camera is designed to work with and record on GV-VMS, a video management system.
Once the camera is connected to the GV-VMS, the resolution set on the GV-VMS will override
the resolution set on the camera’s Web interface. You can only change the resolution settings
through the Web interface when the connection to the GV-VMS is interrupted.
v

Note for Installing Camera Outdoor
When installing the camera, be sure that:
1. The camera is set up above the junction box to prevent water from entering the camera
along the cables.
2. Any PoE, power, audio and I/O cables are waterproofed using waterproof silicon rubber
or the like.
3. The screws are tightened and the cover is in place after opening the camera cover.
vi

vii
Optional Accessories
Optional devices can expand your camera’s capabilities and versatility. Contact our sales
representatives for more information.
Device Description
GV-PoE Switch
GV-PoE Switch is designed to provide power along with
network connection for IP devices. GV-PoE Switch is
available in various models with different numbers and
types of ports.
GV-Relay V2
GV-Relay V2 is designed to expand the voltage load of
GV-IP devices. It provides 4 relay outputs, and each can be
set as normally open (NO) or normally closed (NC)
independently as per your requirement.
Power Adapter
Contact our sales representatives for the countries and
areas supported.

Chapter 1 Introduction
GV-VR360 is a Virtual Reality IP camera made true with two 4 MP fisheye panoramic cameras.
The camera provides a live view of the surveillance area with an all-inclusive 720° angle
range of view and extended depth of field, enabling a total coverage of wide open areas.
When streamed online or viewed through the GV-Eye or YouTube mobile app, users can
watch the 720°, VR video from the camera for an immersive experience.
Equipped with IR-cut filter, IR LEDs having an effective distance of up to 10 m (32 ft) and
WDR, GV-VR360 is capable of day and night surveillance under contrasting illumination
conditions. Utilizing H.265 video codec, the camera allows better compression ratio while
maintaining high image quality at reduced network bandwidths. The camera adheres to IK10
and IP67 standards.
1

Introduction
1
Features:
Dual 4MP fisheye provides 720° panoramic view with no blind spots
1/2.9’’ progressive scan low lux CMOS
Dual streams from H.265 or H.264
Up to 30 fps at 3840 x 2160
Day and night (with removable IR-cut filter)
Intelligent IR
4 IR LEDs
IR distance up to 10 m (32 ft)
One-way audio
Built-in / external microphone
1 sensor input and 1 alarm output
DC 12V / PoE (PoE+, IEEE 802.3at)
Vandal resistance (IK10 for metal casing)
Ingress protection (IP67)
VR Mode for YouTube & GV-Eye
Smart device APP support
Live streaming via YouTube
Defog
3 languages on Web interface
ONVIF (Profile S) conformant
2

1.1 System Requirements
CPU Intel® 6
th
generation Core
TM
i3
Memory 4 GB or above
On Board Graphics Intel® HD Graphics 500 series or above
OS Windows 7 Service Pack 1 / Windows 10 or above
Web Browser Internet Explorer 10 / 11 or above
1.1.1 Software Supported
GV-VMS V18.1
GV-Control Center V3.6.0.0
GV-Edge Recording
Manager (for Windows)
V.1.4.0.0
GV-Recording Server V1.4.0.0 + Patch for live stream only
GV-Eye V2.5.2 for IOS and V2.5.1 for Android
3

Introduction
1
1.2 Packing List
IR Virtual Reality IP Camera Mount Kit
Screw x 3 Screw Anchor x 3
Hex Key Torx Wrench
Silica Gel Bag
Download Guide
Warranty Card
4

1.3 Overview
Figure 1-1
No. Description No. Description
1 Built-in microphone 7 Earth ground (M3 terminal)
2 IR LED 8 RJ45 waterproof
3 Fisheye lens 9 DC 12V jack (black)
4 Socket set screw 10 Digital input (white cable)
5 Audio in (pink jack) 11 Digital output (green cable)
6
Audio out (green jack, currently not
functional)
12 Ground wire (black cable)
5

Introduction
1
1.4 Installing the Camera
The camera is designed for outdoors. With the standard package, you can install the camera
on the ceiling.
1. Adjoin the base with the straight tube by turning it clockwise.
Figure 1-2
2. Thread the cables of the camera to the base end through the opposite end of the straight
tube and rotate the straight tube clockwise to attach it to the camera.
Figure 1-3
3. Mount the camera onto the ceiling using the mounting kit and the supplied screws and
screw anchors.
Figure 1-4
6

7
4. Connect a network cable to the camera. Optionally waterproof the network cable by
disassembling the cap of the network connector and thread the network cable as
illustrated below.
Figure 1-5
5. Rotate the camera to adjust for the desired angle and tighten the screws to fixate its
position.
Figure 1-6
Note: Image at a radius of approximately 1.5 m (4.9 ft) away from the camera will be slightly
obscured in panoramic view.

Getting Started
2
Chapter 2 Getting Started
2.1 Looking Up the IP Address
By default, GV-VR360 is assigned with a dynamic IP address when the camera is connected
to a network with DHCP server. This IP address remains unchanged unless you unplug or
disconnect your camera from the network.
Note: If your router does not support DHCP, the default IP address will be 192.168.0.10. In
this case, it is strongly recommended to modify the IP address to avoid IP address conflict
with other GeoVision IP devices under the same LAN. To change the IP address, see 2.1.1
Assigning an IP Address.
Follow the steps below to check the GV-VR360’s dynamic IP address:
1. Download and install the GV-IP Device Utility program (V8.7.1.0 or later) from our
website
.
Note: The PC installed with GV-IP Device Utility must be under the same LAN as the
camera you wish to configure.
2. Select Start on the PC, point to Programs and select GV-IP Device Utility. The Utility
window appears and automatically searches for the IP devices under the same LAN.
Figure 2-1
3. Click the Name or Mac Address column to sort.
4. Use the Mac address of the camera to look up its IP address.
8

2.1.1 Assigning an IP Address
When the DHCP server on your network is unavailable or disabled, the camera can be
accessed by the default IP 192.168.0.10. To modify the static IP address, log on to the Web
interface and access the network setting page.
1. Open your Web browser and type the default IP address http://192.168.0.10
.
2. Type the default account and password admin and click Apply.
3. Click System Settings at the top, select Network and click LAN Configuration. This
page appears.
Figure 2-2
4. Select Static IP address and type twork information.
ddress.
PORTANT:
mic DNS Service to obtain a domain name linked to the camera’s changing
a, you may have to
the required ne
5. Click Apply. The camera is now accessible through the assigned IP a
IM
1. Use the dyna
IP address before you start using the dynamic IP address. For details on Dynamic IP
Address, see 3.3.2 Advanced TCP/IP and 3.3.1 LAN Configuration.
2. If Dynamic IP Address is enabled and you cannot access the camer
reset it to its factory default settings and perform the network settings again. To restore
to factory settings, see 6.2 Restoring to Factory Default Settings.
9

Getting Started
2
2.2 Accessing the Live View
Two types of users are allowed to log on to the GV-VR360: Administrator and Guest. The
Administrator has full access to all system configurations of the camera, while the Guest can
only access its live view and network status.
Once the camera is connected to the network, follow the steps below to access its live view:
1. Open your Web browser and type the IP address or domain name of the camera in the
Location/Address bar. To look up the IP address, see 2.1 Looking Up the IP Address.
2. Enter the account and password of the camera.
The default account and password for Administrator are admin.
The default account and password for Guest are guest.
Figure 2-3
3. The live view of GV-VR360 is now displayed on your browser.
Note: Before accessing the camera’s live view on Microsoft Internet Explorer, you must
allow ActiveX Controls and perform a one-time installation of GeoVision’s ActiveX
component onto your computer.
10

2.2.1 The Live View Window
Figure 2-4
No. Name Function
1 Play Plays live video.
2 Stop Stops playing video.
3 Snapshot Takes a snapshot of the live video.
4 Full Screen Switches to full screen view.
5 File Save Records live video to the local computer.
6 Control Panel
Access and configure the following image settings: Video
Attribute, Orientation, Flickerless, D/N, D/N Sensitivity, White
Balance, WDR, Defog, IR Light and 360.
--- See 2.2.2 The Control Panel of the Live View Window.
7 Pop-up Menu
Right-click on the live view image to have the following options:
Snapshot: Takes a snapshot of the live video.
Full Screen: Switches to full screen view.
PIP: Enables an inset window for a close-up view of the live
view. See 2.2.3 Picture-in-Picture View.
Audio: Receives live audio from the surveillance site.
Information: Displays the video codec, resolution, FPS and
streaming speed of the live video.
11
/