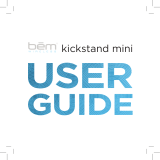13
AirPlay Mirroring by Using Mobile Hot Spot
1. For use without having a LAN or Wi-Fi available, first turn on “Settings”--”Personal
Hot Spot”-- “Allow others to join” on the iPhone, select and turn on.
2. Click “Settings” of the projector-- turn on “Wi-Fi”, search for the hotspot name of
iPhone, and find and connect.
3. Swipe your iPhone from the bottom up and open the iPhone control center (Slide
from the top down for iPhone X).
4. Click “Airplay Mirroring” and the device list will automatically search for the
internal projection device in the same network.
5. From the device list, click the name of the projected device you want to connect
to (Eshare-****) to successfully cast the screen.
WIFI
Search network...
Wi-Fi On
iPhone
Wireless
Wireless
Wireless
Wireless
Personal Hotspot
Personal Hotspot
WLAN Password 13528792046
Now Discoverable
Other users can look for your shared network using WLAN and
Bleutooth under the name” ****IPhone”
TO CONNECT USING WLAN
1 Choose”****iPhone” from the WLAN settings on
your computer or other device.
2 Enter the password when prompted.
TO CONNECT USING WLAN
1 Choose”****iPhone” from the WLAN settings on
your computer or other device.
2 Enter the password when prompted.
TO CONNECT USING USB
1 Plug iPhone into computer.
2 Choose iPhone from the list of network services
in your settings.
Settings
90%
11:45