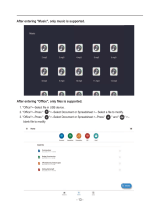Read all instructions before you use this device. Do not make any changes
that are not described in this manual. If physical injury, loss of data, or
damage is caused by failure to follow instructions, the warranty does not
apply.
Setup
• To reduce the risk of fire and/or electric shock, do not expose the device
to rain or moisture, and objects filled with liquids, such as vases, should
not be placed on the device.
• Do not place the device on soft surfaces such as tablecloths or carpets
as doing so could be a fire-hazard.
• Do not place the device in areas susceptible to excessive dust and dirt or
near any appliance generating a strong magnetic field.
• To prevent overheating, do not block or clog the ventilation openings.
Never place the device in a confined space. Always leave enough space
around the device for ventilation.
• Protect the device against direct sunlight, heat, large temperature
fluctuations and moisture.
• When the device runs for a long period of time and the surface becomes
hot, shut it down and unplug the power cord. Resume operation only after
the device has cooled.
• Always handle the device with care. Avoid touching the lens.
• Never place heavy or sharp objects on the device or the power cord.To
avoid electric shock, do not disassemble.
• Only use attachments or accessories specified by the manufacturer.
Avoid extreme vibration. It may damage the internal components.. Do not
allow children to handle the device without supervision.
• Under the following conditions, a layer of moisture can appear inside the
device which can lead to malfunctions:
a) if the device is moved from a cold to a warm area;
b) after a cold room is heated;
c) when the device is placed in a damp room.
To avoid any moisture, seal the device in a plastic bag before moving it
to another room, and wait for one to two hours before you take it out of
the bag.
EN 01