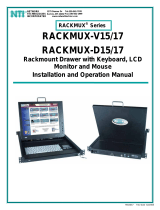Keyboard Shortcuts
To activate these functions, press the hotkey associated with the desired
function as indicated below:
fn
+
Function
Lock:
Press this key combination (fn + esc) to toggle control
for primary/secondary Fn row assignment.
f9
f1
f2
f4
f5
f3
f7
f8
f10
f11
f12
x
x
–
+
esc
fn
x
fn
+
Sleep:
Press this key combination (fn + f1) to initiate low
power state.
fn
+
Mute
Audio:
Press this key combination (fn + f2) to toggle
between mute and unmute.
fn
+
Volume
Down:
Press this key combination (fn + f3) to turn the audio
volume down.
fn
+
Volume
Up:
Press this key combination (fn + f4) to turn the audio
volume up.
fn
+
Mic
Disable
(Mute):
Press this key combination (fn + f5) to toggle
enable/disable for the integrated microphones.
LED is illuminated when disabled.
fn
+
Clickpad
Enable/
Disable:
Press this key combination (fn + f7) to toggle
enable/disable for the clickpad.
LED is illuminated when disabled.
fn
+
Keyboard
Brightness:
Press this key combination (fn + f8) to toggle control
for keyboard brightness between off, 50%, full.
fn
+
Screen
Brightness
Down:
Press this key combination (fn + f9) to decrease
screen brightness.
fn
+
Screen
Brightness
Up:
Press this key combination (fn + f10) to increase
screen brightness.
fn
+
2nd
Monitor
Control:
Press this key combination (fn + f11) to initiate
secondary monitor display mode.
fn
+
Airplane
Mode:
Press this key combination (fn + f12) to turn
Wireless and Bluetooth on or off.
14