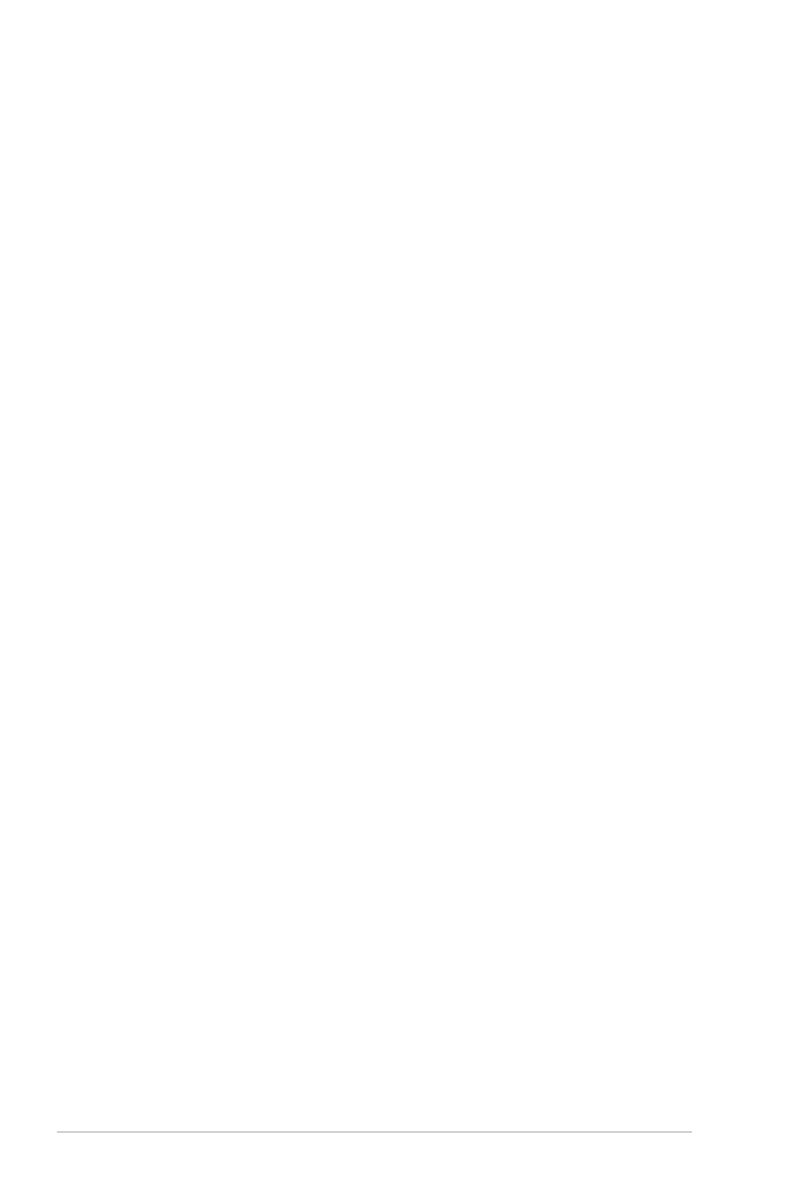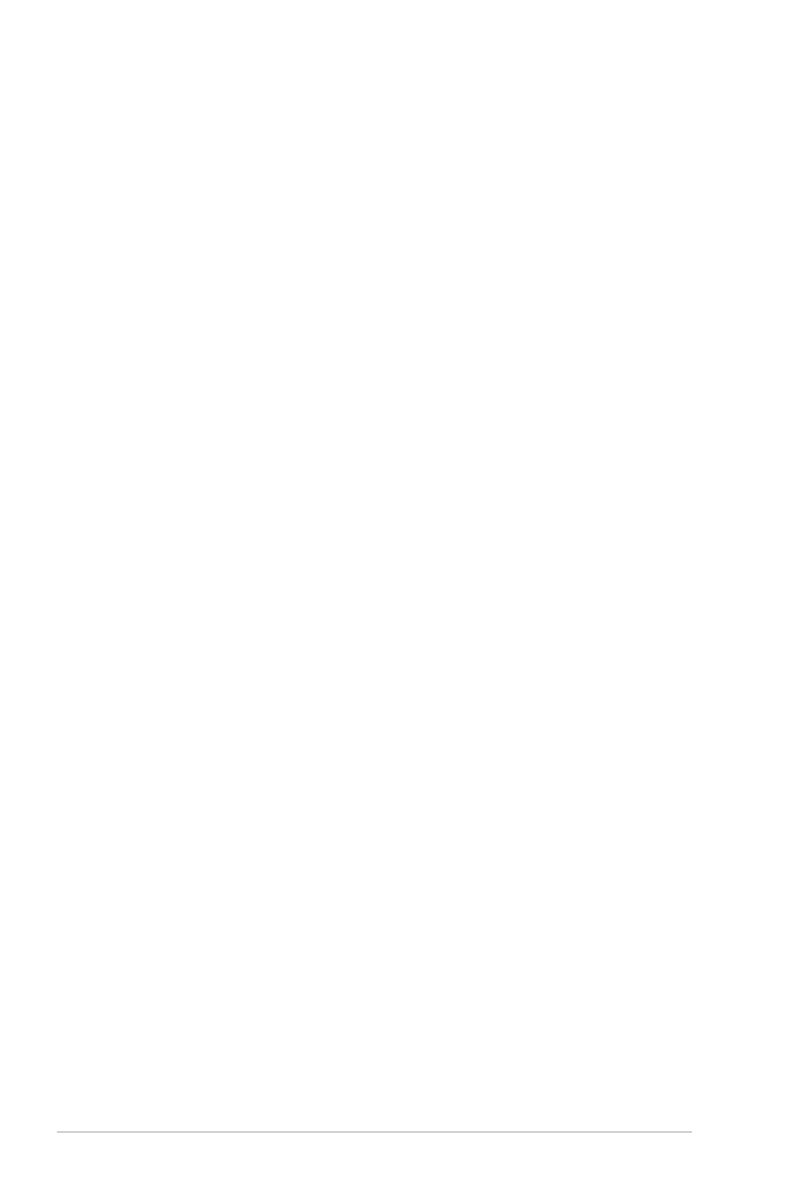
4
Notebook PC User Manual
DVD-ROM Drive Information .................................................................. A-33
Blu-ray ROM Drive Information(on selected models) .................... A-35
Internal Modem Compliancy .................................................................. A-36
Declarations and Safety Statements .................................................... A-40
Federal Communications Commission Statement ........................ A-40
FCC Radio Frequency (RF) Exposure Caution Statement ............ A-41
Declaration of Conformity(R&TTE directive 1999/5/EC) .............. A-41
CE Marking ................................................................................................... A-42
IC Radiation Exposure Statement for Canada ................................. A-42
Wireless Operation Channel for Different Domains ...................... A-43
France Restricted Wireless Frequency Bands .................................. A-43
UL Safety Notices ....................................................................................... A-45
Power Safety Requirement .................................................................... A-46
TV Tuner Notices ........................................................................................ A-46
REACH ........................................................................................................ A-46
Nordic Lithium Cautions (for lithium-ion batteries) ...................... A-47
Optical Drive Safety Information ......................................................... A-48
Laser Safety Information ......................................................................... A-48
Service warning label ............................................................................... A-48
CDRH Regulations ..................................................................................... A-48
Macrovision Corporation Product Notice ......................................... A-49
Sound Pressure warning ......................................................................... A-49
DC Fan warning .......................................................................................... A-49
Adapter Information ................................................................................. A-49
CTR 21 Approval(for Notebook PC with built-in Modem) .......... A-50
European Union Eco-label ...................................................................... A-52
ENERGY STAR complied product ......................................................... A-52
Global Environmental Regulation Compliance
and Declaration ......................................................................................... A-53
ASUS Recycling/Takeback Services ..................................................... A-53
Copyright Information .............................................................................. A-54
Limitation of Liability ................................................................................. A-55
Service and Support ................................................................................... A-55