Page is loading ...

nüvifone
™
M10
quick start manual
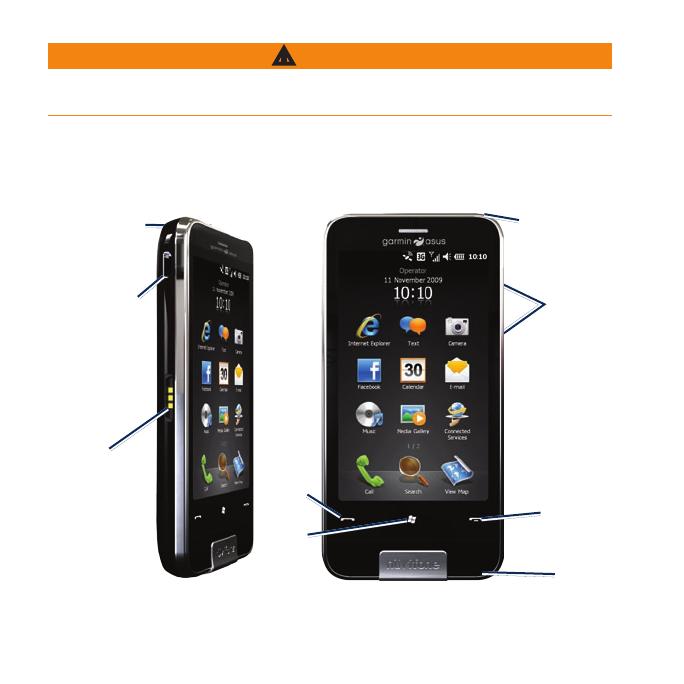
2 nüvifone M10 Quick Start Manual
WARNING
See the “Important Safety and Product Information” beginning on page 18 for
product warnings and other important information.
Download the latest owner’s manual at www.garminasus.com\M10.
nüvifone
™
Device Features
Volume
keys
Stylus
Micro-USB
connector
for power
and
computer
connection
Camera lens
(on back)
End key
Start
menu
key
Send
key
Headphone
connector
Power key
Power
connector
for
navigation
cradle

nüvifone M10 Quick Start Manual 3
Setting Up the Device
WARNING
This product contains a lithium-ion
battery. To prevent personal injury or
product damage, remove the device
from the vehicle when exiting or store
it out of direct sunlight.
1. Remove the battery cover.
2. Install the SIM card.
3. Install the microSD
™
card (optional).
See page 4.
4. Install the battery. See
page 4.
5. Replace the battery cover. See
page 4.
6. Charge the battery. See
page 4.
Remove the Battery Cover
Slide the battery cover off the back of
the nüvifone.
Battery cover
Install the SIM Card
1. Slide the SIM card holder toward
the outside edge of the device and
lift up, as directed on the holder.
2. Place the SIM card in the device
with the gold contacts facing down
and the notched corner near the
center of the device.
Reset button
SIM card holder
microSD card holder
3. Close the card holder.
4. Slide the card holder toward the
center of the device to lock it.

4 nüvifone M10 Quick Start Manual
Install the microSD Card
You can use an optional microSD card
to hold more data.
1. Slide the microSD card holder
toward the top edge of the device
and lift up.
2. Place the microSD card in the
device with the gold contacts facing
down.
3. Close the card holder.
4. Slide the card holder toward the
center of the device to lock it.
Install the Battery
1. Locate the battery that came in the
product box.
2. Locate the metal contacts on the
end of the battery and in the battery
compartment.
3. Insert the battery with the large
Garmin-Asus logo facing down, and
the metal contacts on the battery
aligned with the contacts in the
battery compartment.
Battery
Replace the Battery Cover
Slide the battery cover onto the back of
the device until it clicks.
Charge the Battery
Charge the battery for at least four
hours before using the nüvifone for the
rst time. If you completely discharge
the battery, recharge it for at least
20 minutes before turning on your
nüvifone.
1. Insert the plug into the AC power
adapter, if necessary.
2. Plug the
USB cable into the AC
adapter.
3. Connect the micro-USB end of the
USB cable to the connector on the
side of the device.
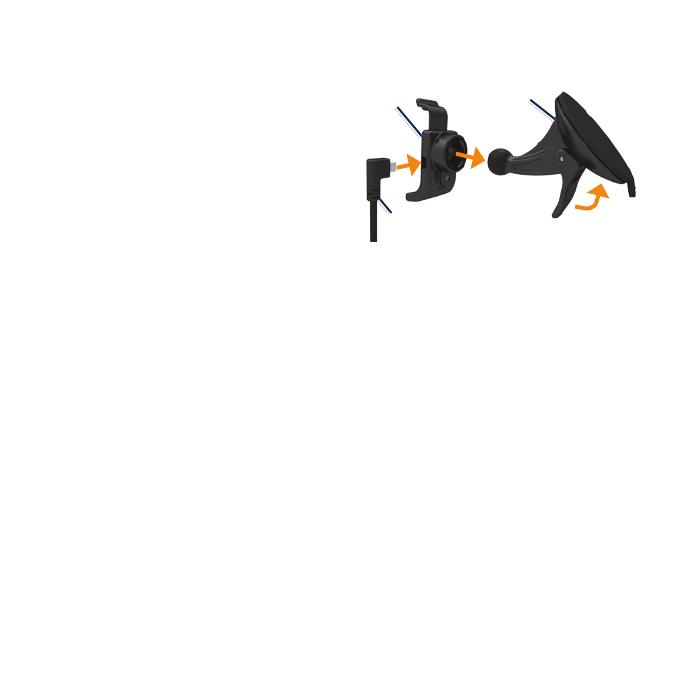
nüvifone M10 Quick Start Manual 5
4. Plug the AC adapter into a power
outlet.
You can also charge the nüvifone using
the USB cable and a computer, and
using the vehicle power cable and a
vehicle power outlet.
Turn On Your nüvifone
Press and hold the Power key to turn
on the nüvifone.
Mount the nüvifone in
Your Vehicle
The vehicle mount and power cable are
available in some nüvifone packages.
To purchase accessories, go to
www.garminasus.com\M10.
1. Plug the vehicle power cable into
the power connector on the side of
the cradle.
2. Remove the clear plastic from the
suction cup. Clean and dry your
windshield and the suction cup with
a lint-free cloth.
3. Place the suction cup on the
windshield.
Cradle
Vehicle power
cable
Suction
cup mount
4. Flip the lever back, toward the
windshield.
5. Snap the cradle onto the suction
cup arm.
6. Fit the gold contacts on the left side
of your nüvifone into the cradle.
7. Tilt the nüvifone back until it snaps
into the cradle.
8. Plug the other end of the vehicle
power cable into a power outlet in
your vehicle.
TIP: When you take your nüvifone out
of the mounting cradle, your current
location is saved, making it easy to nd
your parking spot.

6 nüvifone M10 Quick Start Manual
Use the Home Screen
➋
➍ ➎ ➏
➊
➌
➊
Status bar. Tap to view the device
status and notications, and search
for locations.
➋
Current date and time (based on
your network). Tap to view the
alarms and global clocks and set
the time.
➌
Application shortcut icons. Tap an
icon to open the application. Drag
your nger horizontally across the
Home screen icons to view more
icons. Touch and hold an icon to
edit the applications on the Home
screen.
➍
Tap to place a phone call and
access contacts.
➎
Tap to nd and navigate to a
location.
➏
Tap to view the map.
Scroll the Screen
Touch and drag your nger to
slowly scroll the screen.
Touch, drag, and quickly remove
your nger to continue scrolling
after removing your nger.
Tap the screen to stop scrolling.
You can scroll the screen both
vertically and horizontally.
•
•
•

nüvifone M10 Quick Start Manual 7
Use the Keys
Key Use
Press to open the phone.
Press to send a call.
Press to open the Start
menu.
Press and hold to close or
switch applications.
Press to end a phone call.
When not on a phone call,
press to open the Home
screen.
View the Status
1. Tap the status bar along the top of
the screen.
2. From the slider menu at the top of
the screen, select Status, Search,
or Notication.
3. Tap an item to update it or view
more information about it.
Dial a Number
1. Press the key.
2. Tap
to open the keypad.
3. Dial the number. As you dial, a list
appears showing similar numbers
you have dialed and contacts that
have matching numbers or letters.
4. Tap a number in the list to call the
number, or press the key.
End a Call
To end a call, press the key.

8 nüvifone M10 Quick Start Manual
Add a Contact
1. Press the key.
2. Tap
> > New Contact.
3. Tap an option.
4. Tap an item to enter the information.
Tap Done when nished.
5. Tap
to save the contact.
Call a Contact
1. Press the key.
2. Tap
.
3. Tap a contact.
4. Tap the number to place a call.
View Call History
1. Press the key.
2. Tap
.
3. Tap a number or a contact in the
list to view your call history for that
number or contact.
Set Up Voice Mail
1. Press the key.
2. Tap
Settings > Personal > Phone.
3. From the slider menu at the top of
the screen, select Services.
4. Tap
Voice Mail and Text Messages
> Get Settings.
5. Verify that your voice mail number is
correct, and tap OK.
Call Voice Mail
1. Press the key.
2. Tap
.
3. Touch and hold
1.
Acquire Satellites
1. Turn on your nüvifone.
2. If necessary, go outdoors, away
from tall buildings and trees.
Acquiring satellite signals can take a
few minutes. The satellite icon in
the status bar indicates that the device
has acquired satellite signals.
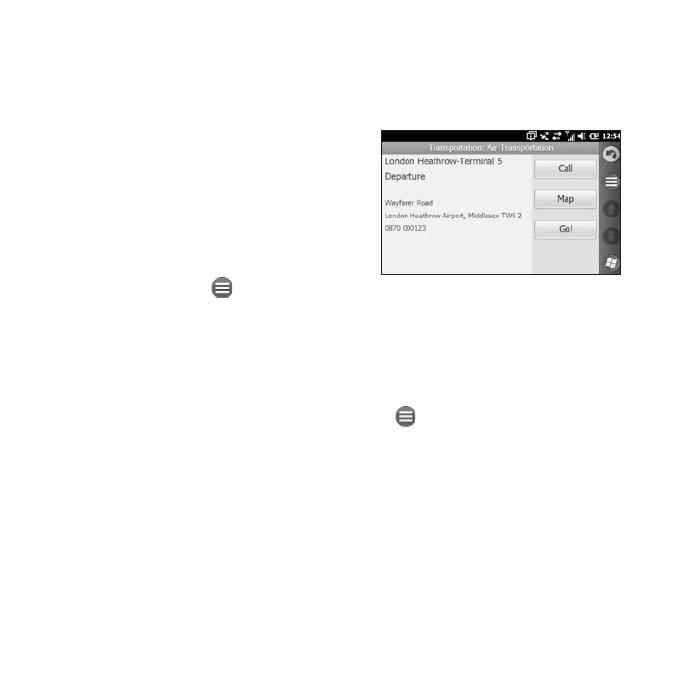
nüvifone M10 Quick Start Manual 9
Find an Address
NOTE: Depending on the version of
the built-in map data on your device,
the button names and the order of steps
could be different than the steps below.
Before you can navigate, you need to
acquire satellite signals.
1. From the Home screen, tap Search.
2 Tap
Address.
3. If necessary, tap
to change the
state, the country, or the province.
4. To search all cities, tap
Search All
Cities. You can also tap Spell City,
enter all or part of the name, and
then tap the city in the list.
5. Enter the house number, and then
tap Next.
6. Enter all or part of the street name
or number, and then tap the street
in the list.
7. Tap the correct address in the list.
Information Page Options
After you nd a location, information
about the location appears.
Call—dial the phone number of the
location, if available.
Map—view the location on the map.
Go!—create a route to the location.
Tap for more options.
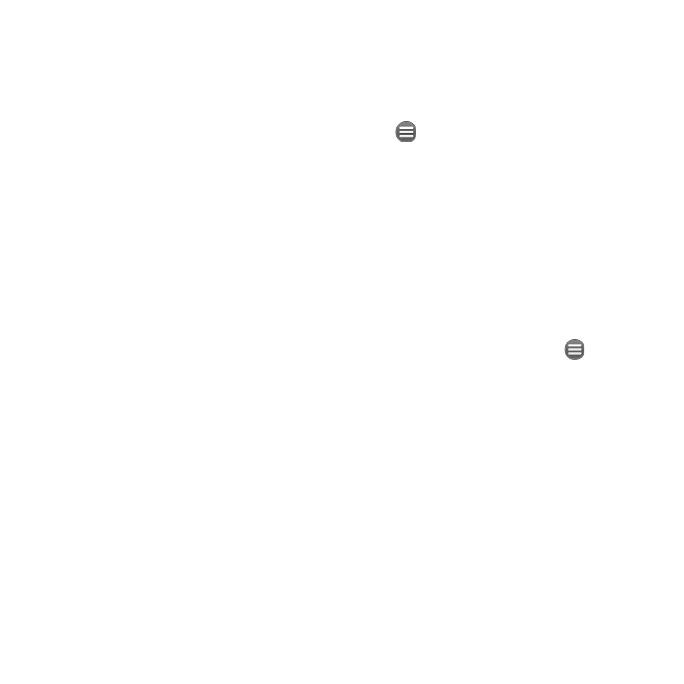
10 nüvifone M10 Quick Start Manual
Find a Point of Interest
The detailed maps loaded in your
nüvifone contain points of interest,
such as restaurants, hotels, and auto
services.
Find by Category
1. From the Home screen, tap Search.
2. Tap
Points of Interest.
3. Tap a category.
4. Tap a subcategory or tap
All
Categories. A list of items near your
current location appears.
5. Tap the item you want.
Find by Spelling the Name
To nd a destination, enter part or all of
the name.
1. From the Home screen, tap Search.
2. Tap
Points of Interest.
3. Tap
Spell Name, enter your search
term, and tap Done.
4. Tap the item you want.
Find a Location In
Another Area
1. From the Home screen, tap Search.
2. Tap
> Near.
3. Tap the appropriate option, and then
tap Done.
Learn About Locations
A data connection is required for this
feature. This service is only available
in some areas.
1. Find a location.
2. On the information page, tap
> Find Nearby > Connected
Services > WiKiKnow.
The browser opens to a Web page
about the selected location.

nüvifone M10 Quick Start Manual 11
Follow Your Route
After you select a location and tap Go!,
your nüvifone creates a route to the
location. Your route is marked with a
magenta line.
As you travel, your nüvifone guides
you to your destination with voice
prompts, arrows on the map, and
directions at the top of the map. A
checkered ag marks your destination.
If you deviate from the original route,
your nüvifone recalculates the route
and provides new directions.
A speed-limit icon may appear as you
travel on major roadways. This icon
displays the current speed limit of the
roadway.
Use the Map
From the Home screen, tap View Map
to open the map.
➋
➍
➎
➐ ➑
➊
➌
➐
➏
➊
Tap to view the next turn.
➋
Tap to view the route details.
➌
Tap to view the Trafc menu,
when available. Trafc services
may require an additional
subscription and require data plan
charges.
➍
Tap to zoom in and zoom out.
➎
Tap anywhere on the map to
browse the map.
➏
Tap to view the Where Am I?
page.
➐
Tap to view the trip computer.
➑
Tap to return to the Home screen.
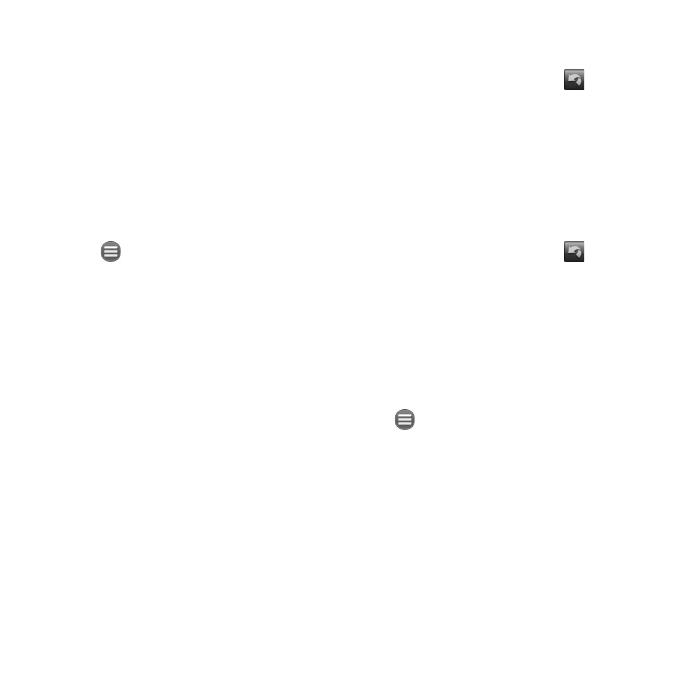
12 nüvifone M10 Quick Start Manual
Add Points to the Active
Route
Via points are additional points or stops
that you add to a route. They can be
addresses, favorites, points of interest,
or any item on the map.
1. While navigating a route, tap the
text bar at the top of the map.
2. Tap
> Edit.
3. Tap
Add Start Point or Add End
Point.
4. Select a method to select a via
point.
5. Tap
Done when nished.
You can also add via points to a route
using the Find feature. Find an item,
and then tap Go!. When prompted
to add the point as a via point to the
current route, tap Yes.
Take a Detour
1. While navigating a route, tap .
2. Tap
Detour.
If the route you are currently taking
is the only reasonable option, the
nüvifone might not calculate a detour.
Stop the Route
1. While navigating a route, tap .
2. Tap
Stop.
Save My Current Location
1. From the Home screen, tap View
Map.
2. Tap the vehicle icon.
3. Tap
> Save to Favorites.
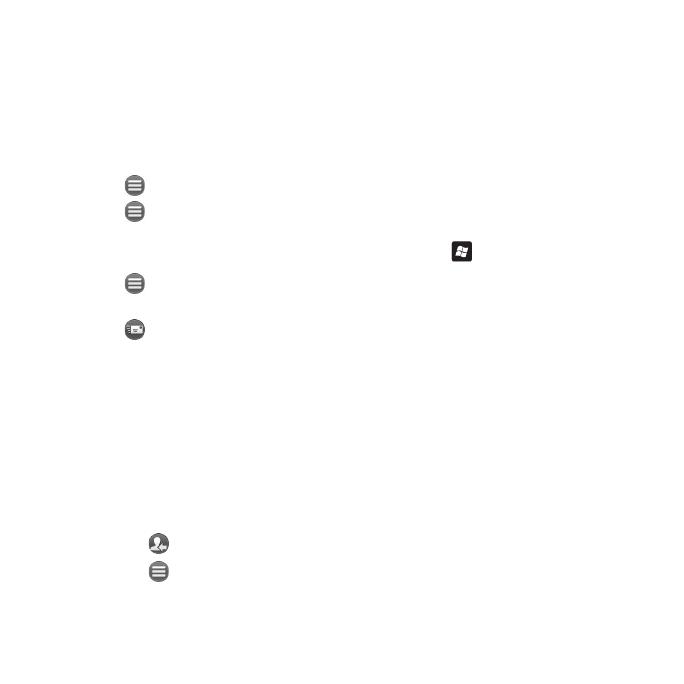
nüvifone M10 Quick Start Manual 13
Send a Message
NOTE: Your regular messaging fees
apply when sending and receiving
messages.
1. From the Home screen, tap Text.
2. Tap
> New > Text Message.
3. Tap
> Add Recipient to select
from your Contacts list.
4. Enter the text message.
5. Tap
> Insert to send multimedia
items with the message.
6. Tap
or Send to send the
message.
Read, Reply, and Forward
Messages
1. From the Home screen, tap Text
or E-mail. Unread messages are
displayed in bold.
2. Tap a message to read it.
3. Perform an action:
Tap to send a reply.
Tap > Forward to forward to
other recipients.
•
•
Set up an E-mail Account
Your nüvifone can automatically
congure account information for
some e-mail accounts. If additional
information is required, see your e-mail
account provider.
TIP: If you have a Windows Live ID,
you can set up your e-mail account by
pressing the key, and then tapping
Windows Live.
1. From the Home screen, tap E-mail.
2. Enter your e-mail address and
password.
3. Tap
Next to obtain your e-mail
settings from the Internet.
4. Follow the on-screen instructions to
set up your e-mail account on your
device.
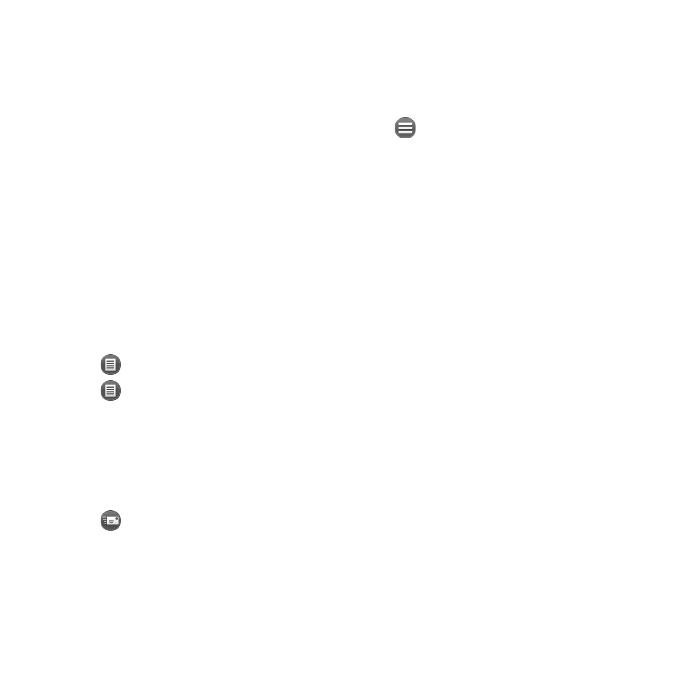
14 nüvifone M10 Quick Start Manual
Sync with an Exchange E-mail
Account
To synchronize with your corporate
Exchange e-mail server, enter your
server and log on information into
ActiveSync. You may need to obtain
server information from your network
administrator.
See page 16 and the ActiveSync help
le for more information.
Send an E-mail Message
1. From the Home screen, tap E-mail.
2. Tap
> New.
3. Tap
> Add Recipient to select
from your Contacts list. Separate
multiple e-mail addresses with a
semicolon (;).
4. Enter your message in the message
eld.
5. Tap
to send the message.
Make a New Appointment
1. From the Home screen, tap
Calendar.
2. Tap
> New Appointment.
3. Enter information about the
appointment.
4. To make this appointment recurring,
tap Occurs, and select an option.
5. Tap
OK.
TIP: Tap and drag your nger
horizontally across the screen to view a
different day.
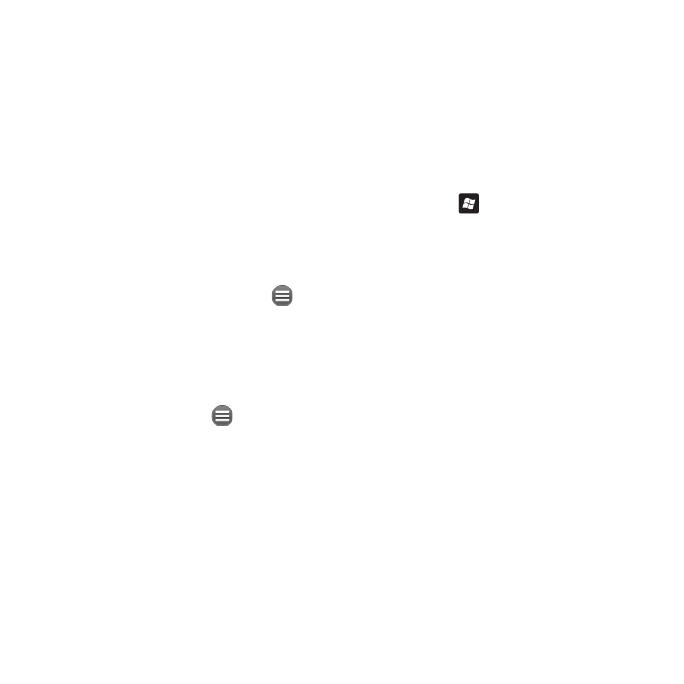
nüvifone M10 Quick Start Manual 15
Check Flight Status
Not all Connected Services are
available in all areas. A data connection
is required for Connected Services.
Your regular data transfer charges
apply.
1. From the Home screen, tap
Connected Services.
2. Tap
Flight Status.
3. To view ight information from an
airport in another city, tap > New
City.
4. Tap an airport in the list.
5. Select an option to nd a ight.
6. If your ight has multiple
connections, tap > Next Leg,
and then tap the next ight.
Microsoft
®
Ofce Mobile
Microsoft Ofce Mobile provides
Microsoft Ofce applications, such as
Word and Excel. Use these applications
like you would normally use the Ofce
applications on your computer.
1. Press the key.
2. Tap
Ofce Mobile.
3. Tap an application.
4. Tap a le to open it, or tap
New to
create a new le.
5. Use the application as you would
use it on your computer.
6. Tap
Menu to access more options.
7. Tap
OK to save and close the le.

16 nüvifone M10 Quick Start Manual
Install and Congure
ActiveSync on Your
Computer
1. Insert the Getting Started CD-ROM
in your computer’s CD-ROM drive.
2. Follow the on-screen instructions.
3. Connect the micro-USB plug to the
micro-USB connector on the side of
the device.
4. Connect the other end of the USB
cable to your computer.
5. Follow the on-screen instructions to
complete the wizard.
6. Disconnect the device after the
synchronization is complete.
During synchronization, ActiveSync
compares the data in your device with
the data in your computer or Exchange
Server, and updates all data with recent
changes.
Download Applications
Use the Windows
®
Marketplace to
download and install applications.
1. Press the key.
2. Tap
Marketplace.
3. Follow the on-screen instructions.
Register Your Product
Go to www.garminasus.com/support to
register your product. Keep the original
sales receipt, or a photocopy, in a safe
place.
Get Support
Go to www.garminasus.com/support
for in-country and regional support
information.
Update the Software
Go to www.garminasus.com/support to
download the latest software update.
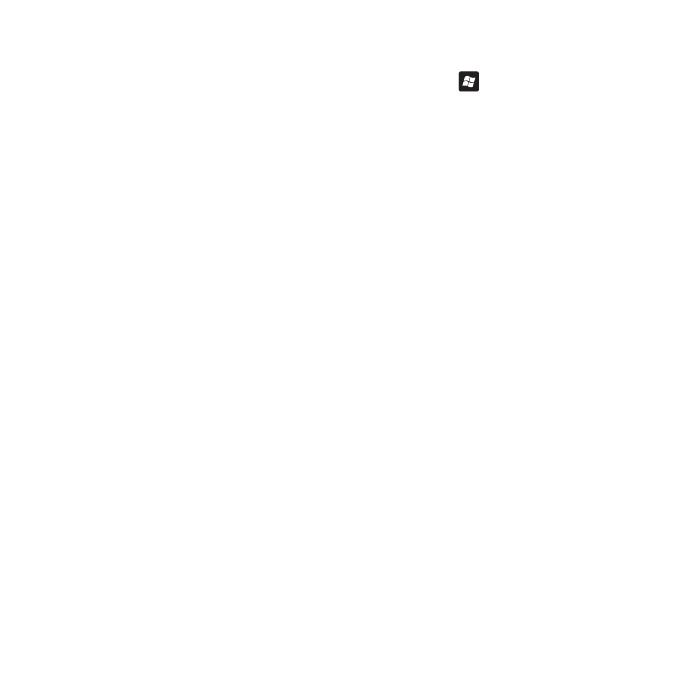
nüvifone M10 Quick Start Manual 17
Reset the nüvifone
If the nüvifone stops functioning, turn
off the nüvifone, and then turn on the
nüvifone. If this does not help, reset the
nüvifone.
1. Remove the battery cover.
2. Using the stylus, press the Reset
button. The nüvifone should restart
and operate normally.
nüMaps Guarantee
™
To receive one free map update (if
available), register your nüvifone at
www.garminasus.com/support within
60 days of acquiring satellites while
driving with your nüvifone. You are
not eligible for the free map update if
you register by phone or wait longer
than 60 days after the rst time you
acquire satellites while driving with
your nüvifone.
Learn More
1. Press the key.
2. Tap
Getting Started.
3. Tap a topic.
Care for Your Device
Avoid dropping your device and
operating it in high-shock and high-
vibration environments.
Do not expose the device to water.
Do not store the device where
prolonged exposure to extreme
temperatures can occur.
Never use a sharp object to operate
the touchscreen. Never use a stylus
while operating a vehicle.
To help avoid theft, remove the
device and mount from sight when
not in use. Remove the residue on
the windshield left by the suction
cup.
•
•
•
•
•

18 nüvifone M10 Quick Start Manual
Important Safety and
Product Information
For updates to the safety and product
information, see the most recent
owner’s manual at
www.garminasus.com\M10.
WARNING
Failure to avoid the following
potentially hazardous situations could
result in an accident or collision
resulting in death or serious injury.
Installation and Operation
Warnings
When installing the device in a
vehicle, place the device securely
so it does not obstruct the driver’s
view of the road or interfere with
vehicle operating controls, such as
the steering wheel, the foot pedals,
or the transmission levers. Do not
place the device in front of or above
any airbag. (See diagram.)
•
Do not place unsecured on the
vehicle dashboard.
Do not mount where the driver’s
eld of vision is blocked.
Do not mount in front of an
airbag eld of deployment.
The windshield mount may not
stay attached to the windshield in
all circumstances. Do not place
the mount where it will become
a distraction if the mount should
become detached. Keep your
windshield clean to help ensure that
the mount stays on the windshield.
Always use your best judgement,
and operate the vehicle in a safe
manner. Do not become distracted
by the device while driving,
and always be fully aware of all
driving conditions. Minimize the
◦
◦
◦
•
•

nüvifone M10 Quick Start Manual 19
amount of time spent viewing the
device screen while driving, and
use voice prompts when possible.
Do not send text messages, input
destinations, change settings, or
access any functions requiring
prolonged use of the device
controls while driving. Pull over
in a safe and legal manner before
attempting such operations.
Navigation Warnings
When navigating, carefully
compare information displayed
on the device to all available
navigation sources, including
road signs, road closures, road
conditions, trafc congestion,
weather conditions, and other
factors that may affect safety while
driving. For safety, always resolve
any discrepancies before continuing
navigation, and defer to posted road
signs and road conditions.
The device is designed to provide
•
•
•
route suggestions. It is not a
replacement for driver attentiveness
and good judgement. Do not follow
route suggestions if they suggest
an unsafe or illegal maneuver
or would place the vehicle in an
unsafe situation.
Battery Warnings
If these guidelines are not followed,
the internal lithium-ion battery may
experience a shortened life span or may
present a risk of damage to the GPS
device, re, chemical burn, electrolyte
leak, and/or injury.
Do not leave the device exposed
to a heat source or in a high
temperature location, such as in the
sun in an unattended vehicle. To
prevent damage, remove the device
from the vehicle or store it out of
direct sunlight, such as in the glove
box.
Do not puncture or incinerate the
device or battery.
•
•

20 nüvifone M10 Quick Start Manual
When storing the device for an
extended time, store within the
following temperature range: from
-4°F to 158°F (from -20°C to
70°C).
Do not operate the device outside
of the following temperature range:
from 5°F to 104°F (from -15°C to
40°C).
Contact your local waste disposal
department to dispose of the
device/battery in accordance
with applicable local laws and
regulations.
Additional User-replaceable Battery
Warnings:
Do not use a sharp object to remove
the battery.
Keep the battery away from
children.
Do not disassemble, puncture, or
damage the battery.
If using an AC charger or an
•
•
•
•
•
•
•
external battery charger, only use
the accessory approved for your
product.
Only replace the battery with the
correct replacement battery. Using
another battery presents a risk
of re or explosion. To purchase
a replacement battery, see your
Garmin or ASUS dealer or the
Garmin-Asus Web site.
Do not remove or attempt to
remove the non-user-replaceable
battery.
Map Data Information
Garmin uses a combination of
governmental and private data sources.
Virtually all data sources contain some
inaccurate or incomplete data. In some
countries, complete and accurate map
information is either not available or is
prohibitively expensive.
•
•
/
