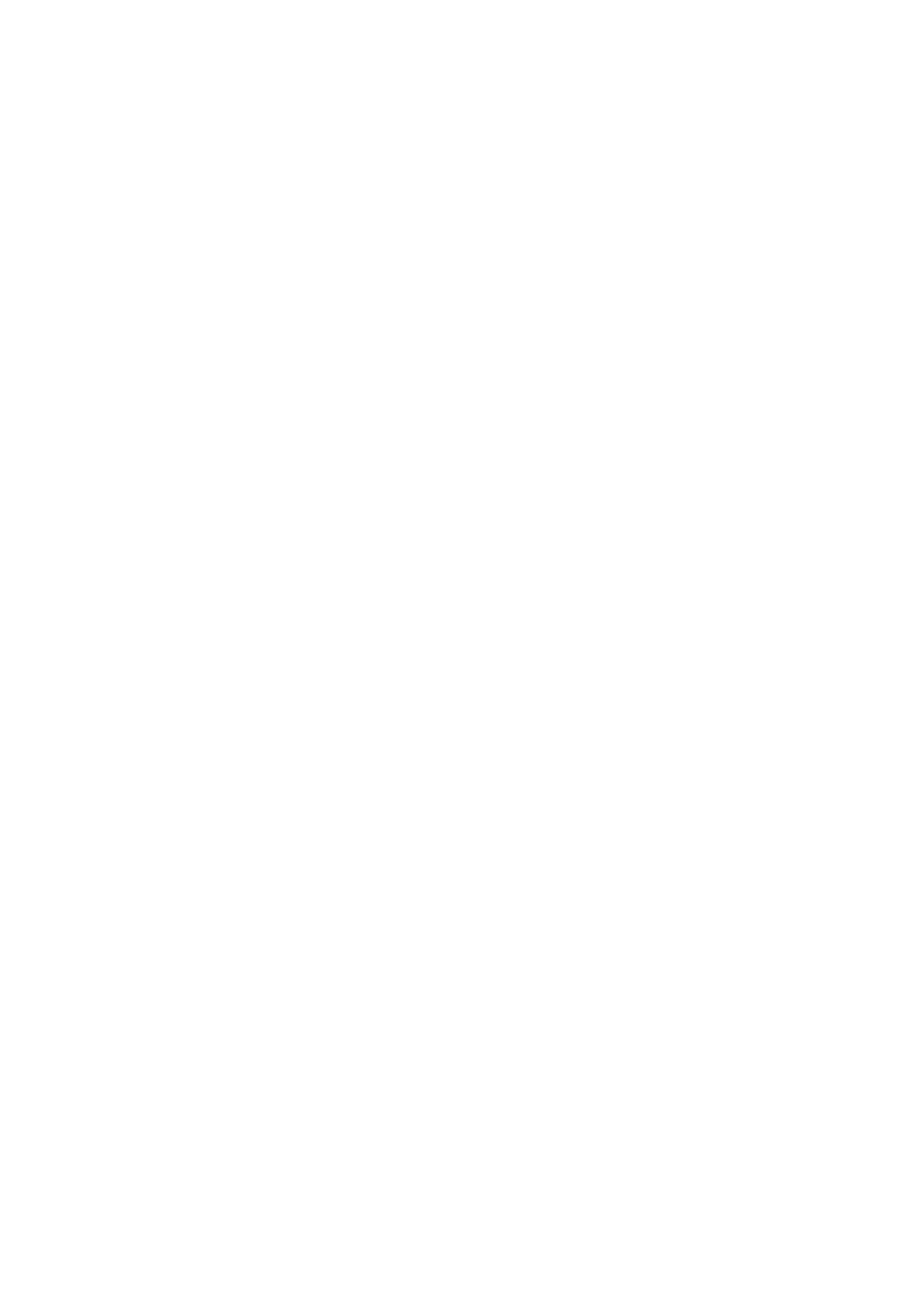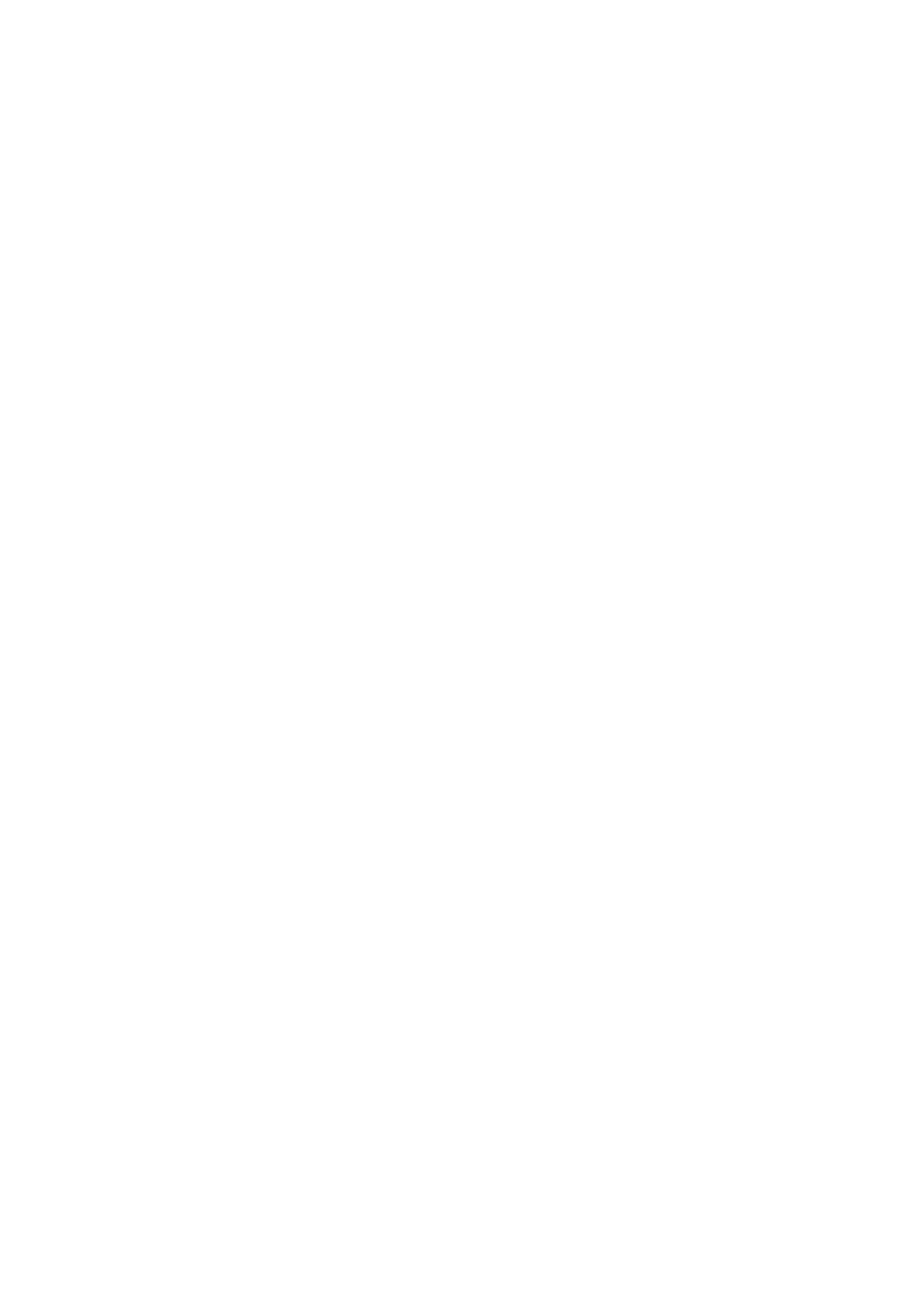
2
Unpacking and Installing the RMX
1 Place the RMX 2000 on a stable flat surface in the selected location.
2 Remove the RMX 2000 from its package. You can install it either in
a rack or place it on a flat surface:
— Install the RMX on a rack using one of two methods:
• Install the brackets supplied by the rack manufacturer on
each side of the rack on which the RMX is placed. Secure
the system by fastening four screws to the rack on the
front panel.
• Install a shelf supplied by the rack manufacturer on top of
which the RMX is placed. Secure the system by fastening
four screws to the rack on the front panel.
— Place the RMX 2000 on a secure, flat and clean surface.
3 Connect the following cables to the RMX rear panel:
— Power cable - insert the connector firmly into the socket so that
almost all of the narrow section of the connector is inserted.
— LAN cable to the LAN2 port.
Product Registration and Activation Key Retrieval
Before starting the initial configuration process, register your RMX at
the Polycom Resource Center website and download the product
activation key file to the computer you will use for the configuration:
1 Using a Web browser, connect to www.polycom.com.
2 In the Resource Center section, click the Register Your Product link.
3 If required, select to open a New User Account or enter your User
ID and Password and then click Sign In.
4 Follow the on-screen instructions to complete product registration.
Write down the Product Activation Key number or copy it for later.