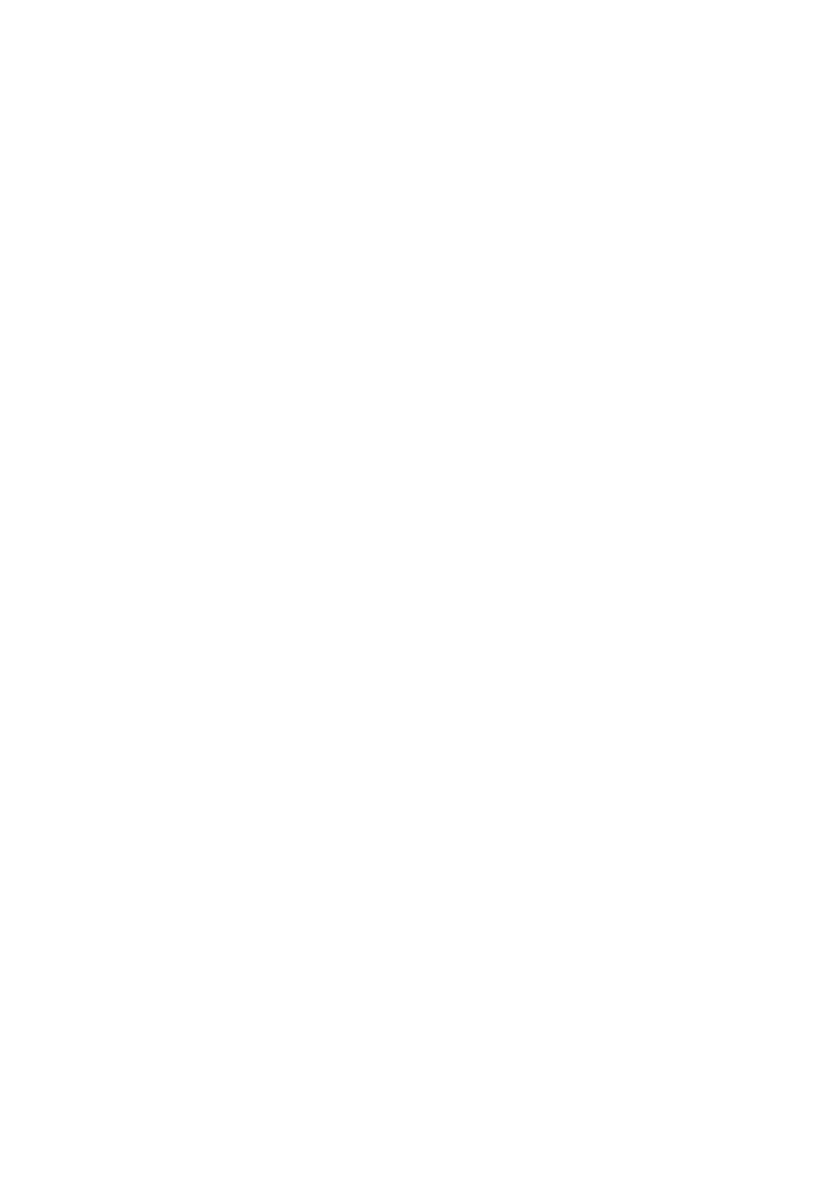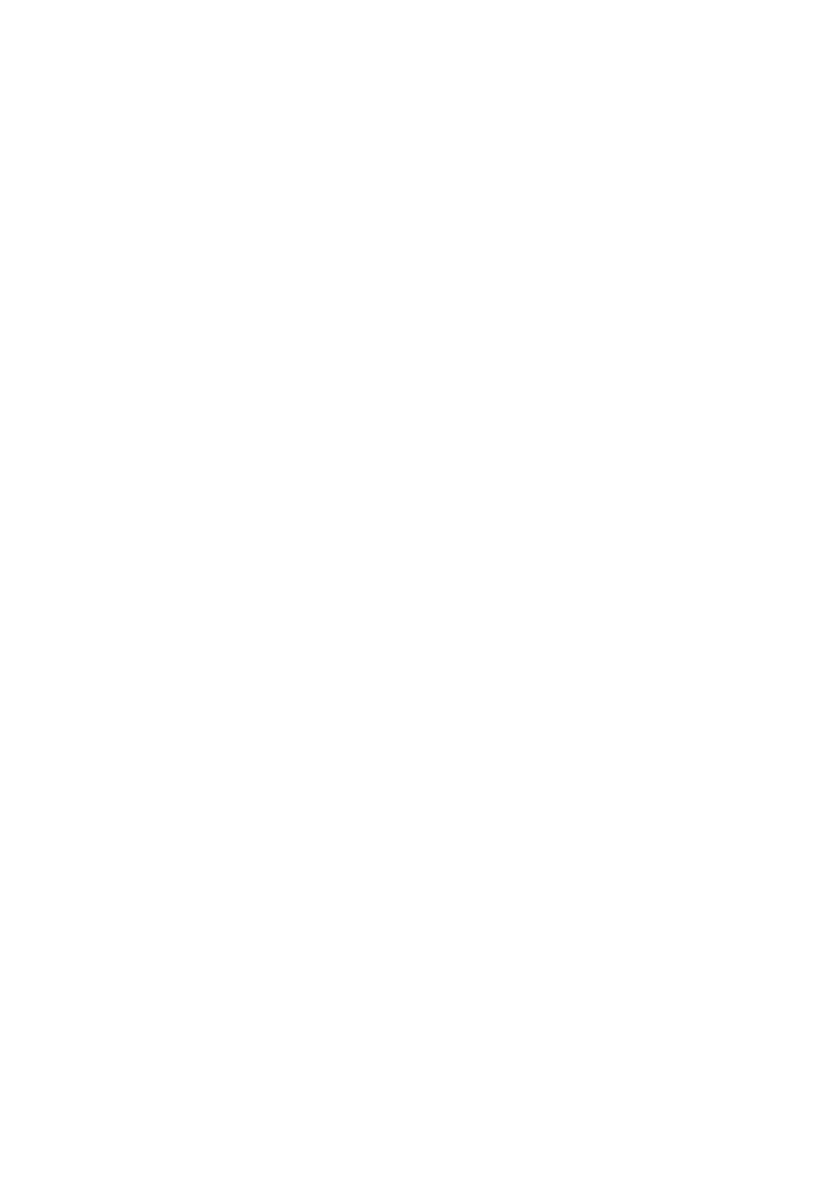
19
For more information on ISDN Network Services, see the RMX 1500/
2000/4000 Administrator’s Guide, "ISDN/PSTN Network Services” on
page 14-49.
If additional Entry Queues and Meeting Rooms are required, for
example, for conferencing at different line rates, you can customize the
conferencing entities to your organization’s requirements and define
additional conferencing entities. For more details, see the RMX 1500/
2000/4000 Administrator’s Guide.
To start ongoing conferences and monitor their status see the
RMX 1500/2000/4000 Getting Started Guide, Chapter 3 “Basic Operation”.
Connecting to a Conference Directly or via
Entry Queue
The RMX is shipped with pre-configured default conferencing entities
that can be used to dial in and start conferences. Default (Transit) Entry
Queue ID: 1000, default Meeting Room IDs: 1001, 1002, 1003, and 1004.
H.323 Participants
H.323 participants dial:
[MCU Prefix in Gatekeeper][Conference or Entry Queue ID/Name].
For example, if the MCU prefix in gatekeeper is 925, you can dial to the
default (Transit) Entry Queue by entering 925 or 9251000 and be routed
to Meeting Rooms by entering its ID (i.e. 1001, 1002, 1003 or 1004). You
can connect directly to one of the default Meeting Rooms, by dialing its
number, for example: 9251001.
Alternatively, you can use the Entry Queue or conference name to
connect directly to the conference. For example, if the conference name
is Maple_Room, the participant can dial: 925Maple_Room.
SIP Participants
For SIP participants the dialing string is composed of the conference
routing name as registered with the SIP server and domain name in the
following format: conference_name@domain_name.
For example, if the conference name is Maple_Room, the participant