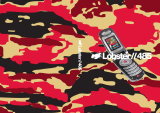Page is loading ...


1
Introduction
Introduction
Congratulations on purchasing the ZQ-700M/ZQ-750M
Electronic Organizer.
Please read this operation manual thoroughly to familiarize
yourself with all the features of the unit and to ensure years of
reliable operation. You may also find it useful to keep this
operation manual on hand for reference.
Some of the accessories described in this manual may not be
available at the time you purchase this Organizer.
Check with your local SHARP dealer concerning availability.
All company and / or product names are trademarks and/or
registered trademarks of their respective manufacturers.
Windows
is a registered trademark of Microsoft Corporation.
Note:
* The differences between ZQ-700M/ZQ-750M are memory
capacity. Also, the ZQ-750M Organizer has an optical
communication terminal (IrDA), while ZQ-700M does not.
The remainder of the functions are common.
* Unless otherwise specified, the text and material in this
manual applies to both models.
* One of the models described in this manual may not be
available in some countries.
* Some of the accessories described in the manual may be
unavailable in some countries.
NOTICE:
* SHARP strongly recommends that you keep separate
permanent written records of all important data. Data may
be lost or altered in virtually any electronic memory
Organizer under certain circumstances. Therefore, SHARP
assumes no responsibility for data lost or otherwise
rendered unusable whether as a result of improper use,
repairs, defects, battery replacement, use after the
specified battery life has expired, or any other cause.
* SHARP assumes no responsibility, directly or indirectly,
for financial losses or claims from third persons resulting
from the use of this Organizer and any of its functions,
such as stolen credit card numbers, the loss or alteration
of stored data, etc.
* The information provided in this manual is subject to
change without notice.
The screen examples shown in this manualThe screen examples shown in this manual
The screen examples shown in this manualThe screen examples shown in this manual
The screen examples shown in this manual
may not exactly match those of the product.may not exactly match those of the product.
may not exactly match those of the product.may not exactly match those of the product.
may not exactly match those of the product.
For example, although the field name is reversed
on the products screen, the field name on the
relevant screen in this manual may not be
reversed.

Contents
22
22
2
Contents
IntroductionIntroduction
IntroductionIntroduction
Introduction ....................................................................................................................................................
....................................................................................................................................................
..........................................................................11
11
1
ContentsContents
ContentsContents
Contents ......................................................................................................................................................
......................................................................................................................................................
........................................................................... 2-32-3
2-32-3
2-3
Caring for the OrganizerCaring for the Organizer
Caring for the OrganizerCaring for the Organizer
Caring for the Organizer ............................................................................................................
............................................................................................................
......................................................44
44
4
Chapter 1Chapter 1
Chapter 1Chapter 1
Chapter 1 Getting StartedGetting Started
Getting StartedGetting Started
Getting Started ................................................................................
................................................................................
........................................ 5-125-12
5-125-12
5-12
Part Names and Functions
Getting the Organizer Up and Running
Setting up the Organizer after Initialization
Getting to Know Your Organizer
Chapter 2Chapter 2
Chapter 2Chapter 2
Chapter 2 General OperationGeneral Operation
General OperationGeneral Operation
General Operation ..................................................................
..................................................................
................................. 13-2213-22
13-2213-22
13-22
Opening an Application - The First Main Menu
Selecting the Display Modes
Creating a New Entry
Editing an Existing Entry
Editing Techniques
Finding Specific Entries in Your Organizer
Deleting Entries
Checking the Time and Date
Checking the Memory
The Second Main Menu - the Organizers Basic Utilities
Chapter 3Chapter 3
Chapter 3Chapter 3
Chapter 3 TT
TT
Time Managementime Management
ime Managementime Management
ime Management..................................................................
..................................................................
................................. 23-3023-30
23-3023-30
23-30
The Calendar Application
The Schedule Application
The To Do Application
The Birthday / Ann (Anniversary) Application
Chapter 4Chapter 4
Chapter 4Chapter 4
Chapter 4 Creating YCreating Y
Creating YCreating Y
Creating Your Own Databaseour Own Database
our Own Databaseour Own Database
our Own Database ..............................
..............................
............... 31-3231-32
31-3231-32
31-32
The Tel Application
Chapter 5Chapter 5
Chapter 5Chapter 5
Chapter 5 MemoMemo
MemoMemo
Memo ..........................................................................................................
..........................................................................................................
..................................................... 33-3433-34
33-3433-34
33-34
The Memo Application
Chapter 6Chapter 6
Chapter 6Chapter 6
Chapter 6 Desk AccessoriesDesk Accessories
Desk AccessoriesDesk Accessories
Desk Accessories ....................................................................
....................................................................
.................................. 35-4235-42
35-4235-42
35-42
The Calc (Calculator) Application
The Clock Application
Chapter 7Chapter 7
Chapter 7Chapter 7
Chapter 7 ExpenseExpense
ExpenseExpense
Expense ..................................................................................................
..................................................................................................
................................................. 43-4643-46
43-4643-46
43-46
Entering Expense Record
Expense Report
Chapter 8Chapter 8
Chapter 8Chapter 8
Chapter 8 FF
FF
Features and Utilities for Added Peatures and Utilities for Added P
eatures and Utilities for Added Peatures and Utilities for Added P
eatures and Utilities for Added Powerower
owerower
ower ....
....
.. 47-5047-50
47-5047-50
47-50
Copying or Moving Blocks of Text
Copying or Moving Entries
Special Characters
Chapter 9Chapter 9
Chapter 9Chapter 9
Chapter 9 Data TData T
Data TData T
Data Transferransfer
ransferransfer
ransfer ..................................................................................
..................................................................................
......................................... 51-5451-54
51-5451-54
51-54
Transferring Data
Exchanging Information with a Personal Computer

3
Contents
Chapter 10Chapter 10
Chapter 10Chapter 10
Chapter 10 PP
PP
Personalizing Yersonalizing Y
ersonalizing Yersonalizing Y
ersonalizing Your Organizerour Organizer
our Organizerour Organizer
our Organizer ..............................
..............................
............... 55-6055-60
55-6055-60
55-60
The Start-Up Display
Setting the Owners Information
Locking the Organizer
Changing the Calendar Display Format
Assigning Keys for short-cut entry
Selecting the Large Font View
Chapter 11Chapter 11
Chapter 11Chapter 11
Chapter 11 How to use the Add-onHow to use the Add-on
How to use the Add-onHow to use the Add-on
How to use the Add-on ..................................................
..................................................
......................... 61-6261-62
61-6261-62
61-62
Installing My Programs application
Setting a My Programs application to Autorun
AppendicesAppendices
AppendicesAppendices
Appendices ....................................................................................................................................
....................................................................................................................................
.................................................................. 63-6763-67
63-6763-67
63-67
A. Resetting the Organizer
All reset operation
B. Battery Replacement
General guidelines
Replacing the operating batteries
C. Specifications
IndexIndex
IndexIndex
Index ..........................................................................................................................................................
..........................................................................................................................................................
............................................................................. 68-7168-71
68-7168-71
68-71
TT
TT
Troubleshootingroubleshooting
roubleshootingroubleshooting
roubleshooting ..................................................................................................................................
..................................................................................................................................
.................................................................7272
7272
72

Caring for the Product
44
44
4Caring for the
Organizer
The Organizer contains sophisticated circuitry and a glassThe Organizer contains sophisticated circuitry and a glass
The Organizer contains sophisticated circuitry and a glassThe Organizer contains sophisticated circuitry and a glass
The Organizer contains sophisticated circuitry and a glass
display panel which can be damaged if not handled withdisplay panel which can be damaged if not handled with
display panel which can be damaged if not handled withdisplay panel which can be damaged if not handled with
display panel which can be damaged if not handled with
care. A few precautions should be taken regarding thecare. A few precautions should be taken regarding the
care. A few precautions should be taken regarding thecare. A few precautions should be taken regarding the
care. A few precautions should be taken regarding the
Organizers care to ensure it gives you many years of reliableOrganizers care to ensure it gives you many years of reliable
Organizers care to ensure it gives you many years of reliableOrganizers care to ensure it gives you many years of reliable
Organizers care to ensure it gives you many years of reliable
and trouble-free use.and trouble-free use.
and trouble-free use.and trouble-free use.
and trouble-free use.
* Keep the Organizer away from
extreme heat. Do not leave it on the
dashboard of a car or near any
source of heat. Do not leave it in
any place that is extremely damp
or dusty.
* Do not drop the Organizer or
subject it to severe impact or
extreme force. Bending the
Organizer unduly can damage it.
* Do not use extreme force when
pressing the keys. Do not use any
sharp, pointed object to press
them.
* Sharp or hard object can scratch
and damage the Organizer. Make
sure it is adequately protected
when carried with other objects. Do
not carry it loose in a bag or
briefcase: find a pocket or secure
compartment within your bag.
* Clean the Organizer only with a
soft, dry cloth. Do not use solvents.
* Do not carry the Organizer around
in your back pocket, as it may
break when you sit down. The
display is made of glass and is very
delicate.
* Since this Organizer is not waterproof, do not use it or
store it where fluids, for example water, can splash onto
it. Raindrops, water spray, juice, coffee, steam,
perspiration, etc. will also cause malfunction.
* Replace the batteries as soon as they become weak (see
p.64). Failing to replace weak batteries may result in
leakage or lost data.

5
Getting Started
1
CHAPTER CHAPTER
CHAPTER CHAPTER
CHAPTER 1
Getting Started
This chapter explains everything you need to know to set upThis chapter explains everything you need to know to set up
This chapter explains everything you need to know to set upThis chapter explains everything you need to know to set up
This chapter explains everything you need to know to set up
and begin working with your Organizer, from installing theand begin working with your Organizer, from installing the
and begin working with your Organizer, from installing theand begin working with your Organizer, from installing the
and begin working with your Organizer, from installing the
batteries to initialization. The chapter also includes a labeledbatteries to initialization. The chapter also includes a labeled
batteries to initialization. The chapter also includes a labeledbatteries to initialization. The chapter also includes a labeled
batteries to initialization. The chapter also includes a labeled
illustration of the parts of the Organizer, and basic explanationillustration of the parts of the Organizer, and basic explanation
illustration of the parts of the Organizer, and basic explanationillustration of the parts of the Organizer, and basic explanation
illustration of the parts of the Organizer, and basic explanation
of its key features, from the keyboard to the display and itsof its key features, from the keyboard to the display and its
of its key features, from the keyboard to the display and itsof its key features, from the keyboard to the display and its
of its key features, from the keyboard to the display and its
symbols.symbols.
symbols.symbols.
symbols.
Part Names and Functions
Backlight keyBacklight key
Backlight keyBacklight key
Backlight key
Application keysApplication keys
Application keysApplication keys
Application keys
Starts appropriate applications
DisplayDisplay
DisplayDisplay
Display
Shows information, and is used for navigating the
various function
PP
PP
Power keyower key
ower keyower key
ower key
Turns on and off the unit
PP
PP
Page scroll keysage scroll keys
age scroll keysage scroll keys
age scroll keys
Quick press/release move up or down one record
at a time. Allows moving up or down one screen
at a time if held down for a length of time.
ESC keyESC key
ESC keyESC key
ESC key
Cancels an operation
KK
KK
Keyboardeyboard
eyboardeyboard
eyboard
For entry of characters, numbers and commands
4-pin cable jack4-pin cable jack
4-pin cable jack4-pin cable jack
4-pin cable jack
Connects 4-pin Communication Cable for PC
synchronization
Arrow keysArrow keys
Arrow keysArrow keys
Arrow keys
Menu keyMenu key
Menu keyMenu key
Menu key
Opens the Application Menu

Getting Started
66
66
6
Reset buttonReset button
Reset buttonReset button
Reset button
Initializes and resets
the Organizer.
Getting the Organizer Up and Running
Installing the batteries
1. Set the battery replacement switch on the bottom of the
Organizer to REPLACE BATTERIES (a red dot becomes
visible).
2. Slide off the operating batteries cover.
3. Insert two batteries on top of the ribbon tab, making sure
they are positioned correctly according to plus (+) and
minus (-) polarity, as shown below.
Battery replacement switchBattery replacement switch
Battery replacement switchBattery replacement switch
Battery replacement switch
Locks the battery compartment
to prevent access to the batteries.
Operating battery compartmentOperating battery compartment
Operating battery compartmentOperating battery compartment
Operating battery compartment
Holds operating batteries.
Infrared port (ZQInfrared port (ZQ
Infrared port (ZQInfrared port (ZQ
Infrared port (ZQ-750M only)-750M only)
-750M only)-750M only)
-750M only)
For wireless communication with
other ZQ-750M Organizers.
4-pin Cable Jack4-pin Cable Jack
4-pin Cable Jack4-pin Cable Jack
4-pin Cable Jack
Connects 4-pin Communication
Cable for PC synchronization.

7
Getting Started
1
4. Replace the cover.
5. Set the battery replacement switch back to NORMAL
OPERATION (the red dot disappears).
The Organizer will not function unless the battery
replacement switch is in the NORMAL OPERATION
position.
Initializing
The Organizer must be initialized when it is used for the first
time.
1. Press and hold the key.
2. While holding down the key, push the RESET button
on the bottom of the Organizer using a pen or some other
pointed object. The following message will appear.
3. Press to initialize the Organizer.
The Select Language screen then appears.
4. Press 1, 2, 3 or 4 to select the desired display language.
Or move the cursor to choose and press when you
have finished.
5. Or you can press to initialise the Organizer rather
than to select the display language.
Once you have selected a display language, you cannot
switch to another display language unless you initialize
the Organizer once again.
The message Working... Please wait. appears while the
Organizer proceeds with the initialization procedure.
The Welcome message then appears.
Setting up the Organizer after Initialization
The Organizer takes you through the various steps needed to
set up the Organizer before use. These steps are described
below. We strongly recommend that you complete the entire
set up procedure before starting to actually use your Organizer.
* Welcome messages and instructions
* Setting the display contrast
* Setting the clock
Welcome messages and instructions
After pressing to confirm initializing the unit, the Organizer
displays the following welcome message, briefly outlining its
functions.

Getting Started
88
88
8
Press to proceed to the Basic Instruction screen. Press
again to proceed with Display Contrast setup screen.
Setting the Display Contrast
If the display is not clear, press or until the display is
satisfactory.
Press to proceed with setting up the Clock as described
below (or to quit the set up procedure).
Setting the City
In order to make sure that the Calendar, Schedule and other
time-based applications work correctly, the built-in clock must
be set to the correct time, date and city. When this Organizer
is first initialized, the city is automatically set to New York. Before
setting the Clock, you should first select the city for which you
want to set the time.
After setting the Display Contrast, the following list of cities
appears.
1. If the desired city does not appear, press to display
more cities.
You can jump to a particular city by pressing the first
letter of that country name.
2. Select the desired city by moving the cursor to it and then
press to confirm. Or select numbers - directly.
Press to proceed with setting the Time and Date.
Setting the Time and Date
After selecting the city, the ADJUST TIME / DATE screen
appears.
1. Select the time system you want the clock to use by
pressing or , then press or .
2. In the LOCAL DATE field, press to display the pop-up
calendar. Use and to select the current month,
then use the arrow keys to select todays date.
3. Press once and the date has been selected. The pop-
up calendar disappears and the date now appears in the
LOCAL DATE field.

9
Getting Started
1
4. Press to move to LOCAL TIME field. Enter the local
time, preceding single-digit hours and minutes with 0.
Press to select PM or for AM.
Press to proceed to the Daylight Saving Time screen.
5. If your city is currently on Daylight Saving Time, press
(Yes), otherwise press (No), then press to confirm.
A new screen then appears to inform you that the basic setup
procedure is now completed, and the Organizer is ready for
use. However, there are other areas in which you can customize
your Organizer further by setting various options.
Setting the Start-up Display
You can control the way Organizer behaves each time you
turn it on, including the background that appears. You can
choose to activate the Autorun function before setting an
autorun of My Program application once the Organizer is turned
on.
1. Press then press . Select AUTORUN in MY
PROGRAMS MENU and press .
2. Use and to select application then press .
Setting the World City
In addition to setting the local city, you can also select the
world city, to display the time in another city of your choice
alongside the Local time. When the Organizer is initialized, the
world city is set to London.
To select the world city:
1. Press twice to enter the Second Main Menu and select
CLOCK then press .
2. Press to open the Clock menu and select CHANGE
WORLD CITY then press .
The CHANGE WORLD CITY screen appears. A list of six capital
cities is given, with five cities displayed at one time.
3. If the city you wish to select does not appear in the list,
type the first letter of the desired country.
4. Select the desired city by moving the cursor to it and then
press or select numbers - directly.
Setting the Password and Locking the Organizer
The Organizer allows you to keep selected entries in your
Organizer secure by locking it with a password. Once the
Organizer is locked, the Secret entries cannot be accessed
until the Organizer is unlocked, for which the password must
be given.
Select this option if you want to define a password and lock
the Organizer.
1. Press twice to enter the Second Main Menu.
2. Select Secret then press .
3. Select LOCK ORGANIZER then press .

Getting Started
1010
1010
10
The Lock Organizer screen appears.
4. Enter the password you wish to use then press .
5. Re-type the password to confirm and then press .
A message appears reminding you to remember your password
or keep it in a safe place.
6. Press .
The Second Main Menu appears.
Turning the Organizer on and off
Press to turn the power on and press again to turn the
power off. The Organizer will not operate if the battery
replacement switch is in the REPLACE BATTERIES position.
Auto power off
To conserve battery power, the Organizer will turn itself off if it
has not been used for about 7 consecutive minutes. However,
in order to avoid accidentally interrupting data transfers, the
auto power-off function is disabled while communicating with
other devices.
If the Organizers power goes off automatically before an entry
you have been working with is stored in an application, the
data will not be lost. When you press , the Organizer will
return to the same operating state as before the power turned
off automatically.
Setting the LCD contrast
From time to time, the contrast of the LCD display may have to
be adjusted for ideal readability. You may find, for example,
that a contrast setting that was fine for the home or office is not
adequate when outdoors or when travelling on public tansport.
Follow the procedure below adjust the LCD contrast.
1. Press twice to enter the Second Main Menu.
2. Select Contrast, then press .
3. Adjust the contrast by pressing and or and .
4. Press when you are satisfied with the contrast.
Turning the key beep / alarm sound on and off
The Organizer can be set to make a sound (a beep) each time
a key is pressed. This may help you to know whether a key
has been pressed properly. The default setting is on. You can
use the Second Main Menu to change the setting.
1. Press twice to enter the Second Main Menu.
2. Select Sound then press .
3. Press / to choose ON or OFF in KEY SOUND /
SCHEDULE ALARM/ DAILY ALARM.
4. Press / to move between different options.
5. Press .

11
Getting Started
1
Backlight
The organizer provides a built-in Backlight, which allows you
to view the display and use the organizer even in low-light
conditions, eg. in a theater, restaurant, or business
presentation. Pressing once illuminates the display for as
long as you continue to use the organizer, until you have not
typed any key for about 1 minute or press again.
Note: Do not use the backlight unnecessarily.
Since the backlight drains power from the operating
batteries, excessive use of the backlight will significantly
reduce your battery life.
Continuous use of the backlight will, over time, lead to
gradual loss of brightness.
Getting to Know Your Organizer
ZQ-700M/ZQ-750M is a compact yet sophisticated information
management device that you can use anytime. Its applications
and utilities allow you to enter and organize information, and it
has powerful communications facilities that enable you to put
that information to optimum use when you return to your home
or office. You can quickly update your computerized mailing
lists, for example, or even transfer your notes, letters and
memos onto a PC for further processing.
Applications
Operations on the Organizer are performed using applications.
The Organizers Calendar and Schedule, for example, are
applications that record and display time related information.
To start an application, select the application in the Main Menus
or press the Application keys on the left of the screen (Main /
Tel / Schedule / Memo / My Programs).
When working in one application, you can switch to another
application simply by pressing that application key (Main / Tel
/ Schedule / Memo / My Programs only). Data being processed
in the first application will be kept, even if the entry is not
complete.
Menu operations
Another powerful aspect of using the Organizer is its menu
system, which can be used to quickly issue commands and
perform operations. Press once displays the application
menu, which contains the operations and commands specific
to the particular application.
Pop-up menus
The Organizers pop-up menus offer a convenient and efficient
method of selecting options from pre-defined lists, similar to
many of the latest personal computer application software
packages. Most applications and functions contain some pop-
up fields. When the user moves to one of these fields, the pop-
up symbol appears on the right of the field. Pressing causes
the pop-up menu to appear, containing a list of options or
values currently available for that field. You can then select the

Getting Started
1212
1212
12
desired item from the list without having to type any text.
In addition, all date fields function as pop-up fields. Where a
date can be entered, the user can press to display the
special pop-up one-month calendar. You can use and to
select the desired month, then the arrow keys to select the
desired date. You may find this more convenient than typing in
the date directly, since the pop-up calendar also shows the
days of the week.
The keyboard
The Organizers keyboard has a standard layout, just like a
typewriter or computer. works just like the Shift key on a
typewriter or computer, and is like the Caps Lock key.
Symbols in Dark blue above a key such as or : can be
accessed by holding down and then pressing the
appropriate key.
Functions in violet above a key, such as SEARCH, can be
accessed by pressing the particular key after pressing . There
is no need to hold down while you press the desired key.
Special symbols and characters, such as ? and /,
can also be entered by using . For a full
explanation, see P.48.
Display Symbols
The following symbols appear at the top right hand corner of
the screen to indicate various operating conditions.
has been pressed. In caps lock mode, all
typed letters will be in upper case. Press
again to turn off the caps lock.
The key has been pressed
The current entry (in View or Edit mode) has
been marked as Secret.
The Organizer is locked. Entries marked as
secret cannot be accessed without first entering
the password and unlocking the Organizer. (see
p.56)
These symbols indicate that all information in
an entry cannot be shown simultaneously on the
display. The additional entries or fields which
cannot fit onto the display can be viewed by
pressing the displayed arrow keys.

13
General Operation
2
CHAPTER CHAPTER
CHAPTER CHAPTER
CHAPTER 2
General Operation
This chapter introduces most of the Organizers basicThis chapter introduces most of the Organizers basic
This chapter introduces most of the Organizers basicThis chapter introduces most of the Organizers basic
This chapter introduces most of the Organizers basic
operations. The Toperations. The T
operations. The Toperations. The T
operations. The Tel application will be used for the examples.el application will be used for the examples.
el application will be used for the examples.el application will be used for the examples.
el application will be used for the examples.
However, most of the techniques described here can beHowever, most of the techniques described here can be
However, most of the techniques described here can beHowever, most of the techniques described here can be
However, most of the techniques described here can be
applied to all of the Organizers applications.applied to all of the Organizers applications.
applied to all of the Organizers applications.applied to all of the Organizers applications.
applied to all of the Organizers applications.
Opening an Application - The First Main
Menu
To start an application, press to enter the Main Menu to
select the application or simply press the application key
located on the left of the display. Press / / /
, the selected application will appear. Any application
already being displayed will be hidden whenever a new
application is selected. You can always return to another
application at the exact point where you left off simply by
pressing its key again. However, only one application can be
displayed at a time.
Main Menu
Selecting the Display Modes
Once an application is open, you can switch between three
basic display modes: Index, View and Edit. Each display mode
has its own unique appearance and particular purpose. Index
mode is normally the default view when an application is
opened, and provides a summary of the individual entries that
have been created. Pressing after selecting a particular
entry causes the entry to be displayed in View mode, which
shows the full details of the entry. During View mode, no entry
details may be altered.
Pressing either when an entry is displayed in View
mode or is selected in Index Mode, causes the entry to be
displayed in Edit mode. The entrys details can then be altered
as desired. Edit mode is also used when a new entry is being
created (by pressing ).
Index mode
The Index mode shows you a list view of the entry within the
application. This allows you to easily find a particular entry,
which you can then display in full (View mode) by pressing
.

General Operation
1414
1414
14
Other operations:Other operations:
Other operations:Other operations:
Other operations:
Creates a new entry for the current application
(in Edit mode).
Displays the currently selected entry and edits it
(Edit mode).
Deletes the currently selected entry.
Displays any previous/subsequent entries not
shown.
Selects an entry
Displays category menu and user can select a
category
View mode
View mode allows you to see the full details of an entry, without
being able to edit or change it.
Other operations:Other operations:
Other operations:Other operations:
Other operations:
Creates a new entry for the current application
(in Edit mode).
Edits the currently displayed entry.
Deletes the currently selected entry.
Displays any previous/subsequent entries not
shown.
Displays any information not shown within an
entry.
Switches to Index mode.
Edit mode
Edit mode is used to create a new entry or edit an existing
entry.
Other operations:Other operations:
Other operations:Other operations:
Other operations:
When you cancel your changes to the data in
edit mode, Do you really want to throw away all
of these changes? Yes: [ENTER] / No: [ESC]
will be shown for confirmation.
Stores an entry in the Organizers memory or
initiates an operation.
Stores an edited entry as new and leaves the
original entry unchanged.

15
General Operation
2
Activities the pop-up menu for a field displaying
the pop-up symbol.
Moves the cursor.
Displays any information not shown within an
entry.
Creating a New Entry
In Index or View mode, pressing opens a blank form for
creating a new entry.
Make the following new Tel entry:
CATEGORY PERSONAL
LAST NAME Jones
FIRST NAME Pat
OFFICE# (201)-555-6546
FAX# (201)-555-6547
COMPANY SHARP Corporation
TITLE Supervisor
1. Press to open the application.
2. Press on the keyboard.
A blank form opens in Edit mode.
3. Press to move to the CATEGORY field . Press to
open the pop-up menu. Select PERSONAL.
4. Press to move to the LAST NAME field and type in
JonesJones
JonesJones
Jones.
5. Press to move to the FIRST NAME field and type in
PP
PP
Patat
atat
at.
6. Press to move to the OFFICE# field and type in (201)-(201)-
(201)-(201)-
(201)-
555-6546555-6546
555-6546555-6546
555-6546.
7. Press to move to the FAX# field and type in (201)-555-(201)-555-
(201)-555-(201)-555-
(201)-555-
65476547
65476547
6547.
8. Press to move to the COMPANY field and type in SHARPSHARP
SHARPSHARP
SHARP
CorporationCorporation
CorporationCorporation
Corporation.
9. Press to move to the TITLE field and type in SupervisorSupervisor
SupervisorSupervisor
Supervisor.
10. Press to store the entry.
The message Stored! appears briefly. The entry is now stored
in the Organizers memory and displayed in View mode.

General Operation
1616
1616
16
For other useful methods available in Edit mode, see
right.
Editing an Existing Entry
To edit an entry already stored in memory, you must first access
the entry in Edit mode (in which it was originally created).
1. Press to open the application.
2. Select the desired entry in Index mode.
3. Press to open the entry in Edit mode.
4. Make any necessary changes.
5. Press to store the changes when you are finished.
The new, edited entry is now stored, replacing the original entry.
Editing Techniques
This section explains all the general editing techniques used
in Edit mode when making a new entry or editing an existing
entry in all of the applications. (The Memo application has many
additional features for working with text; see p.33 for more
information.)
Fields
Most applications divide the display into field boxes. The
number of fields in each application varies, as do the types of
fields. The different types of field include text fields, a date
field, time fields and pop-up fields.
You can type any character into a text field. The size of a text
field is limited only by the size of the entry. Text fields adjust
their size automatically to accommodate the number of lines
entered.
Only a date can be entered in a date field, usually in the format
MM/DD/YYYY For example, you would type 07232000 07232000
07232000 07232000
07232000 to enter
July 23, 2000.
Only a time of day can be entered in the time field, in the format
of HH:MM followed by or (for AM and PM). For example,
to enter 9:00 AM, you would type 0900 0900
0900 0900
0900 then press .
When the pop-up symbol appears by a field while editing
an entry, this indicates that a pop-up menu is available for the
field. The pop-up menu contains a list of values available for
the field, and is used by pressing and selecting the desired
value from the pop-up list. Note that the pop-up symbol only

17
General Operation
2
appears next to a field in Edit mode, when the field is selected.
When you move out of a pop-up field, the pop-up symbol
disappears.
The cursor
The cursor is used to work with text, indicating the position
where text will be entered or deleted. It is also used to select
items from menus or lists.
In text fields, where there is no restriction on the type of text
(letters or numbers) that can be entered, the cursor appears
as
||
||
|
.
In the date and time fields, the cursor appears as , indicating
that numbers only should be entered in a specified format (see
above).
In text fields or boxes when there is no character at the
cursor position, the cursor appears as
||
||
|
.
Typing in text
Typing in text is simple and straightforward. The Organizers
keyboard layout is just like the keyboard on a typewriter or
computer.
Letters (lowerLetters (lower
Letters (lowerLetters (lower
Letters (lower-case and upper-case and upper
-case and upper-case and upper
-case and upper-case)-case)
-case)-case)
-case)
Any of the standard letters (A to Z) can be entered by pressing
the corresponding key. All letters will normally appear in lower
case. Hold down either of the keys while pressing letter key
(s) to enter upper-case letters. functions like a Caps
lock key on a typewriter or computer. Once pressed, the
symbol will appear at the upper right corner of the display.
Any letters typed while the Organizer is in CAPS mode will
appear in upper case. To switch back to lower-case mode,
simply press again. To enter lower-case letters while in
CAPS mode, hold down while pressing a letter key.
NumbersNumbers
NumbersNumbers
Numbers
Pressing the corresponding numeric keys enters numbers.
Numbers are entered regardless of whether CAPS mode is on
or off.
SymbolsSymbols
SymbolsSymbols
Symbols
The symbols that appear in dark blue above certain keys can
be entered directly from the keyboard. Holding down while
pressing the appropriate key will allow you to enter these
symbols. Colons can be entered by holding down and
pressing the key. In addition, a large number of special
symbols are available by pressing . (see p.48)
Moving around the Display
You can move the cursor around the display with the arrow
keys , . In addition, you can hold any arrow key
down for continuous rapid movement.
The following convenient keyboard shortcuts are also available
in Edit mode:
Moves the cursor to the end of the line.
Moves the cursor to the beginning of the line.
Moves the cursor to the first line of a field.
Moves the cursor to the last line of a field.
Moves the cursor to the first field.
Moves the cursor to the last field.

General Operation
1818
1818
18
Deleting Text
If you make a mistake while entering text, use the following
key to erase the incorrect text, then enter the correct text:
Deletes the character before the cursor.
Working with Blocks of Text
Working with a block of text is sometimes easier and more
convenient than working with characters one by one. The first
step is to select the text to work with.
1. Hold down the key while using the arrow keys to move
over the entire text that you want to work with. This will
highlight the text (display it in reverse white on black).
2. You can now perform a number of operations on the
selected text.
Deletes the selected text
Copies the selected text to the clipboard so that
it can later be pasted to another location.
Deletes the selected text from its current location
and moves it to the clipboard.
Replaces the selected text with whatever is
currently in the clipboard.
For a full explanation of the cut / copy / paste functions,
see p.47.
Scrolling the Display
If there is more information than can be displayed at one time,
or will appear at the top right hand corner of the screen.
Press or to scroll the information one line at a time.
Finding Specific Entries in Your Organizer
There are a number of ways that you can locate entries and
information in your Organizer. One is to scroll between entries
using the or keys. Others are as follows.
Using Index Mode
Index mode gives you a listing of all the entries in a particular
application. It is useful for providing a summary list of the entries
contained for that application, from which a desired entry may
be selected.
1. Press to enter the Main Menu Screen to select the
application or press the desired application key directly.
2. If it is not already displayed, switch to Index mode by
pressing .
A list of the existing entries appears.
3. If the desired entry is not displayed, you can scroll the list
of entries by pressing or .

19
General Operation
2
4. When the desired entry is displayed, select it and press
to see the entry in full.
5. The most relevant entry will be highlighted if you press
any letters / symbols / numbers. Press to see the
details of the entry. (Only available in Tel / Memo
application).
6. You can choose how items are arranged in an index by
changing the index mode in INDEX ITEMS / INDEX BY
within the application menu. (Only available in Tel / To Do
/ Memo applications).
Using Keywords
If you know a particular entry is in your organizer, but you
cannot remember where, you can use the Search command
to find it.
1. Press to enter the Main Menu Screen to select the
application or press the desired application key directly.
2. Press and then press .
The Search window will open.
3. Enter the name you are looking for. For example, type
PP
PP
Patat
atat
at.
4. Press or and select Tel and press to start
searching.
To search only secret entries (see p.58), press
to check the SECRET ONLY item.
The Organizer will now display the first entry that contains the
keyword that you entered.
If there is more than one entry that contains the keyword, press
until you find the entry you are looking for. Then press
when you have finished searching.
By DateBy Date
By DateBy Date
By Date
You can use the Calendar to quickly and easily find information
related to a time and / or date.
/